Анимация в GIMP
Анимационные изображения в формате GIF встречаются в сети Интернет повсеместно. Баннеры, кнопки, логотипы, - все они, используя даже простейшую анимацию, вносят в содержание HTML-страницы некую динамику.
Существует множество различных программ, предназначенных специально для создания анимационных gif-изображений. Большинство из них могут работать только с готовыми изображениями, искажая их, или перемещая в пространстве, однако, совершенно логично создавать анимационные изображения, используя программу, с помощью которой можно еще и рисовать. Ниже будет показано, как легко можно создать эффект анимации при помощи редактора GIMP.
Напомним сначала немного о самой идее анимационного gif. Формат GIF позволяет хранить изображение в виде нескольких слоев, каждый из которых может представлять собой отдельное изображение. Идея в том, что каждому слою в gif-изображении можно задать время, в течении которого он будет отображаться. Таким образом, чередуя слои, можно получить анимацию.
Итак, для создания анимационного gif нужно иметь несколько слоев изображения. Рассмотрим простейший пример. Создадим новое изображение. Самый нижний слой оставим белым. На других четырех нарисуем появляющиеся буквы слова GIMP.
Самый простой способ осуществить это - сделать надпись на новом слое, затем создать четыре копии этого слоя и в каждом из них стереть ненужные буквы.
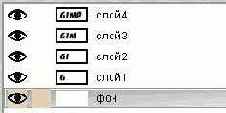
Таким образом получится пять слоев, один из которых - фон, а четыре других представляют собой побуквенно собирающееся слово GIMP.
Если попытаться сохранить полученное изображение в формате GIF (пункт Сохранить как из меню Файл), то GIMP предложит экспортировать изображение в GIF, при этом следует выбрать, объединять ли слои в одно изображение или сохранить их как анимацию. Так как нас интересует именно анимация, выберем второй вариант и нажмем Экспорт. Появится окно выбора параметров анимационного gif.
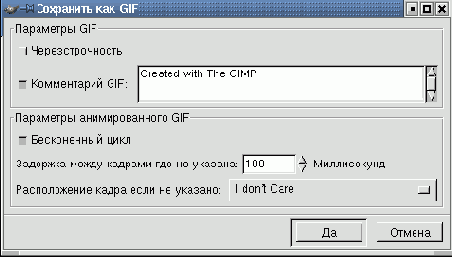
Первые два параметра задают общие свойства данного формата - это черезстрочность и комментарий. Нас больше интересуют параметры анимации.
Бесконечный цикл. При включении этого параметра чередование слоев будет выполняться бесконечно, т. е. после отображения последнего слоя вновь последует первый и т. д.
Задержка между кадрами - время в микросекундах, в течение которого по умолчанию будет отображаться каждый слой.
Расположение кадра - имеет три режима. Первый (по умолчанию) - I Don`t Care (мне все равно) - позволяет GIMP распорядиться самостоятельно. Второй режим - Combine (наложение слоев) - последовательно накладывает один слой на другой. Таким образом, если у вас есть прозрачные места в слоях, предыдущие слои будут сквозь них проглядывать. По умолчанию GIMP обычно использует именно этот режим, как наиболее гибкий. Третий режим - Replace (один кадр на слой) - замещает предыдущий слой на новый.
Используем в рассматриваемом примере расположение слоев по умолчанию, а время между кадрами установим равным 200 миллисекунд (мс).
Если теперь открыть это изображение с помощью GIMP, то можно увидеть, что в диалоге слоев в названии каждого слоя в скобках добавился параметр - время отображения.
Редактируя наименование слоя, можно задать каждому слою свое персональное время отображения (в мс). Если для последнего слоя установить значение равное 500 мс, то полная надпись будет оставаться на экране подольше.
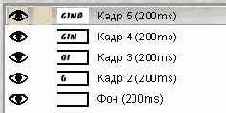
Это был самый простой пример создания анимационного изображения. Но всегда хочется большего! Настало время обратиться к пункту Анимация из меню Фильтры. В нем содержится три подпункта - Воспроизведение, Оптимизация и Разоптимизация.
Пункт Воспроизведение позволяет воспроизводить анимационное изображение. В появившемся окне воспроизведения анимации кнопка Пуск/стоп запускает проигрывание изображения и она же его останавливает. Кнопка Перемотка возвращает на первый кадр изображения, кнопка Шаг позволяет менять кадры вручную.

Если щелкнуть мышкой по проигрываемому изображению, то курсор изменит свою форму и превратится в вертикальную стрелочку. Теперь можно перетащить данное изображение в любое место экрана, например, в окно браузера, чтобы посмотреть, как будет выглядеть этот анимационный рисунок на вашей страничке.
Этой возможностью можно пользоваться и для не анимированных изображений.
Каждый слой в анимационном gif- файле представляет собой, по сути, отдельное изображение и, сохраняя его как анимацию, мы сохраняем сразу несколько изображений. Таким образом, при большом количестве слоев размер анимационного gif будет весьма значительным. Выходом из положения может быть уменьшение вручную размеров каждого слоя и уничтожение лишних частей изображения. Фильтр Оптимизация поможет сделать это автоматически.
Фильтр делает приблизительно следующее: просматривая каждый слой, он находит точки, отличающиеся от соответствующих точек предыдущего, и оставляет только их, изменяя размер слоя на минимально возможный. Все неизменившиеся точки внутри этого слоя будут заменены на прозрачные.
Применив этот фильтр к недавно созданному изображению увидим, что в каждом слое остается только по одной букве, причем весь белый цвет будет заменен на прозрачный.
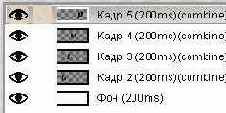
Кроме того, в названии слоя в скобках появится еще один параметр, так называемый режим расположения кадра - combine. После применения фильтра Оптимизация этот режим всегда будет иметь значение combine, т. е. новый кадр будет добавляться к предыдущим.
Попробуйте изменить параметр combine на replace. Для этого щелкните левой клавишей мыши по редактируемому слою и внесите необходимые коррективы в появившееся дополнительное окно установки параметров слоя. При просмотре изображения слой, в котором установлен режим расположения кадра replace, будет замещать все предыдущие.
Пункт Разоптимизация производит обратное действие.
Подводя итоги, сформулируем основные принципы создания анимационных изображений с помощью GIMP.
Каждый кадр анимации представляет собой отдельный слой изображения.Каждый кадр имеет два параметра: время показа в микросекундах и его тип, combine (объединение) или replace (замещение). Параметры задаются в имени слоя и заключаются в скобки, например: Слой1 (1000ms)(combine).Оптимизация слоев позволяет заметно уменьшить размеры анимационного изображения.
Задание
Создайте анимационную надпись с последовательно появляющимися буквами. Используйте прозрачный фон изображения.
Цветовая модель CMYK
Цветовая модель CMYK соответствует рисованию красками на бумажном листе и используется при работе с отраженным цветом, т. е. для подготовки печатных документов.
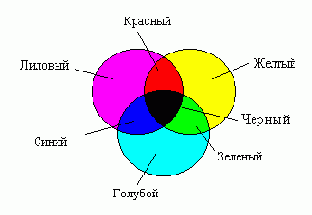
Цветовыми составляющими этой модели являются цвета: голубой (Cyan), лиловый (Magenta), желтый (Yellow) и черный (Black). Эти цвета получаются в результате вычитания основных цветов модели RGB из белого цвета. Черный цвет задается отдельно. Увеличение количества краски приводит к уменьшению яркости цвета.
Цветовая модель HSB
Системы цветов RGB и CMYK связаны с ограничениями, накладываемыми аппаратным обеспечением (монитор компьютера в случае RGB и типографские краски в случае CMYK).
Цветовая модель HSB наиболее удобна для человека, т. к. она хорошо согласуется с моделью восприятия цвета человеком. Компонентами модели HSB являются:
тон (Hue);насыщенность (Saturation);яркость цвета (Brightness)
Тон - это конкретный оттенок цвета. Насыщенность характеризует его интенсивность или чистоту. Яркость же зависит от примеси черной краски, добавленной к данному цвету.
Значение цвета выбирается как вектор, выходящий из центра окружности. Точка в центре соответствует белому цвету, а точки по границе окружности - чистым цветам. Направление вектора определяет цветовой оттенок и задается в угловых градусах. Длина вектора определяет насыщенность цвета. Яркость цвета задают на отдельной оси.
Дополнительные возможности
Кроме стандартных операций по рисованию и редактированию изображений в редакторе GIMP есть множество дополнительных функций. Это прежде всего Фильтры и так называемый набор специальных команд Скрипт-Фу.
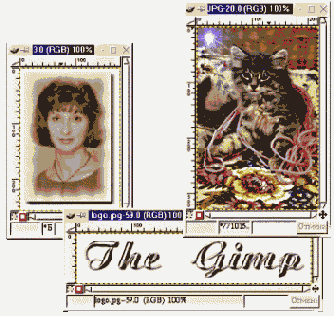
Все эти команды направлены на внесение в изображение каких-либо специальных эффектов. На некоторых из них мы остановимся подробнее, с действием остальных вы можете познакомится сами, обратившись к соответствующим пунктам основного (пункт Расш.) или контекстного меню редактора GIMP.
Фильтры
Фильтры - это специальные средства GIMP, которые позволяют применять к изображению некоторые эффекты. Обратиться к списку доступных фильтров можно с помощью пункта контекстного меню Фильтры. Приведем примеры действия некоторых из фильтров, применительно к конкретному изображению:
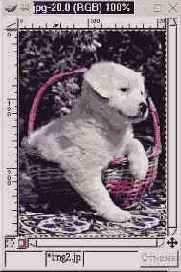

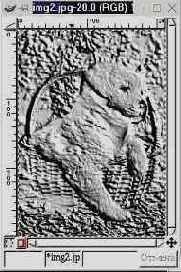

Функции меню
С каждым слоем в изображении можно производить ряд операций независимо от других слоев. Некоторые возможности становятся доступными только с помощью контекстного меню изображения (пункт Слои), в то время, как другие вызываются через контекстное меню диалога слоев.
Нажатие правой клавиши мыши на любом из слоев в окне Диалог слоев приводит к появлению всплывающего меню.
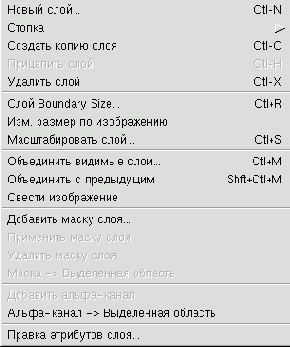
В правой части некоторых пунктов приведены комбинации клавиш, приводящие к такому же результату.
Первые пять пунктов всплывающего меню повторяют кнопки диалога слоев с той лишь разницей, что кнопки перемещения слоя вынесены в отдельный пункт Стопка, а копирование слоев отсутствует.
Следующая группа пунктов меню позволяет производить изменения размеров слоя.
Размер границы слоя ("Слой Boundary Size") позволяет уменьшить или увеличить размер слоя, не затрагивая размер изображения, что полезно, например, в случае, когда размер изображения в слое намного меньше самого слоя.
Пункт Масштабировать слой позволяет изменить размер слоя вместе с изображением, т. е. масштабирует его аналогично пункту Масштабировать из контекстного меню Изображение.
Пункт Изменить размер по изображению дает возможность изменить размер слоя по границам общего изображения, а именно, если размер слоя больше или меньше размера изображения, то границы слоя будут выровнены по границам изображения. Причем, если изображение имеет альфа-канал (прозрачность), то недостающее место при изменении размера будет заполнено прозрачным цветом, если не имеет - то цветом фона.
Третья группа пунктов меню производит объединениe слоев.
Объединить видимые слои - объединяет все видимые слои, при этом предоставляет выбор нескольких вариантов размера объединенного слоя.
Объединить с предыдущим - объединяет текущий слой с предыдущим, часто применяется после использования функции Режим.
Свести изображение - объединяет все слои в один, не отображая при этом скрытые слои.
Пропустим пока группу пунктов меню, посвещенную работе с маской, и рассмотрим следующую, позволяющую работать с альфа-каналом.
Добавить альфа-канал - добавляет альфа-канал (прозрачность). Эта функция применяется только для слоя, который является фоном изображения. Новое созданное изображение имеет всегда один слой, называющийся "фон". Этот слой нельзя перемещать в стопке слоев и производить с ним многие другие действия, как с обычными слоями. Используя этот пункт меню, мы преобразуем слой в обычный. Это не относится к новому изображению с прозрачным фоном. Оно уже имеет альфа-канал.
Альфа-канал -> выделенная область - создает контур выделения по прозрачным участкам изображения.

Например, если мы имеем прозрачное изображение с нарисованной на нем буквой А, то применение этого пункта меню даст выделение только буквы А, при этом не важно, какого она цвета или текстуры.
Правка атрибутов слоя позволяет изменить имя слоя.
Практическая информатика
Популярный формат GIF разработан фирмой CompuServe, как не зависящий от аппаратного обеспечения. Он предназначен для хранения растровых изображений с сжатием. В одном файле этого формата может храниться несколько изображений. Обычно эта возможность используется для хранения анимированных изображений (как набор кадров).
GIF-формат позволяет записывать изображение "через строчку" (Interlaced), благодаря чему, имея только часть файла, можно увидеть изображение целиком, но с меньшим разрешением. Эта возможность широко применяется в Интернет. Сначала вы видите картинку с грубым разрешением, а по мере поступления новых данных ее качество улучшается. Основное ограничение формата GIF состоит в том, что цветное изображение может содержать не более 256 цветов. Для полиграфии этого явно недостаточно.
Практическая информатика
Действительно, однажды начав работать со слоями, вы уже не сможете от них отказаться. Они являются, наверное, самым важным инструментом при работе с графикой в GIMP. Все основные приемы работы - создание тени, рельефа, шаблонов, анимации и т. д. - все это базируется на работе со слоями.
Что же такое слои? Представьте папку прозрачных листов, на которую вы смотрите сверху. Вы видите насквозь все, что нарисовано на этих листах. Некоторые из них могут быть непрозрачными и скрывать нижние, некоторые могут быть меньше или больше других. Вот и слои - это стопка, наложенных друг на друга изображений. Аналогично создаются мультфильмы: берется фон, на него накладывается прозрачный лист с окружающими предметами, затем прозрачный лист с персонажами и т. д.
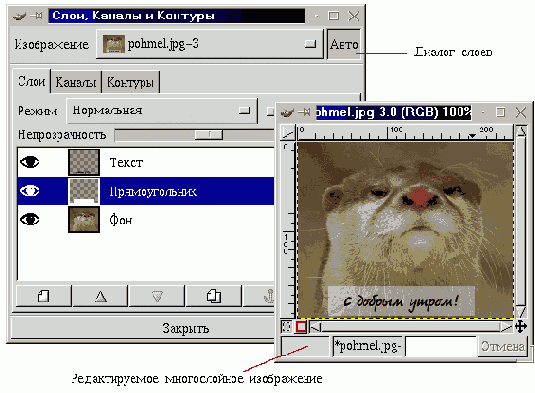
На представленном рисунке нижний, полностью непрозразный слой -- это исходное изображение. Средний слой имеет такие же размеры, как и предыдущий, но этот слой уже прозрачный. У нанесенного на него белого прямоугольника параметр непрозрачности относительно нижнего слоя порядка 50%. И, наконец, у верхнего слоя с текстом размеры меньше, чем у всех предыдущих слоев и он также имеет прозрачную основу, как и второй слой.
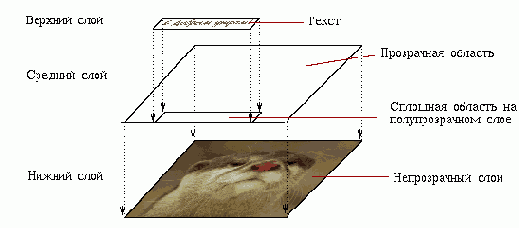
Используя слои, можно экспериментировать с изображением, накладывая на него новые части, не повреждая оригинал. Достаточно лишь создать новый прозрачный слой, произвести в нем нужные изменения, сдвинуть, уменьшить, отразить и т. д., при этом не повредив исходное изображение - ведь слой всегда можно удалить.
Главная панель

Перечислим назначение кнопок, расположенных на главной панели управления (номер 2 на рисунке).
Quit - Выход из программы.
New - Создает новый файл.
Port/Land - Переключает расположение редактируемой области (портретное/альбомное).
Undo - Отменяет последнее действие. Если вас не устраивает последнее изменение, внесенное в чертеж, то нажав эту кнопку, вы можете его отменить.
Redraw - Перерисовывает холст, заново отображая чертеж.
Paste - Вставляет в чертеж объект, хранящийся в буфере обмена (содержимое файла "~/.xfig"). Подробнее см. команду "Copy".
File - Вызывает меню работы с файлами.
Export - Вызывает меню преобразования в файлы различных форматов.
Print - Вызывает меню печати.
Под главной панелью имеется поле с именем файла (1) и строка сообщений, в которой представляется информация о текущей команде (3). Кнопка Balloons (4) включает или отключает всплывающие подсказки, которые появляются при наведении курсора мыши на разные кнопки в окне редактора.
Глубина цвета
Кроме размера изображения, важной является информация о количестве цветов, закодированных в файле. Цвет каждого пиксела кодируется определенным числом бит (bit), то есть элементарных единиц информации, с которыми может иметь дело компьютер. Каждый бит может принимать два значения - 1 или 0. В зависимости от того, сколько бит отведено для цвета каждого пиксела, возможно кодирование различного числа цветов. Нетрудно сообразить, что если для кодировки отвести лишь один бит, то каждый пиксел может быть либо белым (значение 1), либо черным (значение 0). Такое изображение называют монохромным monochrome).
Далее, если для кодировки отвести четыре бита, то можно закодировать 24=16 различных цветов, отвечающих комбинациям бит от 0000 до 1111. Если отвести 8 бит - то такой рисунок может содержать 28=256 различных цветов (от 00000000 до 11111111), 16 бит - 216=65 536 различных цветов (так называемый High Color). И, наконец, если отвести 24 бита, то потенциально рисунок может содержать 224=16 777 216 различных цветов и оттенков - вполне достаточно даже для самого взыскательного художника! В последнем случае кодировка называется 24-bit True Color. Следует обратить внимание на слово "потенциально": даже если в файле и отводится 24 бита на каждый пиксел, это еще не означает, что вы действительно сможете насладиться такой богатой палитрой - ведь технические возможности мониторов ограничены.
Горячие клавиши
Горячие клавиши - это комбинации клавиш на клавиатуре, нажатие на которые приводит к действиям, аналогичным щелчку мыши по изображению-кнопке данной команды.
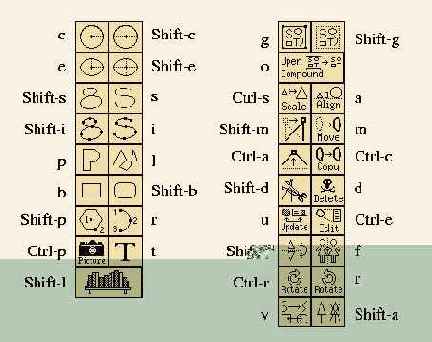

Задания
Нарисуйте следующие геометрические фигуры: треугольник и его высоты; окружность, ее диаметр и две хорды; ромб и его диагонали. Дайте имена всем точкам, расположенным на рисункеНарисуйте следующие геометрические тела: куб, пирамиду, цилиндр и конус. Все невидимые линии нарисуйте пунктиром. Подпишите вершины данных тел. Постройте какое-либо сечение каждой из фигур. В кубе проведите любые две его диагонали. В пирамиде и конусе постройте высоты.Нарисуйте план кабинета, размером 30 на 40 метров и разместите в нем 10 столов размером 1.5 x 1 м, 20 стульев размером 0.5 x 0.5 м и 2 шкафа размером 1.2 x 0.7 м. Используйте копирование и группировку объектов для размещения столов со стульями. Используя стрелки, укажите размеры одного из столов и шкафа.
Используя вставку библиотечных изображений из раздела Music, создайте приведенный нотный фрагмент.
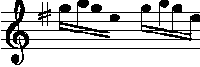
Графические планшеты
Для профессиональных графических работ графический планшет, или дигитайзер, является практически стандартным устройством. Первоначально он использовался только в САПР, но затем сфера его применения значительно расширилась.
Основное преимущество подобных устройств заключается в том, что они позволяют вам использовать абсолютные координаты точки рабочей поверхности, а не относительные, как, например, мышь. Кроме того, писать и рисовать с помощью дигитайзера куда удобнее, чем мышью.

Собственно рабочей поверхностью является специальный планшет, на который можно положить, например, лист бумаги с чертежом. В качестве рабочего инструмента используется круговой курсор (напоминает мышь, но меньше по размерам) или световое перо. Круговой курсор удобен для ввода чертежей, а световым пером можно пользоваться как обычной пишущей ручкой. Хорошие дигитайзеры имеют специальное покрытие, создающее практически полное ощущение письма по бумаге.

 | © 2003-2007 INTUIT.ru. Все права защищены. |
Графический редактор GIMP
GIMP - это мощный профессиональный графический редактор с массой вспомогательных программ. Само название "GIMP" является аббревиатурой GNU Manipulation Image Program и переводится на русский язык как "программа обработки изображений".
Первая версия GIMP была выпущена в феврале 1996 и оказала большое влияние как первая действительно профессиональная и бесплатная программа обработки изображений, которая могла конкурировать с большими коммерческими графическими редакторами. GIMP постоянно развивается: появляются версии программы с новыми функциональными возможностями. В данном пособии будет рассматриваться GIMP версии 1.2.1.

GIMP обладает широкими и разносторонними возможностями. Новички могут использовать GIMP в качестве простой "рисовалки", однако профессионалы наверняка по достоинству оценят средства, которые предоставляет GIMP для коррекции и ретуши фотографий, интерактивной пакетной обработки, создания изображений, конвертирования графических форматов и т. п.
Разработчики программы постарались включить в нее все, начиная с основных средств рисования и редактирования, без которых не обходится ни один графический редактор, и заканчивая самыми современными средствами обработки изображений. Он очень похож на Photoshop, широко распространенный коммерческий графический пакет для ОС Windows. GIMP включает все те средства, которые есть в программе Photoshop, и, "понимает" формат файлов, используемый в этой программе, так что пользователи Photoshop могут легко перейти на использование GIMP.
Инструмент Лассо


Для выделения области произвольной формы выберите инструмент Лассо. Нажмите кнопку мышки в той точке изображения, через которую будет проходить контур выделяемой области, и перетащите курсор вдоль контура выделяемой области. При этом появится линия, повторяющая траекторию перемещения курсора.
Если отпустить кнопку мыши, то концы линии автоматически соединятся прямой линией, и ограниченная замкнутым контуром область будет выделена.
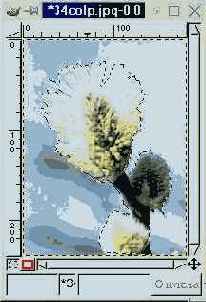
Подкорректировать линию выделения можно, преобразовав ее к контуру, составленному из кривых Безье, при момощи команды В контур контекстного меню Выделение.
Инструмент Перо

Кривыми Безье называют особый вид кривых третьего порядка, т. е. заданных многочленом третьей степени. Отрезок такой кривой задается меньшим числом параметров по сравнению с обычной кривой 3-го порядка, поэтому с ним удобнее работать.
Метод построения кривой Безье основан на использовании пары касательных, проведенных к линии в точках ее концов. На практике эти касательные играют роль "рычагов", с помощью которых линию изгибают так, как это необходимо. На форму линии влияет не только угол наклона касательной, но и ее длина.

Начало отрезка кривой Безье называется точкой привязки, а касательная - направляющей линией. Для создания точки привязки щелкните в той точке изображения, через которую будет проходить контур. После создания очередной точки привязки появится линия, соединяющая новую точку с предыдущей, и называемая сегментом.
Для получения замкнутого контура совместите последнюю точку привязки с первой.
Каждая точка привязки имеет две направляющие линии, которые становятся видимыми, если нажать мышкой на точке привязки и перетащить курсор. Если перетащить маркер направляющей, форма сегментов, соединяющих точку привязки с другими точками, будет меняться по мере изменения направляющих линий. Для перемещения точек привязки нажмите клавишу Ctrl и перетащите точку привязки на новое место.
По умолчанию направляющие линии имеют одинаковую длину, что позволяет создавать гладкую кривую, проходящую через точку привязки. Для создания в точке привязки острого угла нажмите клавишу Shift и, путем перетаскивания соответствующего маркера, измените каждую из направляющих по отдельности.
Создав контур с помощью инструмента Перо, вы можете легко превратить его в выделенную область, просто щелкнув левой клавишей мыши внутри контура.
Задание
Сохраните в свою домашнюю директорию рисунок logo.gif, oткройте его в GIMP и с помощью инструмента Перо создайте контур пингвина, состоящий из кривых Безье.

Инструмент Умные Ножницы

Выберите инструмент Умные Ножницы. Последовательно отмечая точками границу выделяемой области, создайте контур выделения.
Контур должен быть замкнутым, для этого первая и последняя точки на нем должны совпадать.
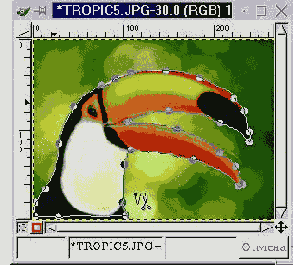
В процессе создания контура граница выделения проводится между соседними отмеченными точками автоматически на основе различия цветов. Для корректировки положения точек перемещайте их мышью при нажатой клавише Ctrl.
Чтобы добавить точку, достаточно просто щелкнуть мышью в нужном месте контура, а для превращения контура в выделенную область необходимо щелкнуть мышью внутри него.
Задание
Используя инструмент Умные ножницы, выделите из представленного изображения главный объект.
Инструмент Волшебная Палочка

Для выделения области определенного цвета выберите инструмент Волшебная Палочка и щелкните мышкой в той точке изображения, которая должна быть включена в область выделения. В результате вокруг точки появится контур выделения, ограничивающий область, цвет которой совпадает с цветом указанной точки.

Для выделения области определенного цветового диапазона нажмите кнопку мышки в той точке изображения, которая должна быть включена в область выделения, и перетащите курсор. При этом вокруг точки появится контур, форма которого будет меняться по мере перемещения курсора. Когда вы отпустите кнопку мышки, ограниченная контуром область будет выделена.
Инструменты Прямоугольная область и Эллиптическая область

Чтобы выделить часть изображения прямоугольной или эллиптической формы, выберите соответствующий инструмент и воспользуйтесь одним из двух способов построения. При этом появится контур прямоугольной/эллиптической формы. Когда вы отпустите кнопку мышки, ограниченная контуром область будет выделена.
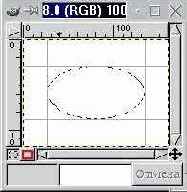
Первый способ (используется по умолчанию): область строится по двум противоположным вершинам прямоугольника построения - прямоугольника, описанного вокруг создаваемой области выделения.
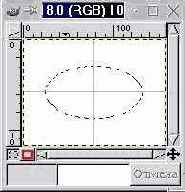
Второй способ (клавиша Ctrl нажата): область строится по центру и вершине прямоугольника построения. Нажмите кнопку мышки в той точке изображения, где будет находится центр прямоугольника построения и, не отпуская кнопки мышки, нажмите клавишу Ctrl и перетащите курсор в точку, где будет находится вершина.
Чтобы выделить часть изображения квадратной или круглой формы, в процессе построения области нажмите клавишу Shift, если вы используете первый способ построения, или клавиши Shift+Ctrl при втором способе построения.
Если вы не удовлетворены результатом выделения, попробуйте повторить процедуру выделения еще раз. Прежняя область выделения немедленно исчезнет, как только вы начнете создавать новую. Если же вы хотите просто отменить выделение, выберите один из первых трех инструментов на панели инструментов и щелкните мышкой по изображению.
Когда у вас имеется более чем одна выделенная область, и вы хотите отменить лишь последнюю, щелкните правой кнопкой мышки (и отпустите левую) прежде, чем закончите ее построение, либо нажмите комбинацию клавиш Ctrl+Z (команда Правка/Отменить) после того, как область уже будет выделена.
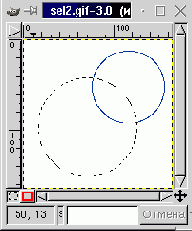
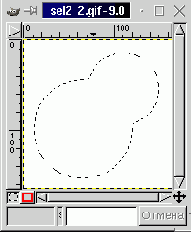
Разность областей. После создания первой выделенной области нажмите клавишу Ctrl и создайте вторую. В случае, если выделенные области пересекаются, от первой области останется лишь та часть, которая не является для них общей. В противном случае, первая выделенная область полностью исчезнет, а вторая, наоборот, останется, как если бы вы вообще не нажимали никаких клавиш.
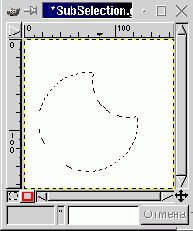
Пересечение областей. После создания первой выделенной области нажмите клавиши Shift+Ctrl и создайте вторую. В случае, если выделенные области пересекаются, от них останется лишь та часть, которая является для них общей. В противном случае обе области исчезнут полностью.
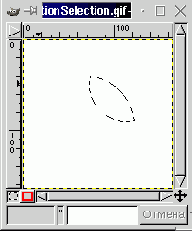
Инструменты выделения
Процедура выделения является одной из наиболее часто используемых при редактировании изображений. Всякий раз, когда вы захотите работать лишь с определенной частью изображения, первое, что вы должны будете сделать, - выделить соответствующую область, так как в противном случае ваши действия будут распространяться на все изображение.
Первые шесть инструментов на панели инструментов - это Инструменты Выделения. Они предназначены для простого и быстрого выделения областей заданных форм или цветов.

Обычно границы выделенной области отмечаются мигающей пунктирной линией. Eсли отображение этой линии вас раздражает, вы можете преобразовать ее в контур, выбрав в контекстном меню Выделение команду В контур.
Интерфейс программы
Запуск графического редактора GIMP осуществляется командой gimp или с помощью главного меню KDE.
Если загрузка данных завершится успешно, перед вами появятся несколько окон: Главное окно редактора, Параметры инструментов, Диалог слоев, Выбор кисти и Совет дня GIMP.
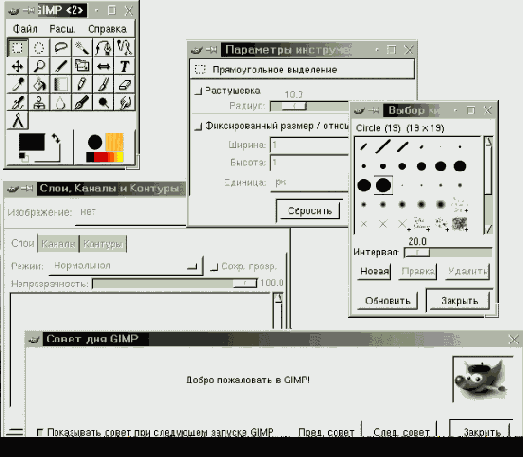
Главное окно программы можно условно разбить на части: Меню, Панель Инструментов, Панель Цветов, Градиентов, Шаблонов и Кистей.
Первое, что рекомендуется сделать - это прочитать все предложенные советы. Они содержат основную начальную информацию о работе в GIMP, которая вам безусловно пригодится.
JPEG - формат
Формат файла JPEG (Joint Photographic Experts Group - Объединенная экспертная группа по фотографии) был разработан компанией C-Cube Microsystems, как эффективный метод хранения изображений с большой глубиной цвета, например, получаемых при сканировании фотографий с многочисленными едва уловимыми (а иногда и неуловимыми) оттенками цвета.
Самое большое отличие формата JPEG от других форматов состоит в том, что в JPEG используется алгоритм сжатия с потерями (а не алгоритм без потерь).
Алгоритм сжатия без потерь так сохраняет информацию об изображении, что распакованное изображение в точности соответствует оригиналу. При сжатии с потерями приносится в жертву часть информации об изображении, чтобы достичь большего коэффициента сжатия.
Сжатие, используемое в формате JPEG, необратимо искажает изображение. Это не заметно при его простом просмотре, но становится явным при последующих манипуляциях. Зато размер файла получается от 10 до 500 раз меньше, чем BMP! Если вы решили записать изображение в формате JPEG, то лучше выполнить все необходимые операции перед первой записью файла.
Кнопка всплывающих подсказок
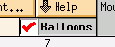
Набор инструментов для рисования
Для выбора любого инструмента нужно щелкнуть один раз по соответствующей картинке



Данное меню вызывается нажатием на кнопку  |
 | |
 | Если стандартные значения толщины (1, 2, 4, 6 и 8 пикселов) вас не устраивают, то выбрав пункт Select... можно задать любую другую, например 50. |




Для завершения выделения нажмите среднюю кнопку.





| Команда меню Font Команда позволяет задавать различные шрифты, символы которых будут использоваться в текстовых операциях. Шрифт можно выбрать из представленного в подменю набора. Данное окно делится на четыре подокна (слева направо): пробелы (Spacing), семейство шрифтов (Font Family), толщина/стиль (Weight/Style), размер (Point Size). Для того чтобы установить шрифт, необходимо из всех четырех списков выбрать по одному пункту (выбор осуществляется нажатием левой кнопки мыши). Причем, после выбора пункта в одном списке другие списки тоже меняются - остаются только пункты, совместимые с выбранным. Если в списке под названием Point Size выбрать "0", размер шрифта можно указать в соответствующей строке справа от слов Point Size. Выбор завершен, если в области, расположенной справа и внизу от слова Selection появился выбранный шрифт. Если требуется выбрать шрифт заново, то следует щелкнуть мышью по пустой области в списках, при этом на экране отобразятся только совместимые между собой элементы списков. |












Объекты XFig
Все возможные чертежи и схемы в XFig создаются при помощи определенного набора фигур, их комбинаций и переплетений. Если в вашем чертеже должен быть объект, который невозможно составить из геометрических фигур, то в этом случае поможет инструмент Picture object, посредством которого вставить в чертеж растровый рисунок. Для создания текста, чисел и некоторых символов служит инструмент Tекст, который позволяет вводить текст заданным шрифтом и начертанием.
Стандартный набор геометрических фигур включает в себя: окружность и эллипс с возможностями их создания по двум различным начальным условиям - радиусу или диаметру, замкнутые и незамкнутые линии и ломаные, правильные и неправильные многоугольники, дуги и различные прямоугольники. Инструменты создания этих объектов расположены на панели фигур.
Обзор цифровой фототехники
Цифровая камера предназначена для быстрой и простой фиксации изображения и ввода его непосредственно в компьютер, что во многих случаях является очень важным. Например, журналисты, персонал правоохранительных органов, страховые агенты и т. д. могут пользоваться цифровыми фото- и видеокамерами для оперативного получения информации с места события.

Большинство цифровых камер имеет маленький цветной экран, на котором можно немедленно увидеть и оценить сделанный снимок. Принцип работы цифровой камеры достаточно прост.
Для получения цветного изображения свет пропускается через набор (красный, синий и зеленый) светофильтров и попадает на пикселы ПЗС, превращающие свет в электрический заряд. Затем электрические заряды усредняются и преобразуются посредством аналого-цифрового преобразователя (АЦП) в последовательность нулей и единиц, после чего цифровые данные подвергаются сжатию (наиболее часто используется JPEG) и запоминаются в памяти камеры.
Цифровое изображение можно откорректировать при помощи компьютера и затем распечатать. Сейчас распространены два класса фотопринтеров: струйные и сублимационные.
Окно изображения
GIMP позволяет одновременно редактировать множество изображений. При этом каждое изображение открывается в отдельном рабочем окне, которое мы будем называть Окном изображения.
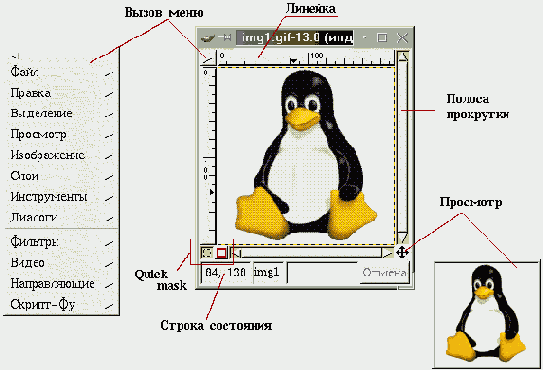
Заголовок этого окна обычно содержит имя файла с редактируемым изображением. Если же созданное в GIMP изображение ни разу не сохранялось в файл, в заголовке окна присутствует слово Безымянное. Кроме того, в заголовке в круглых скобках обязательно указывается тип изображения (индексированное, RGB или градации серого), который определяет количество используемых цветов и набор доступных операций.
Линейки показывают размер изображения. Кроме того, на них отображается позиция курсора в изображении. Полосы прокрутки позволяют просматривать изображениe, если оно больше окна. Кнопка Просмотр откроет Вам полный уменьшенный вид рисунка. Это особенно полезно в случае, когда изображение большое. В Строке состояния отображаются координаты положения курсора на изображении и информация об изображении (аналогичная заголовку окна). Quick mask - специальная возможность GIMP, о которой речь пойдет позже.
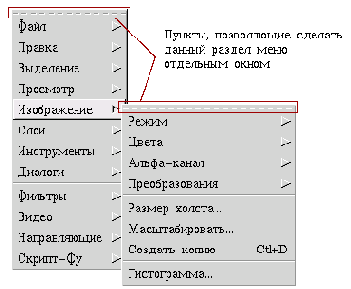
Окно изображения не имеет строки меню, так как все необходимые команды содержатся в его Контекстном меню, открывающемся при щелчке правой кнопкой мышки в любой точке изображения или при щелчке левой кнопкой мышки по указателю в левом верхнем углу окна изображения. Это меню является контекстно-зависимым в том смысле, что набор доступных в данный момент команд зависит от типа изображения, выполняемой операции и т. п. Недоступные в данный момент команды меню отображаются серым цветом вместо черного.
Отметим полезную возможность GIMP, которая призвана облегчить работу по вызову функций контекстного меню. Если вам часто приходится пользоваться одним из его пунктов, то постоянно выбирать его, перемещаясь по всему меню, довольно утомительно. Каждый пункт меню в верхней своей части содержит пунктирную полоску. Если к ней подвести курсор мыши, то эта полоска выделяется как отдельный элемент. Щелкните мышкой по пунктиру, и пункт меню превратится в самостоятельное окно.
Основные инструменты XPaint
Данное меню раскрывается при щелчке левой кнопкой мыши по кнопке File. Перечислим его пункты.
New Canvas. Создается "чистый лист" размером 640x480 пикселов.
New With Size. Также создается чистый лист, но при этом можно задать его размер и масштаб (zoom), в котором будем работать.
Open. Вызывает окно, позволяющее открыть для изменения уже существующий файл с рисунком.
Load Clipboard. Вызывает окно, в котором можно выбрать существующий файл с рисунком для того, чтобы его можно было "наклеить" на лист при помощи команды Paste.
Quit. Выход из XPaint.
После того, как вы создали лист (или открыли созданный ранее), появится окно, в котором находится собственно сам лист, несколько меню для выполнения различных операций над изображением, а так же две палитры (главная и вспомогательная) с кнопками, позволяющими добавлять новые цвета. Сами палитры позволяют выбирать любые цвета, которые будут использоваться большинством инструментов для рисования.
Основные приемы работы
Рассмотрим основные приемы и идеи работы со слоями. Начнем с рассмотрения диалогового окна слоев. Это окно вызывается нажатием комбинации клавиш Ctrl-l или через пункт Слои, каналы и контуры контекстного меню Слои. Окно содержит три вкладки: Слои, Каналы, Контуры. Рассмотрим основные приемы работы со слоями.
Основную часть вкладки Слои занимает список слоев изображения. Для каждого слоя отображается его имя, которое можно поменять дважды щелкнув мышью по слою. Темной полосой выделен активный (рабочий) слой. Значок в виде глаза слева от слоя означает, что слой является видимым, его содержимое показывается в окне изображения. Невидимый слой отображаться не будет.

Эта удобная возможность позволяет на время отключать мешающие работе слои. Отключение или включение слоя происходит щелчком мыши по изображению глаза.
Изображение крестика (похожего на курсор перемещения) слева от слоя означает, что при перемещении слоев, выделенных этим значком, будут двигаться все отмеченные слои, а не только активный.
Обратите внимание на следующую особенность работы со слоями. Если в одном слое создать контур выделения, например по цвету, а затем в диалоге слоев выбрать другой слой, то выделение будет применяться уже к новому слою.
В самом верху диалога слоев находится раскрывающийся список Изображение. При работе сразу с несколькими изображениями, вы можете, раскрыв список, выбрать нужное для работы с его слоями. При включенной кнопке Авто, диалог слоев автоматически выбирает для работы то изображение, окно которого в данный момент активно. При этом в меню Изображение появится уменьшенный вид выбранного рисунка.
Диалоговое окно слоев включает шесть кнопок, обеспечивающих работу со слоями.
 | Создание нового слоя | |
 | Перемещение текущего слоя наверх в стопке слоев | |
 | Перемещение текущего слоя вниз стопки слоев | |
 | Создание копии слоя | |
 | Прикрепление плавающего выделения к текущему слою | |
 | Удаление слоя |
При создании нового слоя можно задать параметры нового слоя - его размеры и название, а также указать, какого цвета будет его фон - прозрачный, белый и т.
д. Кроме того, если у вас есть плавающее выделение, например, только что написанный текст или вставленный объект, то нажатие на эту кнопку приведет к тому, что плавающий объект будет помещен на новый слой. Причем размер этого слоя будет оптимизированным, т. е. он будет занимать не больше места, чем требуется объекту. Это позволяет изображению занимать меньше места в памяти и на диске компьютера.
Меню Режим позволяет производить "математические" операции со слоями - складывать, вычитать, умножать, делить, добавлять и т. п.
Следующий параметр диалога слоев - это Сохранять прозрачность. Он позволяет не использовать в работе прозрачные точки. Это очень важный момент, например, для создания тени.
Пусть у нас есть изображение, содержащее букву А со сложной закраской на прозрачном фоне.

Попробуем что-либо нарисовать на этом изображении, не включая параметр "Сохранять прозрачность". Мы видим, что черный крест перечеркнул все изображение.

Если проделать тоже самое, но включив параметр Сохранять прозрачность, то прозрачные области останутся незатронутыми.

Параметр Непрозрачность устанавливает степень непрозрачности слоя. При значении 100 слой является абсолютно непрозрачным. Чем меньше это значение, тем больше будут просвечивать через него остальные слои.
Наконец, в самом низу окна расположена кнопка Закрыть, которая, закрывает диалог слоев.
Итак, мы рассмотрели окно диалога слоев и изучили его возможности. Однако, операции со слоями этим не ограничиваются.
Особенности графических форматов
Как вы уже знаете, любая информация, хранящаяся в файле, - это последовательность байт. Каждый байт может принимать значение от 0 до 255 (28-1). Способ записи информации с помощью последовательности байт и называют форматом файла. То есть, графический формат - это способ записи графической информации.
Способ представления изображения оказывает влияние на возможности его редактирования, печати, на объем занимаемой памяти.
Особенности растровой графики
Компьютерное растровое изображение представляется в виде прямоугольной матрицы, каждая ячейка которой представлена цветной точкой.
При оцифровке изображения оно делится на такие крошечные ячейки, что глаз человека их не видит, воспринимая все изображение как целое. Сама сетка получила название растровой карты, а ее единичный элемент называется пикселом.
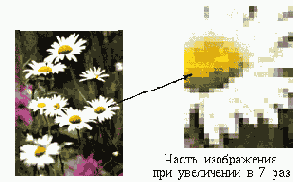
Пикселы подобны зернам фотографии и при значительном увеличении они становятся заметными. Растровая карта представляет собой набор (массив) троек чисел: две координаты пиксела на плоскости и его цвет.
В отличие от векторных изображений, при создании объектов растровой графики математические формулы не используются, поэтому для синтеза растровых изображений необходимо задавать разрешение и размеры изображения.
С помощью растровой графики можно отразить и передать всю гамму оттенков и тонких эффектов, присущих реальному изображению. Растровое изображение ближе к фотографии, оно позволяет более точно воспроизводить основные характеристики фотографии: освещенность, прозрачность и глубину резкости.
Чаще всего растровые изображения получают с помощью сканирования фотографий и других изображений, с помощью цифровой фотокамеры или путем "захвата" кадра видеосъемки. Растровые изображения можно получить и непосредственно в программах растровой или векторной графики путем преобразовании векторных изображений.
Существует множество форматов файлов растровой графики, и каждый из них предусматривает собственный способ кодирования информации об изображении. Перечислим особенности лишь наиболее распространенных форматов.
| Формат | Макс. число бит/пиксел | Макс. число цветов | Макс. размер изображения, пиксел | Методы сжатия | Кодирование нескольких изображений |
| BMP | 24 | 16 777 216 | 65535 x 65535 | RLE | - |
| GIF | 8 | 256 | 65535 x 65535 | LZW | + |
| JPEG | 24 | 16 777 216 | 65535 x 65535 | JPEG | - |
| PCX | 24 | 16 777 216 | 65535 x 65535 | RLE | - |
| PNG | 48 | 281 474 976 710 656 | 2 147 483 647 x 2 147 483 647 | Deflation (вариант LZ77) | - |
| TIFF | 24 | 16 777 216 | всего 4 294 967 295 | LZW, RLE и другие | + |
Из большого числа форматов графических файлов в Интернете сейчас широко используются только два - GIF и JPEG. О них и поговорим подробнее.
Особенности сканирования изображений
Для получения хорошего результата сканирования полезно придерживаться следующих рекомендаций.
Начните с выбора четкого и контрастного оригинала.
Определитесь с устройством вывода. Подготовка материалов для печати в типографии, печати на принтере или размещение в сети Интернет требует использования различных параметров сканирования.
Для изображений, сканируемых для размещения на Web-страницах, разрешения 100 dpi (или даже меньшего) будет достаточно. При сканировании с целью распознавания текста целесообразно установить разрешение около 300 dpi, а для остальных целей - максимально возможное.
Расположите оригинал ровно или под необходимым углом.
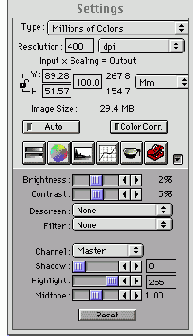
Выберите режим сканирования. Для черно-белых изображений без оттенков серого используйте LineArt, для изображений с оттенками серого используйте Grayscale, для цветных фотографий и рисунков - RGB color.
Произведите предварительное сканирование (PreScan) и отметьте только ту часть изображения, которую хотите получить в цифровом виде. Это сэкономит время и дисковое пространство. Произведите окончательное сканирование и сохраните файл в необходимом графическом формате. Для уменьшения размера файла можно использовать формат JPEG или сократить количество цветов в итоговом изображении.
Открытие изображений
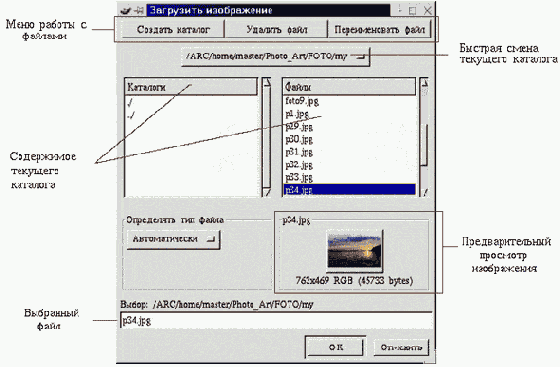
увеличить изображение
Для того чтобы открыть уже существующее (записанное в файл) изображение, выберите в меню Файл команду Открыть или нажмите комбинацию клавиш Ctrl+o. В результате появится окно Загрузка изображения, посредством которого вы можете осуществить выбор необходимого файла.
Советы
При открытии файла с изображением используйте автоматическое распознавание формата файла. В случае, если GIMP по каким-либо причинам не может определить формат файла, задайте его явно.При наборе имен файлов и каталогов используйте клавишу Tab - GIMP будет автоматически дописывать имя по его начальным символам.
Панель инструментов
Панель инструментов выполняет две функции: во-первых, она позволяет быстро выбрать нужный инструмент (для этого достаточно нажать соответствующую кнопку), а, во-вторых, глядя на нее, можно сразу определить, какой инструмент используется в данный момент (используется тот инструмент, чья кнопка нажата).
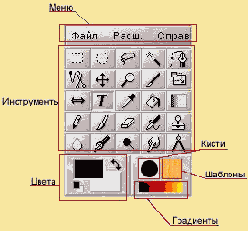
Если подвести курсор мышки к одной из кнопок на панели инструментов, появится всплывающая подсказка, рассказывающая о назначении инструмента.
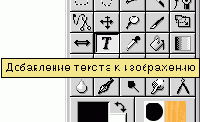
Двойной щелчок левой клавишей мыши по кнопке инструмента открывает окно Параметры инструментов, в котором можно задать параметры инструмента.

Строка Меню окна панели инструментов включает три пункта: Файл, Расш. и Справка. Меню Файл содержит команды для создания новых и открытия существующих изображений, захвата экранных снимков, команды настройки рабочей среды и доступа к палитрам. Mеню Расш. позволяет работать с дополнительными приложениями. Наконец, последним пунктом строки меню является Справка. С помощью данного пункта меню можно получить справочную информацию по редактору и вывести окно Совет дня с полезными рекомендациями по работе с редактором.
Перечислим назначение основных инструментов GIMP.
 | Выделение прямоугольной области | |
 | Выделение эллиптической области | |
 | Выделение произвольной области | |
 | Выделение связанной области | |
 | Выделение области с использованием кривых Безье | |
 | Выделение форм в изображении | |
 | Перемещение слоев и выделенных областей | |
 | Изменение масштаба | |
 | Кадрирование/изменение размера изображения | |
 | Вращение, искривление, масштабирование, перспектива | |
 | Зеркальное отражение | |
 | Получение цвета из изображения | |
 | Заливка цветом или шаблоном | |
 | Градиентная заливка | |
 | Нанесение резких карандашных линий | |
 | Нанесение размытых мазков кистью | |
 | Очистка до фона или прозрачности | |
 | Рисование аэрографом | |
 | Рисование шаблоном или областью изображения (штамп) | |
 | Рисование чернилами | |
 | Размывание/резкость | |
 | Осветление/затемнение | |
 | Палец (размазывание изображения) | |
 | Измерение расстояний и углов | |
 | Вставка текста |
Диалоги (цвета, градиенты, шаблоны, кисти) позволяют выбрать типы воздействия инструментов. Так, диалог цвета позволяет выбрать цвет пера и фона, а также переключать их нажатием на стрелочки. Диалог кисти предоставляет возможность задать тип пера. С остальными диалогами мы познакомимся позже при рассмотрении инструментов редактирования. Отметим, что в окне редактора показываются текущие установки параметров диалогов.
Панель объектов
Панель фигур содержит в себе 14 объектов-фигур, а также текст, объект-изображение и добавление библиотечных элементов. Все фигуры предназначены для отображения в рабочей области Xfig.

















Следует учесть, что во время выполнения всех команд этой панели нажатие на правую клавишу мыши до завершения команды вызывает ее полную отмену.
Панель параметров
На панели параметров находятся кнопки, используя которые можно установить такие параметры, как толщина линий, цвет и многое другое. Здесь также находятся кнопки, отвечающие за параметры шкалы измерений, масштаба и так далее.
Из многочисленных параметров отметим только два - установку опорной сетки (Grid Mode) и переключение режима размещения точек (Point Posn), которые позволяют размещать объекты строго в узлах сетки.

Панель параметров не статична, она изменяется в зависимости от выбранной команды. Кнопки на панели параметров появляются при создании новых объектов, их коррекции (update) и редактировании (edit).
Если для данной команды все значимые кнопки-параметры не помещаются на экран, то в окно будет добавлен "бегунок" (scrool-bar).
Панель редактирования
Панель редактирования содержит команды, позволяющие модифицировать уже готовые фигуры в рабочей области. Можно изменить положение узловых точек, скопировать или передвинуть объект на новое место. Здесь же находятся инструменты для поворота и отражения объектов.
















Панели инструментов
Работа с редактором XFig чаще всего происходит по следующей схеме: выбор нужного инструмента на одной из панелей и последующее его применение. Внимательно изучите весь набор предлагаемых инструментов. Это позволит оптимальным образом использовать их при создании рисунка, чертежа или схемы.
После запуска программы на экране появляется окно с различными панелями инструментов
Главная панель;Панель объектов;Панель редактирования; Панель параметров; Панели информации.
Далее мы подробно рассмотрим каждую из перечисленных панелей редактора XFig.
Параметры инструментов выделения
Дважды щелкнув по кнопке выбранного инструмента, вы откроете окно Параметры инструментов. Почти все инструменты выделения имеют опции Растушевка и Выравнивание.

Опция Растушевка позволяет сгладить границы выделяемой области за счет создания на границе каймы с плавным увеличением прозрачности. Параметр Радиус определяет ширину растушеванной области (в процентах). Если задать значение параметра Радиус слишком большим, растушеванная область целиком покроет выделенную часть изображения, при этом контур выделения отображаться не будет.
Опция Выравнивание позволяет сгладить границы выделяемой области за счет создания вокруг границы каймы шириной один пиксел с плавным переходом цветов.
Понятие маски слоя
Обратимся к группе пунктов меню, предназначенных для работы с маской слоя. Маска слоя показывает, какие участки слоя являются отображаемыми, а какие нет. Неотображаемые участки слоя будут прозрачными.
Для указания отображаемости или неотображаемости участка изображения используется белый и черный цвет. Белый цвет у маски показывает непрозрачные участки, черный - прозрачные. Оттенки серого будут показывать степень прозрачности маски - чем темнее, тем прозрачнее.
Если изображение содержит только один фоновый слой, то к нему нельзя сразу добавить маску слоя - данный пункт меню недоступен. В этом случае сначала воспользуйтесь пунктом Добавить альфа-канал, после чего создание маски слоя становится возможным.
Рассмотрим пример. Предположим, что у нас есть два изображения. Возьмем первое и в диалоге слоев вызовем всплывающее меню, в котором выберем пункт Добавить маску слоя.


Маска бывает трех типов: Белая (непрозрачная), Черная (прозрачная) и Альфа-канал слоя. Последний пункт означает, что мы получим маску слоя, в которой черный цвет будет соответствовать прозрачным местам изображения, а белый - непрозрачным. В данном примере нам нужна белая маска.
Маска слоя помещается рядом с изображением слоя в диалоге слоев. В ней, как и в обычном изображении, можно рисовать, копировать, стирать, применять фильтры.


В результате в том месте, где в маске был черный цвет, мы видим деревянный фон.
Рассмотрим остальные пункты меню для работы с масками.
Применить маску слоя - заменяет на прозрачные все места изображения, куда показывала маска слоя, черным цветом. Белые оставляет без изменения, а оттенки серого заменяет на участки различной степени прозрачности.
Удалить маску слоя - удаляет маску слоя.
Маска/выделенная область - действует аналогично выделению по альфа-каналу, выделяя все участки, попадающие под белый цвет маски. С оттенками серого такое выделение действует весьма хитро. Выделение помнит степень прозрачности, что очень полезно во многих ситуациях. Напомним, что выделение можно применять не обязательно к тому слою, на котором оно было создано.
Пункт Слои из контекстного меню изображения во многом повторяет только что описанное меню, поэтому рассмотрим только новые пункты.
Слои, каналы, контуры - открывает диалог слоев.
Вращение - позволяет врящать слой относительно остальных.
Центрировать слой - помещает слой по центру изображения.
Выровнять видимые слои - позволяет выравнивать видимые слои (если их больше одного) по направляющим, по горизонтали и по вертикали. Автоматическое выравнивание часто используется при создании анимационных изображений, которые рассматриваются в следующем разделе.
Рабочее окно XPaint
Рабочее окно содержит:
лист, на котором вы рисуете, возможно, вместе с его увеличенной копией и двумя полосами прокрутки (горизонтальной и вертикальной);ряд меню, позволяющих выполнять различные действия с изображением;область с двумя палитрами и кнопками для работы с ними.
Для того чтобы начать рисование, необходимо выбрать подходящий инструмент и применить его на листе. Для выбора цвета надо лишь щелкнуть по нему левой кнопкой мышки в соответствующей палитре. Возможно, при этом придется немного "поднять" или "опустить" палитру (если она не видна полностью), для этого нужно нажать среднюю кнопку мыши на полосе прокрутки (полоска справа от палитры) и, удерживая ее, переместить мышь вверх или вниз.
Теперь посмотрим, какие возможности нам предоставлены в меню рабочей области.
Меню File
Данный пункт меню позволяет сохранять различную графическую информацию, связанную с рисунком.
Меню Edit
Этот пункт меню позволяет выполнять основные виды взаимодействия выделенной области и буфера обмена. Первые шесть пунктов этого меню доступны при нажатии правой кнопки мыши в области листа.
Меню Region
Содержит ряд команд для работы с выделенной областью
Flip X Axis
Зеркально отображает выделенную область относительно центра по горизонтальной оси.
Flip V Axis
Зеркально отображает выделенную область относительно центра по вертикальной оси.
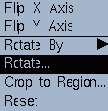
Rotate By
Поворот выделенной области на +/- 45o, +/- 90o и 180o.
Rotate...
Поворот выделенной области. При выборе этого пункта появится окошко, в котором можно указать на сколько градусов осуществлять поворот. Также поворот можно выполнить, если нажать на области среднюю кнопку мыши и сдвинуть ее в направлении поворота. Если при этом удерживать клавишу Shift, то поворот будет выполняться с шагом 15o.
Crop to Region...
Отсекает весь рисунок, не попавший в выделенную область, т. е выделенная область становится рисунком. Будьте осторожны - это действие нельзя "откатить"!
Reset
Возвращает выделенную область к ее первоначальному размеру и ориентации (если они были изменены). Будьте осторожны - это действие нельзя "откатить"!
Меню Filter
Данный пункт меню предоставляет несколько алгоритмов (фильтров) обработки изображения.
Reset
После выбора команды Reset изображение возвращается к виду, который оно имело до того, как на него подействовали операциями, описанными в данном разделе. Т. е., если над изображением были произведены какие-либо из указанных операций и затем была выбрана команда Reset, результаты этих операций уничтожатся и вернуться к ним будет невозможно.
Repeat Last
Применяет последний из использованных фильтров, при этом не спрашивается значение никаких параметров.
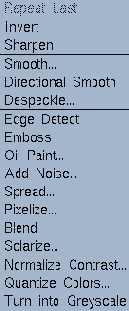
Invert
"Негатив". Каждый цвет заменяется на свое побитовое отрицание, т. е в двоичном представлении цвета все нули меняются на единицы, а единицы на нули и получается эффект негатива.
Sharpen
"Отчетливость". Увеличивается четкость рисунка.
Smooth
"Замутнение". Уменьшается четкость рисунка. При выборе этого фильтра будет запрошен параметр (степень замутнения), этот параметр должен быть нечетным числом.
Directional Smooth
"Замутнение". Так же уменьшается четкость рисунка, но этот фильтр не "размазывает" грани перехода между областями разного цвета.
Despeckle ...
Этот фильтр пытается убрать эффекты, которые обычно возникают при сканировании. При выборе этого фильтра будет запрошено значение предполагаемого размера дефектов от сканирования, этот параметр должен быть нечетным числом.
Edge Detect
С помощью этого фильтра можно добиться эффекта, при котором все грани будут как бы "выдавлены на фольге".
Emboss
Этот фильтр перекрашивает рисунок в серый цвет, при этом все детали рисунка будут как бы "оттиснуты".
Oil paint...
При использовании этого фильтра рисунок будет выглядеть так, как будто он нарисован маслом. При выборе этого фильтра будет запрошен параметр четкости рисунка, этот параметр должен быть нечетным числом.
Add Noise...
При использовании этого фильтра на рисунок будут случайным образом наложены точечные помехи, создающие эффект зернистости рисунка.
При выборе этого фильтра будет запрошен параметр - количество помех на единицу площади.
Spread...
Этот фильтр случайным образом меняет каждую точку с близлежащей точкой. Таким образом, создается эффект покрытого инеем стекла. При выборе этого фильтра будет запрошен параметр - радиус области вокруг точки, откуда будет браться точка для замены.
Pixelize...
Позволяет "уменьшить" разрешение рисунка, т. е. рисунок будет разбит на квадратные (прямоугольные) монотонные кусочки. При выборе этого фильтра будет запрошен параметр - размер кусочков. Можно задать одно число (сторона квадрата, например, '5') или два, разделенные буквой 'x' (стороны прямоугольника, например, '3x6').
Solarize...
"Выдержка". Создается эффект фотографии, сделанной с недостаточной выдержкой. При выборе этого фильтра будет запрошен параметр - выдержка в процентах, исходя из того, что рисунок сделан со 100-процентной выдержкой.
Normalize Contrast
"Контраст". В качестве параметров задаются "черный" и "белый" уровни яркости. Каждый цвет имеет свою яркость. Цвета темнее черного уровня становятся черными, цвета светлее белого - белыми, остальные пропорционально изменят свою яркость. Оба параметра должны быть заданы в процентах от яркости белого цвета.
Quantize Colors...
Этот фильтр позволяет изменить количество цветов в рисунке. При выборе этого фильтра будет запрошен параметр - требуемое количество цветов.
Turn into Greyscale
Позволяет сделать рисунок черно-белым.
Меню Image
Подменю пункта меню Image представляет из себя список операций, которые могут быть произведены над изображением, находящимся в данный момент времени в текущем окне для рисования. Оно позволяет вызвать вспомогательный редактор Fat Bits, расчертить рабочее окно с помощью сетки, изменить фон рисунка, его размер и масштаб изображения.
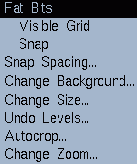
Работа с цветом
Задать цветовой диапазон можно в специальном окне, которое вызывается кнопкой Select Color Range рабочего окна (рядом с палитрами).
Сначала устанавливается базовый цвет (или "центральный" цвет диапазона). Его можно выбрать в "цветовом колесе" или же "взять" с любого места на экране (щелкнуть по кнопке Match и затем по любой области экрана нужного цвета).
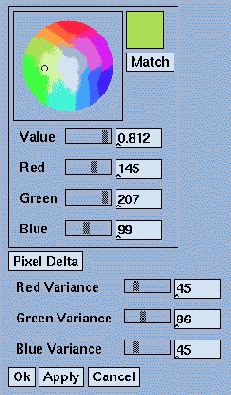
Затем задаются три числа, задающих диапазоны изменения, - так называемая RG B-окрестность цвета - диапазон красной, зеленой и синей компонент. RGB-окрестность можно задать, выбрав граничный цвет с помощью кнопки Pixel Delta (ее действие аналогично Match).
Далее можно:
Ok - установить цветовой диапазон и закрыть окно;Apply - установить цветовой диапазон и не закрывать окно;Cancel - закрыть окно, не устанавливая цветовой диапазон.
Задания
Нарисуйте следующие геометрические фигуры: треугольник, окружность, круг и закрашенный прямоугольник. Около каждой фигуры подпишите ее название, используя шрифт fixed (koi, iso8859) размером 17 пунктов.
Попробуйте нарисовать такой же кактус. При копировании частей кактуса для их выделения используйте опцию Only Color Range.
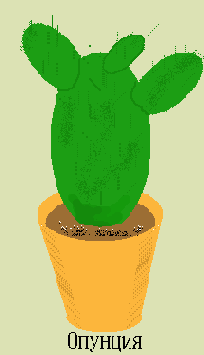
Нарисуйте морской или пустынный пейзаж, используя градиентную заливку.
После создания рисунков сохраните иx в формате GIF.
Работа с файлами
Работа с файлами изображений осуществляется через пункт меню Файл. В редакторе GIMP есть два меню Файл: одно находится в панели инструментов, другое вы найдете в контекстном меню Окна изображения (щелчок правой клавишей мыши по изображению). Эти меню несколько отличаются друг от друга.
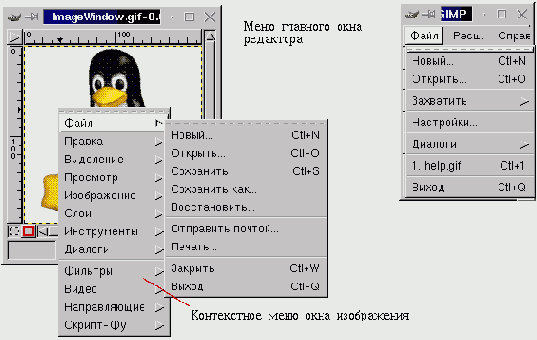
В меню Файл окна панели инструментов вы не обнаружите таких распространенных команд, как Сохранить и Сохранить как, Восстановить, Закрыть, Отправить почтой и Печатать, поскольку все они относятся к конкретному изображению. По этой причине все перечисленные команды перенесены в контекстное меню Файл окна изображения.
Работа со слоями
| "Если вы новичек в работе с изображениями, представление о слоях может быть не очень очевидным. Однако, использование слоев так же просто, как одевание слоев одежды на ваше тело. Однажды попробовав использовать слои, вы потом не поймете, как раньше без них работали." |
Растровый формат
Растровый формат, с которым мы познакомимся подробнее, характеризуется тем, что все изображение по вертикали и горизонтали разбивается на достаточно мелкие прямоугольники - так называемые элементы изображения, или пикселы (от английского pixel - picture element).
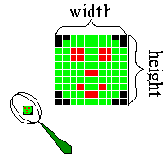
В файле, содержащем растровую графику, хранится информация о цвете каждого пиксела данного изображения. Чем меньше прямоугольники, на которые разбивается изображение, тем больше разрешение (resolution), то есть, тем более мелкие детали можно закодировать в таком графическом файле.
Размер (size) изображения, хранящегося в файле, задается в виде числа пикселов по горизонтали (width) и вертикали (height). Для примера, оптимальное разрешение 15-дюймового монитора, как правило, составляет 1024x768.
Редактирование и преобразование рисунка в Paint
Если во время рисования вы допустили ошибку, то исправить ее можно различными способами:
выбрать в меню Правка команду Отменить;воспользоваться ластиком: удерживая нажатой левую кнопку мыши, перемещайте курсор, стирая ненужные цвета.
Большинство операций работы с рисунком в Paint становятся доступными лишь тогда, когда рисунок выделен. Для выделения используются инструменты Выделение произвольной области и Выделение. Чтобы выделить произвольную область, необходимо нажать на левую клавишу мыши и, не отпуская ее, обвести контуром нужный участок рисунка. Для выделения прямоугольной области, удерживая нажатой левую клавишу мыши, растяните появившуюся рамку до требуемого размера.
Нажмите на левую кнонку мыши внутри выделенного фрагмента и перетащите мышь. Фрагмент переместится вслед за курсором. Если при этом удерживать нажатой клавишу Shift, то фрагмент будет оставлять за собой след в виде шлейфа. Чтобы осуществить не перемещение объекта, а его копирование, во время перетаскивания необходимо удерживать нажатой клавишу Ctrl.
Если после выделения области рисунка нажать на правую кнопку мыши, то на экране появится меню действий над данной выделенной областью. Все последующие операции с выделенной областью рисунка можно выполнить из этого меню.
Операции вырезания, копирования и вставки выполняются через меню Правка посредством команд Вырезать, Копировать и Вставить.
Следует отметить, что при выполнении команды Вставка, фрагмент всегда вставляется в левый верхний угол, откуда его можно перетащить в нужное место.
Выделенный фрагмент можно сохранить в отдельном файле с помощью команды Копировать в файл... из меню Правка. В том же меню есть команда Вставить из файла, с помощью которой осуществляется вставка рисунка из другого файла.
Чтобы выполнить зеркальное отображение или поворот рисунка, достаточно выделить нужную область, а затем выбрать в меню Рисунок команду Отразить/повернуть.
Для инвертирования цвета рисунка надо выделить нужную область и выбрать в меню Рисунок команду Инвертировать цвета.
Операции наклона, сжатия и растяжения выполняются одинаково: выделите прямоугольный фрагмент рисунка и выберите в меню Рисунок команду Растянуть/наклонить. В появившемся окне растяжение задается в процентах, а наклон в градусах. Если задать параметр растяжения меньше 100%, то область рисунка будет сжата.
Для увеличения масштаба просмотра изображения выберите в меню Вид команду Масштаб, а затем Другой. В появившемся окне можно задать увеличение в 2, 4, 6 и 8 раз. Чтобы увидеть весь рисунок целиком, выберите в меню Вид команду Просмотреть Рисунок. Чтобы вернуться к нормальному окну редактора Paint, нажмите клавишу q.
Задания
Нарисуйте домик, используя инструменты Прямоугольник, Многоугольник, Окружность, Пульверизатор, Заливка и Линия. С помощью инструмента Текст подпишите свой рисунок.
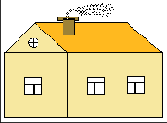
Нарисуйте вазу, используя команды Отразить/повернуть в меню Рисунок (чтобы нарисовать симметричную вазу) и команды Растянуть/наклонить (для изменения формы прямоугольника). Создайте копию своего рисунка и увеличьте ее в два раза.
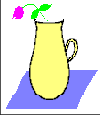
Редактор GFig
Редактор GIMP включает в свой состав мощное средство GFig - встроенный редактор, позволяющий создавать и накладывать на существующий рисунок объекты векторной графики. Используя его, вы можете легко и быстро сделать простейший чертеж, сохранить его в отдельном файле (в векторном формате) и, при необходимости, добавить к растровому изображению.
Для запуска данного редактора в контекстном меню выберите пункт Фильтры/Визуализация/Gfig. Перед вами появиться главное окно GFig, в которое по умолчанию загружается первый имеющийся объект из представленного списка в правом верхнем углу диалогового окна.
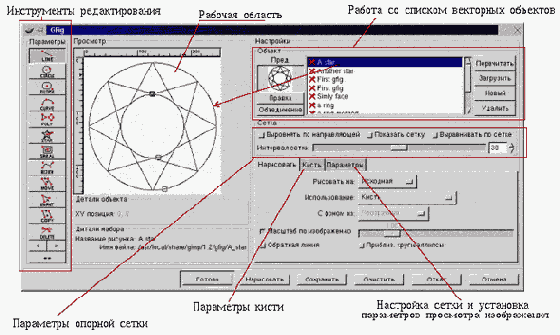
увеличить изображение
Для создания нового рисунка необходимо в разделе работы со списком объектов окна редактора GFig выбрать пункт Новый. Затем, щелкнув мышью по необходимому инструменту рисования, можно начинать работу. Какое действие выполняет тот или иной инструмент легко понять по всплывающей подсказке, появляющейся при подводе курсора мыши к его кнопке.

В процессе создания чертежа вам может помочь в размещении отдельных его элементов опорная сетка, а обратившись к пункту Параметры, можно произвести ее дополнительную настройку. Выбрав там же пункт Показать изображение, вы получите возможность видеть основной растровый рисунок, как фон чертежа. Включение этой возможности особенно полезно, когда вы собираетесь дорисовывать некие объекты на уже существующем изображении.
Когда чертеж готов, его можно сохранить в отдельном файле в собственном векторном формате GFig, выбрав пункт Сохранить.
Для того чтобы наложить чертеж на редактируемое изображение, нажмите на кнопку Нарисовать - рисование будет произведено текущим цветом и кистью, тип которой задается в разделе Кисть. Обратите внимание на то, что действие параметров кисти относится ко всему чертежу, а не к отдельным его элементам. Поэтому, если вам необходимо поместить на изображение геометрические фигуры с разной толщиной линии, то их надо создавать, как отдельные объекты.
Рассмотрим функции кнопок, расположенных в нижней части окна редактора.
Готово - завершить работу в GFig.Нарисовать - поместить рисунок, находящийся в рабочей области, на редактируемое изображение.Сохранить - сохранить созданный рисунок в отдельном файле, как объект редактора GFig.Очистить - удалить все созданные фигуры из рабочей области.Откат - отменить последнее действие. В разделе Параметры вы можете установить уровень отката ваших действий (максимум - 10).Отмена - закрыть окно редактора.
Редактор Paint
Этот редактор является одним из самых простых графических редакторов в среде MS Windows. Он появился в версии Windows 95 и с тех пор не изменился. Paint (в переводе с английского означает краска) представляет собой простой однооконный редактор растровой графики, который, тем не менее, позволяет создать достаточно сложный рисунок.
Программа включает средства для построения прямых и кривых линий, эллипсов и окружностей, прямоугольников, квадратов и многоугольников (как контурных, так и закрашенных). Есть инструменты для выделения фрагмента рисунка, заливки замкнутой области цветом, а также инструменты, имитирующие рисование кистью и пульверизатором. Имеется возможность создания надписи и задания толщины линии.
Доступны и некоторые операции преобразования рисунка, а именно: зеркальное отображение относительно горизонтальной и вертикальной оси, инвертирование и замена цветов, сжатие, растяжение и наклон. Однако, в Paint совершенно отсутствуют разного рода эффекты и фильтры. Кроме того, этот редактор поддерживает всего несколько форматов файлов.
Редактор векторной графики XFig
Существует множество графических редакторов для работы с векторными изображениями, т. е. изображениями, которые можно представить в виде комбинации простейших геометрических фигур (прямых, кривых, эллипсов, прямоугольников и т. д.). Рассмотрим один из них - XFig.
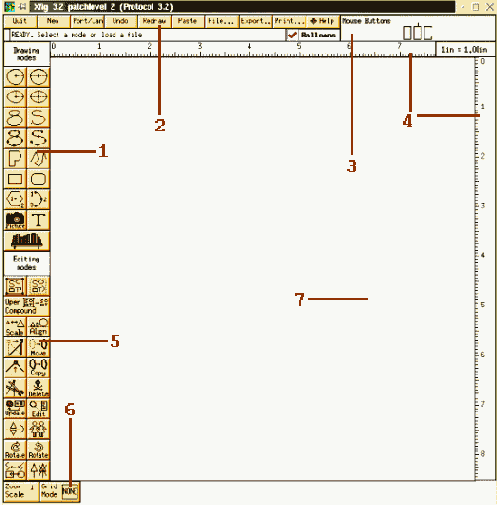
Этот графический редактор предназначен для работы в операционной системе Linux. Описание редактора соответствует версии редактора XFig, встроенного в графическую оболочку KDE. Запуск редактора производится командой xfig или выбором соответствующего пункта в главном меню KDE.
Основное окно редактора содержит четыре панели управления. На рисунке они обозначены цифрами 1, 2, 5 и 6, горизонтальную и вертикальную линейки - 4, рабочую область (рабочее окно) - 7 и небольшую вспомогательную диаграмму - указатель функций мыши - 3.
Рабочее окно - аналог холста художника, оно предназначено для рисования. Выбрав инструмент, укажите щелчком мыши место размещения нового объекта и начните создание рисунка.
Указатель функций мыши предназначен для вывода информации о назначении каждой из трех кнопок мыши, в зависимости от выбранного инструмента или состояния редактора.
Команды, ассоциированные с кнопками мыши, отображаются рядом с тремя прямоугольниками, соответствующими трем кнопкам мыши.
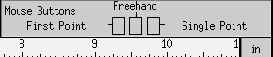
Если какая либо из клавиш не имеет в данный момент надписи, то это означает, что она сейчас не задействована.
Если средняя кнопка мыши не функционирует по каким-либо причинам, то для ее замены используется одновременное нажатие левой и правой кнопок.

Линейки также используются для перемещения холста.
Для этого нажмите среднюю клавишу мыши на граничной линейке и передвиньте курсор в нужную сторону; граничная линейка будет перемещена следом за курсором и содержимое холста переместится, когда кнопка мыши будет отпущена. Если в течение этой операции удерживать нажатой клавишу Shift, то холст переместится в пять раз дальше.
Нажатие на граничной линейке левой или правой клавиши мыши переместит холст на 1/2 дюйма (1см, если единица измерения - см). Клавиши управления курсором дают тот же эффект. Нажатая при этом клавиша Shift позволит переместить холст в пять раз дальше.
Холст переместится в начало, если левая клавиша мыши будет нажата при наведении на индикатор единиц размерности или, если нажата средняя клавиша мыши одновременно с клавишей Ctrl, когда курсор наведен на сам холст.
На верхней панели управления (будем называть ее главной) находятся только кнопки глобальных действий над объектом рисования. Слева имеется две другие панели: панель средств рисования фигур и панель редактирования. Для каждой из кнопок этих панелей внизу рабочей области появляется временная панель, которая предоставляет возможности дополнительной настройки выполняемых действий. Например, если вы выбрали команду Picture Object, то для нее будут доступны следующие кнопки временной панели: Zoom Scale, Grid Mode, Point Posn, Depth и PenColor.
RGB-модель
Способ разделения цвета на составляющие компоненты называется Цветовой моделью. В компьютерной графике применяются три цветовые модели: RGB, CMYK и HSB.
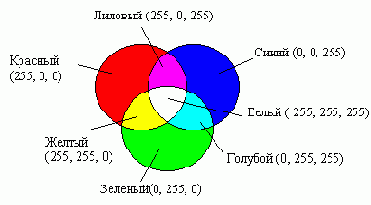
Наиболее распространенным способом кодирования цвета является модель RGB. При этом способе кодирования любой цвет представляется в виде комбинации трех цветов: красного (Red), зеленого (Green) и синего (Blue), взятых с разной интенсивностью. Интенсивность каждого из трех цветов - это один байт (т. е. число в диапазоне от 0 до 255), который хорошо представляется двумя 16-ричными цифрами (числом от 00 до FF). Таким образом, цвет удобно записывать тремя парами 16-ричных цифр, как это принято, например, в HTML-документах.
Пример.
В языке гипертекстовой разметки документов HTML цвета можно задавать так: черный - 000000, белый - FFFFFF, желтый - FFFF00 и т. д.; чтобы получить более темный желтый цвет, надо одинаково уменьшить интенсивности красного и зеленого - A7A700.
Чем больше значение байта цветовой составляющей, тем ярче этот цвет. При наложении одной составляющей на другую яркость суммарного цвета также увеличивается.
Сохранение изображений
Для того чтобы сохранить изображение в файл, воспользуйтесь командой Сохранить меню Файл окна изображения. Для этого выберите в контекстном меню Файл команду Сохранить, либо нажмите комбинацию клавиш Ctrl+s. Если изображение сохраняется впервые, появится окно Сохранить изображение. В нем следует указать полный путь, имя и формат файла.
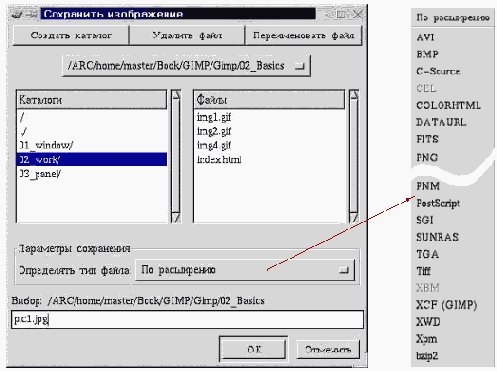
Если изображение уже сохранялось ранее, то при выполнении команды Сохранить окно Сохранение изображения не появится, и изображение будет сохранено под тем же именем (поверх предыдущего изображения).
Советы
При наборе имен файлов и каталогов используйте клавишу Tab - GIMP будет автоматически дописывать имя по его начальным символам.Для обновления файла с редактируемым изображением используйте команду Сохранить, а для сохранения дополнительных копий и различных вариантов изображения - команду Сохранить как. Если же изображение сохраняется впервые, то эти команды действуют одинаковы, и вы можете воспользоваться любой из них.
Среди огромного разнообразия формата файлов, в которых возможно сохранение изображений, особо отметим два наиболее распространенных в сети Интернет - форматы JPEG и GIF.
Сохранение изображений в формате JPEG
При сохранении изображения в формате JPEG на экране появится окно Сохранить как Jpeg, которое позволяет задать уровень качества, степень сглаживания, оптимизацию изображения и некоторые другие параметры.
Качество. Сжатие, которое используется при сохранении изображения в формате JPEG, неизбежно приводит к ухудшению качества изображения, поэтому GIMP предоставляет вам возможность задать тот уровень качества, который наиболее подходит для ваших целей. Значение 0.75 (которое используется по умолчанию), как правило, дает неплохие результаты, однако при желании вы можете увеличить это значение до 0.95 (дальнейшее увеличение не имеет смысла, так как приводит лишь к увеличению размера файла, без какого-либо заметного улучшения в качестве изображения) или, наоборот, снизить его до 0.50 (дальнейшее уменьшение приводит к очень низкому качеству изображения).
Сглаживание. При желании вы можете задать степень сглаживания, применяемого для корректировки резких границ, которые могут возникнуть в изображении в результате сохранения в формате JPEG. Если значение равно 0.00, сглаживание не применяется.
Оптимизация. Эта опция позволяет немного уменьшить размер файла.
Изображение, сохраняемое в формате JPEG, должно быть одного из двух типов: RGB или Градации серого. Для преобразования изображения к типу Градации серого выберите в контекстном меню Изображение команду Режим/Градации серого, а для преобразования к типу RGB - команду Режим/RGB.
Сохранение изображения в формате GIF
При сохранении изображения в формате GIF на экране появится окно Сохранить как GIF, которое позволяет задать некоторые дополнительные параметры.
Черезстрочность. Если изображение состоит из одного, фонового слоя, то с помощью опции Черезстрочность вы можете сохранить его как черезстрочное изображение GIF, что позволит некоторым приложениям (например, браузеру Netscape) загружать его постепенно: сначала появится очень размытое изображение, затем оно будет становиться все более четким.
Комментарий GIF. При желании вы можете задать комментарий, который будет сохранен в файле.
Бесконечный цикл. Если изображение содержит слои, вы можете создать анимацию GIF, в которой слои будут играть роль кадров или слайдов. Для того чтобы анимация "прокручивалась" только один раз, опцию Бесконечный Цикл следует выключить.
В поле Задержка между кадрами вы можете указать время задержки в миллисекундах между кадрами анимации.
С помощью переключателя Расположение кадра вы можете задать зависимость между кадрами анимации и слоями изображения.
Don't care (Не важно) и Наложение слоев (объединение) - анимация начинается с отображения первого слоя изображения (первый кадр), затем на первый слой накладывается второй слой (второй кадр) и т. д. Каждый последующий кадр анимации получается из предыдущего добавлением нового слоя поверх всех остальных слоев.Один кадр на слой (замена) - в качестве первого кадра используется первый слой, в качестве второго - второй слой и т. д.
Изображение, сохраняемое в формате GIF, должно быть одного из двух типов: Индексированные цвета или Градации серого. Для преобразования изображения к типу Градации серого выберите в контекстном меню Изображение пункт Режим и далее Градации серого, а для преобразования к типу Индексированные цвета - пункт Режим и далее Индексированное.
Создание логотипов
Редактор GIMP обладает богатыми возможностями по созданию логотипов. Такие надписи создаются посредством применения команд пункта Скрипт-Фу/Эмблема из меню Расш...
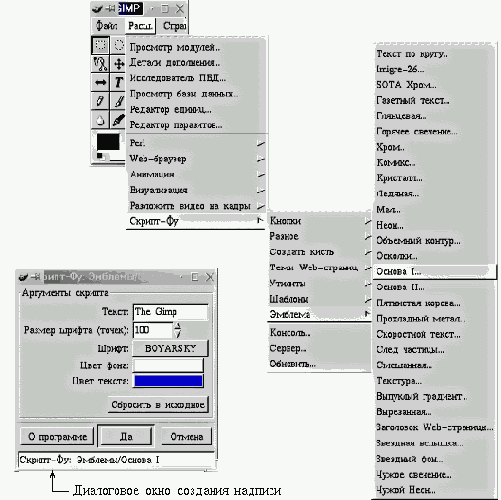
После выбора типа эмблемы в диалоговом окне необходимо задать текст надписи, установить подходящий шрифт, цвет фона и текста, а также другие, специфические для каждого вида логотипа параметры. Выбирая шрифт, учтите, что надписи, сделанные с использованием векторных шрифтов (особенно крупные) выглядят лучше, так как они состоят из символов, имеющих сглаженные границы.
При создании логотипа изображение получается многослойным. Это очень важный факт, ибо у вас появляется возможность откорректировать результат, например, заменить или убрать совсем (сделать прозрачным) фон. Сохраняя логотип, не забудьте, что многослойное изображение нужно записывать в формате GIF. Если в вашей эмблеме присутствует тень, то логотип лучше сохранять в формате JPEG, предварительно склеив все слои командой контекстного меню Слои/Свести изображение или Слои/Объединить видимые слои.
Ниже представлены различные типы надписей, полученные с помощью некоторых средств из пункта Скрипт-Фу/Эмблема.
 |
 | ||
 |
 | ||
 |
 | ||
 |
 |
Задания
Используя средства редактора GFig и инструменты заливки GIMP, создайте рисунок, аналогичный представленному ("геометрические фигуры"). Пунктирную линию в конусе можно сделать при помощи инструмента Ластик.
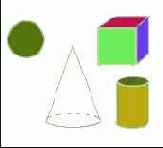
Создайте надпись типа Основа II и залейте в ней фон каким-либо шаблоном. Сохраните получившееся изображение в формате JPEG.
Создание новых изображений
Для того чтобы начать редактировать изображение "с нуля", отдельно отредактировать часть изображения или сохранить часть изображения в новый файл, вам, скоре всего, понадобится создать новое изображение. Такое изображение не содержит ничего, кроме фона, и поэтому его можно сравнить с чистым холстом, на который художник впоследствии будет наносить краски.
Для создания нового изображения выберите в меню Файл команду Новый, или нажмите комбинацию клавиш Ctrl+n. В результате появится окно Новое изображение, в котором вы можете задать размеры, тип и цвет фона изображения.
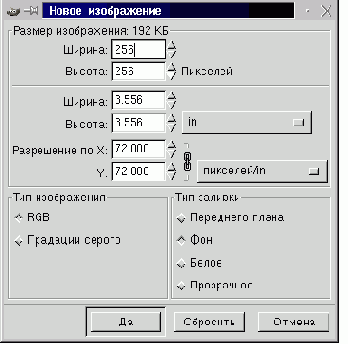
В полях Ширина и Высота введите соотвественно ширину и высоту изображения в пикселах. Размеры изображения можно задавать и в других единицах измерения (дюймы, мм, пункты и др.), которые автоматически будут пересчитаны в пикселы при заданном разрешении монитора.С помощью переключателя Тип изображения задайте тип изображения, который, в свою очередь, будет определять количество используемых в изображении цветов: режим RGB поддерживает 166 = 16 777 216 цветов, ав режиме Grayscale (Градации серого) все цвета передаются 256-ю оттенками серого цвета.Используя переключатель Тип заливки, задайте фон изображения: переднего плана - фон цвета, совпадающего с основным цветом;фон - фон цвета, совпадающего с фоновым цветом;белое - белый фон;прозрачное - прозрачный (бесцветный) фон.
Прозрачный фон целиком состоит из прозрачных пикселов, для отображения которых редактор GIMP, как и Photoshop, использует шаблон в виде шахматной доски (этот шаблон не выводится на печать и не виден в других приложениях).
Создание растровых рисунков в XPaint
Познакомимся еще с одним из графических редакторов, позволяющих создавать растровую графику, т. е. изображения, представимые в виде множества пикселов разных цветов, - редактором XPaint. Он, несмотря на свою простоту, предоставляет набор необходимых средств по созданию и редактированию изображений. Редактор функционирует в среде ОС Linux и запускается командой xpaint.
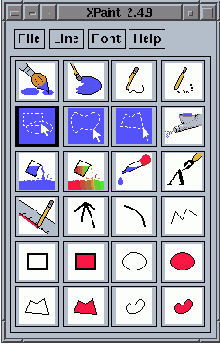
При запуске появляется окно с набором инструментов для рисования и панелью управления, которая представляет возможность работы с файлами.
Сравнение GIF и JPEG
GIF-формат удобен при работе с рисованными картинками.JPEG-формат лучше использовать для хранения фотографий и изображений с большим количеством цветов.Для создания анимации и изображений с прозрачным фоном применяется GIF-формат.
Средства работы с графикой
Существует множество различных графических редакторов. Некоторые из них, такие как Adobe PhotoShop и CorelDraw, предназначены для профессиональной работы с графикой. Это коммерческие продукты, которые стоят немалых денег. Другие, например Paint, встроенный в ОС Windows, доступны для работы даже маленькому ребенку, но и возможности у них не велики.
В ОС Linux на данный момент представлен весь спектр графических редакторов. Первое место среди них бесспорно занимает мощнейший редактор GIMP, обладающий инструментами как для создания десятков разновидностей форматов растровой графики, так и средствами подготовки векторной графики. В его состав входит уникальный редактор фрактальной графики, позволяющий создавать настоящие произведения искусства. Следует также отметить, что как и большинство Linux-приложений, редактор GIMP распространяется бесплатно, что также является немаловажным плюсом в пользу его применения.
Имеются в ОС Linux и другие графические редакторы, более специализированные для работы с тем или иным форматом графики. Среди них:
XPaint - редактор растровой графики, похожий на Paint, но содержащий массу дополнительных возможностей;KPaint - встроенный в KDE редактор растровой графики, менее функционален чем XPaint;KDE Icon Editor - редактор растровой графики, предназначенный для создания пиктограмм;XFig - редактор векторной графики.
Средства Скрипт-Фу
Скрипт-Фу - это набор дополнительных средств GIMP по преобразованию изображений и созданию новых графических объектов. Обратиться к функциям Скрипт-Фу можно с помощью контекстного или основного меню GIMP. Эти два меню различаются по списку представленных в них команд. Если функции контекстного меню направлены на преобразование редактируемого изображения, то в пункт Скрипт-Фу из меню Расш. включены такие возможности как создание кнопок и необычных надписей (эмблем), шаблоны и многое другое.
В примере справа применена функция Скрипт-Фу/Тень/Падающая тень для создания теневой каймы вокруг изображения. Используя это средство, вы можете добавлять тень к любому выделенному объекту. Так, добавление тени к помещенному в изображение тексту делает его визуально объемным.
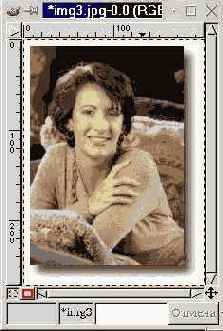

При создании тени получается многослойное изображение и для его правильного сохранения в формате JPEG необходимо выполнить преобразование Свести изображение или Объединитьвидимые слои из контекстного меню Слои.
Задание
Скопируйте предложенное изображение на чистый рисунок. Поместите его в рамку с тенью. Под изображением добавьте надпись, на которую также наложитe тень.
Векторная графика
Основным логическим элементом векторной графики является геометрический объект. В качестве объекта принимаются простые геометрические фигуры (так называемые примитивы - прямоугольник, окружность, эллипс, линия), составные фигуры или фигуры, построенные из примитивов, цветовые заливки, в том числе градиенты.

Преимущество векторной графики заключается в том, что форму, цвет и пространственное положение составляющих ее объектов можно описывать с помощью математических формул.
Важным объектом векторной графики является сплайн. Сплайн - это кривая, посредством которой описывается та или иная геометрическая фигура. На сплайнах построены современные шрифты TrueType и PostScript.
У векторной графики много достоинств. Она экономна в плане дискового пространства, необходимого для хранения изображений: это связано с тем, что сохраняется не само изображение, а только некоторые основные данные, используя которые, программа всякий раз воссоздает изображение заново. Кроме того, описание цветовых характеристик почти не увеличивает размер файла.
Объекты векторной графики легко трансформируются и модифицируются, что не оказывает практически никакого влияния на качество изображения. Масштабирование, поворот, искривление могут быть сведены к паре-тройке элементарных преобразований над векторами.
В тех областях графики, где важное значение имеет сохранение ясных и четких контуров, например, в шрифтовых композициях, в создании логотипов и прочее, векторные программы незаменимы.
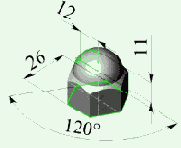
Векторная графика может включать в себя и фрагменты растровой графики: фрагмент становится таким же объектом, как и все остальные (правда, со значительными ограничениями в обработке).
Важным преимуществом программ векторной графики является развитые средства интеграции изображений и текста, единый подход к ним. Поэтому программы векторной графики незаменимы в области дизайна, технического рисования, для чертежно-графических и оформительских работ.
Однако, с другой стороны, векторная графика может показаться чрезмерно жесткой, "фанерной".
Она действительно ограничена в чисто живописных средствах: в программах векторной графики практически невозможно создавать фотореалистические изображения.
А кроме того, векторный принцип описания изображения не позволяет автоматизировать ввод графической информации, как это делает сканер для точечной графики.
В последнее время все большее распространение получают программы 3-мерного моделирования, также имеющие векторную природу.

Обладая изощренными методами отрисовки (метод трассировки лучей, метод излучательности), эти программы позволяют создавать фотореалистичные растровые изображения с произвольным разрешением из векторных объектов при умеренных затратах сил и времени.
В любом случае, если вы работаете с графикой, то неизбежно будете иметь дело с обеими ее формами - векторной и растровой. Понимание их сильных и слабых сторон позволит вам выполнить свою работу максимально эффективно.
Векторный формат
Существуют два основных способа кодирования графической информации: векторный и растровый. При векторном, на котором мы сейчас не будем подробно останавливаться, рисунок представляется в виде комбинации простых геометрических фигур - точек, отрезков прямых и кривых, окружностей, прямоугольников и т. п. При этом для полного описания рисунка необходимо знать вид и базовые координаты каждой фигуры, например, координаты двух концов отрезка, координаты центра и диаметр окружности и т. д. Этот способ кодирования идеально подходит для рисунков, которые легко представить в виде комбинации простейших фигур, например, для технических чертежей.
Виды сканеров, их назначение и характеристики
Сканер - устройство для преобразования графической информации в цифровой формат. Кроме обработки фотографий и рисунков его часто используют (в комплекте со специальным программным обеспечением) для получения электронной версии печатных документов.
К основными характеристиками сканера относятся оптическое разрешение, глубина цвета и диапазон оптических плотностей.

Оптическое разрешение
Измеряется в точках на дюйм (dots per inch, dpi). Чем больше разрешение у сканера, тем больше информации об оригинале может быть введено в компьютер и подвергнуто дальнейшей обработке.
Глубина цвета
Эта характеристика обозначает количество цветов, которое способен распознать сканер. Большинство компьютерных приложений, исключая профессиональные графические пакеты, работают с 24 битным представлением (16.77 миллионов оттенков цвета). У сканеров эта характеристика, как правило, выше - 36 бит.
Динамический диапазон (диапазон оптических плотностей)
Оптическая плотность - это характеристика оригинала, равная десятичному логарифму отношения света падающего на оригинал, к свету отраженному (или прошедшему - для прозрачных оригиналов). Минимально возможное значение 0.0 D - идеально белый (прозрачный) оригинал. Значение 4.0 D на практике соответствует абсолютно черному (непрозрачному) оригиналу. Динамический диапазон сканера характеризует, какой диапазон оптических плотностей оригинала сканер может распознать, не потеряв оттенки ни в светах, ни в тенях оригинала
.
Совершенно непохожие друг на друга планшетные, ручные, листопротяжные и слайдовые сканеры являются, тем не менее, очень близкими родственниками по конструкции и принципу действия. В них изображение сканируется построчно: оригинал освещается специальной лампой, обычно газоразрядной, и отраженный непрозрачным или пропущенный прозрачным оригиналом световой поток при помощи системы зеркал и объектива фокусируется на светочувствительной матрице. Аналогичный принцип используется и в факс-аппаратах. Полученный электрический сигнал с помощью аналогово-цифрового преобразователя (АЦП) порождает двоичные данные, последовательность которых и создает итоговое цифровое изображение.
Ввод графики в ЭВМ
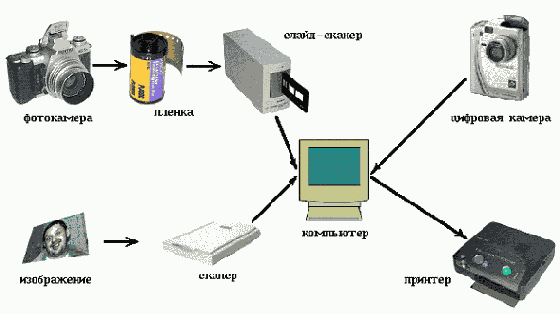
увеличить изображение
В зависимости от того, каким носителем графической информации вы располагаете, можно выбрать один из следующих путей получения ее цифрового представления для последующего хранения и обработки с использованием компьютера.
Изображение на бумажном носителе -> Сканер -> Файл на компьютере.Фотокамера -> Пленка -> Слайд-сканер -> Файл на компьютере.Цифровая фото- или видеокамера -> Файл на компьютере.
В этом разделе мы познакомимся с основными средствами ввода графической информации в ЭВМ, узнаем какие бывают цифровые камеры и сканеры, как они работают и как их использовать для получения качественного результата.
Знакомство с редактором
Для запуска программы Paint выберите в меню Пуск пункт Программы, в нем пункт Стандартные, а затем пункт Paint. Появится окно Paint - (Без Имени).
Под заголовком окна находится строка основного меню. Две колонки значков слева - это инструменты, с помощью которых осуществляется рисование. Инструмент выбирается щелчком мыши, при этом его кнопка станет "вдавленной", а форма курсора изменится. После выбора инструмента в нижней части панели появится окно для настройки его свойств. Внизу расположена цветовая палитра. Она содержит набор цветов, которые можно использовать при рисовании. Если нужный цвет в палитре отсутствует, его можно создать и заменить им любой из имеющихся.
С помощью палитры одновременно можно задать два цвета: основной цвет выбирается левой кнопкой мыши, цвет фона - правой. Все инструменты, за исключением тех, что предназначены для построения закрашенных фигур, рисуют основным цветом.
Цвет закрашенной фигуры определяется следующим образом: цвет ее контура совпадает с цветом фона, а цвет заливки (закраски) - с основным цветом. В соответствии с выбранными цветами в левой части палитры изменится цвет прямоугольника и фона, на котором тот расположен: цвет прямоугольника всегда соответствует основному цвету, а цвет фона - фоновому.
В центре окна расположена видимая часть рабочей области, то есть область экрана, внутри которой можно рисовать. Если рисунок не виден целиком, следует воспользоваться линейками прокрутки. С помощью команды Создать (New) из меню Файл (File) рабочую область можно очистить (если в ней что-то было нарисовано, то программа предложит вам сохранить ее содержимое в файл) и начать рисовать новый рисунок.
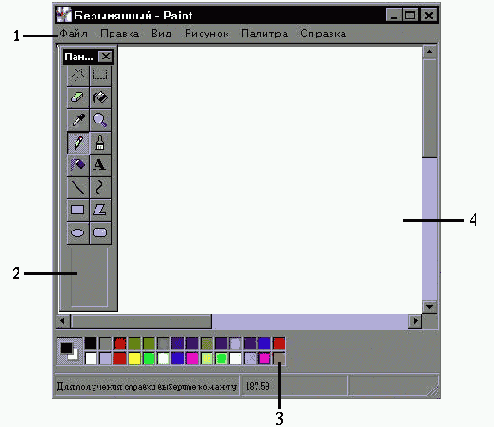
На рисунке цифрами обозначены:
Строка основного меню.Панель инструментов.Цветовая палитра.Рабочая область.
Для сохранения созданного вами рисунка в файл выберите в меню Файл (File) команду Сохранить (Save) или Сохранить как (Save As). При выборе команды Сохранить как появится диалоговое окно, в котором следует задать имя и тип сохраняемого файла, а также путь (диск и каталог) к нему.
Ниже перечислены основные инструменты Paint, используемые при создании изображений.












