Служебные приложения Windows
Служебные приложения Windows 98 предназначены для обслуживания персонального компьютера и самой операционной системы. Они позволяют находить и устранять дефекты файловой системы, оптимизировать настройки программного и аппаратного обеспечения, а также автоматизировать некоторые рутинные операции, связанные с обслуживанием компьютера.
В Главном меню служебные приложения Windows 98 сосредоточены в категории Пуск > Программы > Стандартные > Служебные. Они поставляются в составе операционной системы и устанавливаются вместе с ней (полностью или выборочно). Ниже приведена краткая характеристика основных служебных приложений.
Архивация данных (Microsoft BackUp)

При резервном копировании создаются архивные копии, размещенные на внешних носителях (магнитные ленты, магнитные и магнитооптические диски, лазерные диски и т. п.). Приложение ориентировано на работу с внешними накопителями большой емкости, но при их отсутствии позволяет создавать резервные копии данных на гибких дисках, хотя такой подход не приветствуется из-за низкой надежности носителя.
Программа Архивация данных позволяет:
• создавать Задания на архивацию; при этом указываются папки, содержимое которых подлежит резервному копированию;
• выполнять полную или частичную архивацию (в последнем случае копируются не вся данные, а только та их часть, которая изменилась со времени предыдущей архивации);
• в случае утраты данных выполнять их восстановление из резервной копии.
При организации резервного копирования следует иметь в виду следующие принципы:
• архивации подлежат только данные, но не программы (в случае выхода программ из строя их следует заново переустановить с дистрибутивного носителя);
• резервное копирование выполняется тем чаще, чем чаще обновляются данные и чем выше их ценность (если потеря результатов одного рабочего дня является критичной, следует выполнять резервное копирование раз в сутки);
• резервные копии данных хранят отдельно от компьютера, желательно в другом помещении;
• при использовании ненадежных носителей (гибких дисков и магнитных лент) следует создавать не менее двух резервных копий;
• при создании нескольких резервных копий сохранение информации на них производится поочередно: например, одну неделю сохраняют данные на один комплект носителей, а другую неделю — на другой (смена комплекта резервных носителей называется ротацией).
Буфер обмена
 |
Дефрагментация диска
 |
Наименьшей единицей хранения данных на диске является кластер. Если свободного места на диске достаточно, то файлы записываются так, что кластеры, в которые происходит запись, располагаются последовательно. В этом случае обращения к файлу происходят достаточно быстро, поскольку затраты времени на поиск очередных кластеров минимальны.
Если диск заполнен до отказа, запись на него возможна только после освобождения некоторого количества кластеров путем удаления файлов.
При этом свободные области, образующиеся на диске, в общем случае не образуют одну большую непрерывную область. При попытке записать длинный файл на диск, имеющий прерывистую структуру свободных областей, файл делится на фрагменты, которые записываются туда, где для них нашлось место. Длительная работа с заполненным жестким диском приводит к постепенному увеличению фрагментированности файлов и значительному замедлению работы.
Программа Дефрагментация диска выполняет перекомпоновку файлов таким образом, что длинные файлы собираются из коротких фрагментов. В результате доступ к файлам заметно упрощается и эффективность работы компьютера возрастает.
Особенностью Windows 98 является возможность сопроводить процесс дефрагментации оптимизацией разметания файлов. При загрузке операционной системы и запуске основных приложений порядок загрузки файлов обладает определенной стабильностью. В ходе оптимизации файловой структуры система принудительно располагает файлы на диске в том порядке, в каком обычно происходит их открытие. При оптимизации также учитывается тот факт, что с некоторыми областями жесткого диска обмен происходит быстрее, чем с другими. В них размещаются файлы, которые используются наиболее часто. Оптимизацию подключают установкой флажка Переместить файлы программ для ускорения их запуска в диалоговом окне Настройка дефрагментации, открываемом с помощью командной кнопки Настройка.
Индикатор системных ресурсов
 |
В этом случае возникает явление «утечки» ресурсов, и программы могут «зависать». Характерным проявлением явления «утечки ресурсов» служат сообщения от операционной системы о недостатке оперативной памяти, в то время как на самом деле ее вполне достаточно.
Для контроля за подобными нештатными ситуациями используют Индикатор системных ресурсов.
Явление «утечки ресурсов» наиболее часто проявляется при запуске приложений Windows 3.1 под управлением Windows 95. Операционная система Windows 98 обеспечивает более корректное распределение системных ресурсов, и необходимость в использовании приложения Индикатор системных ресурсов возникает редко.
Преобразование в FAT32
 |
Программа запускается командой Пуск > Программы > Стандартные > Служебные > Преобразование в FAT32. Обратное преобразование в рамках той же программы невозможно. Следует также иметь в виду, что если тот же жесткий диск используется для работы других операционных систем, то его не следует преобразовывать в новый формат.
Проверка диска
 |
Сведения о системе
 |
Сжатие данных
 |
Агент сжатия
 |
Системный Монитор
 |
Таблица символов
 |
Однако если для обычных шрифтов раскладка клавиш понятна, то для символьных наборов нужны специальные средства, чтобы установить закрепление символов за клавишами клавиатуры.
Программа Таблица символов позволяет увидеть на экране все символы заданного набора и установить, какой символ какой клавише соответствует. Рабочее окно программы Таблица символов показано на рис. 7.6. В качестве примера в нее загружен символьный набор Wingdings, входящий в комплект поставки Windows 98.
Выбор просматриваемого шрифта выполняется в раскрывающемся списке Шрифт. Если навести указатель мыши на один из символов, входящих в набор, и щелкнуть левой кнопкой, этот символ отображается в увеличенном виде. В правом нижнем углу окна программы при этом появляется запись, указывающая на то, какой клавишей (или сочетанием клавиш) данный символ вызывается.

Рис. 7.6. Окно программы Таблица символов
Состав вычислительной системы
Состав вычислительной системы называется конфигурацией. Аппаратные и программные средства вычислительной техники принято рассматривать отдельно. Соответственно, отдельно рассматривают аппаратную конфигурацию вычислительных систем и их программную конфигурацию. Такой принцип разделения имеет для информатики особое значение, поскольку очень часто решение одних и тех же задач может обеспечиваться как аппаратными, так и программными средствами. Критериями выбора аппаратного или программного решения являются производительность и эффективность. Обычно принято считать, что аппаратные решения в среднем оказываются дороже, зато реализация программных решений требует более высокой квалификации персонала.
Аппаратное обеспечение
К аппаратному обеспечению вычислительных систем относятся устройства и приборы, образующие аппаратную конфигурацию. Современные компьютеры и вычислительные комплексы имеют блочно-модульную конструкцию — аппаратную конфигурацию, необходимую для исполнения конкретных видов работ, можно собирать из готовых узлов и блоков.
По способу расположения устройств относительно центрального процессорного устройства (ЦПУ— Central Processing Unit, CPU) различают внутренние и внешние устройства. Внешними, .как правило, являются большинство устройств ввода-вывода данных (их также называют периферийными устройствами) и некоторые устройства, предназначенные для длительного хранения данных.
Согласование между отдельными узлами и блоками выполняют с помощью переходных аппаратно-логических устройств, называемых аппаратными интерфейсами. Стандарты на аппаратные интерфейсы в вычислительной технике называют протоколами. Таким образом, протокол — это совокупность технических условий, которые должны быть обеспечены разработчиками устройств для успешного согласования их работы с другими устройствами.
Многочисленные интерфейсы, присутствующие в архитектуре любой вычислительной системы, можно условно разделить на две большие группы: последовательные и параллельные. Через последовательный интерфейс данные передаются последовательно, бит за битом, а через параллельный — одновременно группами битов.
Количество битов, участвующих в одной посылке, определяется разрядностью интерфейса, например восьмиразрядные параллельные интерфейсы передают один байт (8 бит) за один цикл.
Параллельные интерфейсы обычно имеют более сложное устройство, чем последовательные, но обеспечивают более высокую производительность. Их применяют там, где важна скорость передачи данных: для подключения печатающих устройств, устройств ввода графической информации, устройств записи данных на внешний носитель и т. п. Производительность параллельных интерфейсов измеряют байтами в секунду (байт/с; Кбайт/с; Мбайт/с).
Устройство последовательных интерфейсов проще; как правило, для них не надо синхронизировать работу передающего и принимающего устройства (поэтому их часто называют асинхронными интерфейсами), но пропускная способность их меньше и коэффициент полезного действия ниже, так как из-за отсутствия синхронизации посылок полезные данные предваряют и завершают посылками служебных данных, то есть на один байт полезных данных могут приходиться 1-3 служебных бита (состав и структуру посылки определяет конкретный протокол).
Поскольку обмен данными через последовательные устройства производится не байтами, а битами, их производительность измеряют битами в секунду (бит/с, Кбит/с, Мбит/с). Несмотря на кажущуюся простоту перевода единиц измерения скорости последовательной передачи в единицы измерения скорости параллельной передачи данных путем механического деления на 8, такой пересчет не выполняют, поскольку он не корректен из-за наличия служебных данных. В крайнем случае, с поправкой на служебные данные, иногда скорость последовательных устройств выражают в знаках в секунду или, что тоже самое, в символах в секунду (с/с), но эта величина имеет не технический, а справочный, потребительский характер.
Последовательные интерфейсы применяют для подключения «медленных» устройств (простейших устройств печати низкого качества, устройств ввода и вывода знаковой и сигнальной информации, контрольных датчиков, малопроизводительных устройств связи и т.
п.), а также в тех случаях, когда нет существенных ограничений по продолжительности обмена данными (большинство цифровых фотокамер).
Программное обеспечение
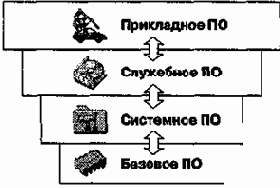
Программное и аппаратное обеспечение в компьютере работают в неразрывной связи и в непрерывном взаимодействии. Несмотря на то что мы рассматриваем эти две категории отдельно, нельзя забывать, что между ними существует диалектическая связь, и раздельное их рассмотрение является по меньшей мере условным.
Состав программного обеспечения вычислительной системы называют программной конфигурацией. Между программами, как и между физическими узлами и блоками существует взаимосвязь — многие программы работают, опираясь на другие программы более низкого уровня, то есть, мы можем говорить о межпрограммном интерфейсе. Возможность существования такого интерфейса тоже основана на существовании технических условий и протоколов взаимодействия, а на практике он обеспечивается распределением программного обеспечения на несколько взаимодействующих между собой уровней. Уровни программного обеспечения представляют собой пирамидальную конструкцию. Каждый следующий уровень опирается на программное обеспечение предшествующих уровней. Такое членение удобно для всех этапов работы с вычислительной системой, начиная с установки программ до практической эксплуатации и техничского обслуживания. Обратите внимание на то, что каждый вышележащий уровень повышает функциональность всей системы. Так, например, вычислительная система с программным обеспечением базового уровня не способна выполнять большинство функций, но позволяет установить системное программное обеспечение.
Базовый уровень. Самый низкий уровень программного обеспечения представляет базовое программное обеспечение. Оно отвечает за взаимодействие с базовыми аппаратными средствами. Как правило, базовые программные средства непосредственно входят в состав базового оборудования и хранятся в специальных микросхемаха, называемых постоянными запоминающими устройствами (ПЗУ— Read Only Memory, ROM). Программы и данные записываются («прошиваются») в микросхемы ПЗУ на этапе производства и не могут быть изменены в процессе эксплуатации.
В тех случаях, когда изменение базовых программных средств во время эксплуатации является технически целесообразным, вместо микросхем ПЗУ применяют перепрограммируемые постоянные запоминающие устройства (ППЗУ — Erasable and Programmable Read Only Memory, EPROM). В этом случае изменение содержания ПЗУ можно выполнять как непосредственно в составе вычислительной системы (такая технология называется флэш-технологией), так и вне ее, на специальных устройствах, называемых программаторами.
Системный уровень. Системный уровень — переходный. Программы, работающие на этом уровне, обеспечивают взаимодействие прочих программ компьютерной системы с программами базового уровня и непосредственно с аппаратным обеспечением, то есть выполняют «посреднические» функции.
От программного обеспечения этого уровня во многом зависят эксплуатационные показатели всей вычислительной системы в целом. Так, например, при подключении к вычислительной системе нового оборудования на системном уровне должна быть установлена программа, обеспечивающая для других программ взаимосвязь с этим оборудованием. Конкретные программы, отвечающие за взаимодействие с конкретными устройствами, называются драйверами устройств — они входят в состав программного обеспечения системного уровня.
Другой класс программ системного уровня отвечает за взаимодействие с пользователем. Именно благодаря им он получает возможность вводить данные в вычислительную систему, управлять ее работой и получать результат в удобной для себя форме.
Эти программные средства называют средствами обеспечения пользовательского интерфейса. От них напрямую зависит удобство работы с компьютером и производительность труда на рабочем месте.
Совокупность программного обеспечения системного уровня образует ядро операционной системы компьютера. Полное понятие операционной системы мы рассмотрим несколько позже, а здесь только отметим, что если компьютер оснащен программным обеспечением системного уровня, то он уже подготовлен к установке программ более высоких уровней, к взаимодействию программных средств с оборудованием и, самое главное, к взаимодействию с пользователем. То есть наличие ядра операционной системы — непременное условие для возможности практической работы человека с вычислительной системой.
Служебный уровень. Программное обеспечение этого уровня взаимодействует как с программами базового уровня, так и с программами системного уровня. Основное назначение служебных программ (их также называют утилитами) состоит в автоматизации работ по проверке, наладке и настройке компьютерной системы. Во многих случаях они используются для расширения или улучшения функций системных программ. Некоторые служебные программы (как правило, это программы обслуживания) изначально включают в состав операционной системы, но большинство служебных программ являются для операционной системы внешними и служат для расширения ее функций.
В разработке и эксплуатации служебных программ существует два альтернативных направления: интеграция с операционной системой и автономное функционирование. В первом случае служебные программы могут изменять потребительские свойства системных программ, делая их более удобными для практической работы. Во втором случае они слабо связаны с системным программным обеспечением, но предоставляют пользователю больше возможностей для персональной настройки их взаимодействия с аппаратным и программным обеспечением.
Прикладной уровень. Программное обеспечение прикладного уровня представляет собой комплекс прикладных программ, с помощью которых на данном рабочем месте выполняются конкретные задания.
Спектр этих заданий необычайно широк — от производственных до творческих и развлекательно-обучающих. Огромный функциональный диапазон возможных приложений средств вычислительной техники обусловлен наличием прикладных программ для разных видов деятельности.
Поскольку между прикладным программным обеспечением и системным существует непосредственная взаимосвязь (первое опирается на второе), то можно утверждать, что универсальность вычислительной системы, доступность прикладного программного обеспечения и широта функциональных возможностей компьютера напрямую зависят от типа используемой операционной системы, от того, какие системные средства содержит ее ядро, как она обеспечивает взаимодействие триединого комплекса человек — программа — оборудование.
Классификация прикладных программных средств
Текстовые редакторы. Основные функции этого класса прикладных программ заключаются в вводе и редактировании текстовых данных. Дополнительные функции состоят в автоматизации процессов ввода и редактирования. Для операций ввода, вывода и сохранения данных текстовые редакторы вызывают и используют системное программное обеспечение. Впрочем, это характерно и для всех прочих видов прикладных программ, и в дальнейшем мы не будем специально указывать на этот факт.
С этого класса прикладных программ обычно начинают знакомство с программным обеспечением и на нем отрабатывают первичные навыки взаимодействия с компьютерной системой.
Текстовые процессоры. Основное отличие текстовых процессоров от текстовых редакторов в том, что они позволяют не только вводить и редактировать текст, но и форматировать его, то есть оформлять. Соответственно, к основным средствам текстовых процессоров относятся средства обеспечения взаимодействия текста, графики, таблиц и других объектов, составляющих итоговый документ, а к дополнительным — средства автоматизации процесса форматирования.
Современный стиль работы с документами подразумевает два альтернативных подхода — работу с бумажными документами и работу с электронными документами (по безбумажной технологии).
Поэтому, говоря о форматировании документов средствами текстовых процессоров, надо иметь в виду два принципиально разных направления — форматирование документов, предназначенных для печати, и форматирование электронных документов, предназначенных для отображения на экране. Приемы и методы в этих случаях существенно различаются. Соответственно, различаются и текстовые процессоры, хотя многие из них успешно сочетают оба подхода.
Графические редакторы. Это обширный класс программ, предназначенных для создания и (или) обработки графических изображений. В данном классе различают следующие категории: растровые редакторы, векторные редакторы и программные средства для создания и обработки трехмерной графики (3D-редакторы).
Растровые редакторы применяют в тех случаях, когда графический объект представлен в виде комбинации точек, образующих растр и обладающих свойствами яркости и цвета. Такой подход эффективен в тех случаях, когда графическое изображение имеет много полутонов и информация о цвете элементов, составляющих объект, важнее, чем информация об их форме. Это характерно для фотографических и полиграфических изображений. Растровые редакторы широко применяются для обработки изображений, их ретуши, создания фотоэффектов и художественных композиций (коллажей).
Возможности создания новых изображений средствами растровых редакторов ограничены и не всегда удобны. В большинстве случаев художники предпочитают пользоваться традиционными инструментами, после чего вводить рисунок в компьютер с помощью специальных аппаратных средств (сканеров) и завершать работу с помощью растрового редактора путем применения спецэффектов.
Векторные редакторы отличаются от растровых способом представления данных об изображении. Элементарным объектом векторного изображения является не точка, а линия. Такой подход характерен для чертежно-графических работ, в которых форма линий имеет большее значение, чем информация о цвете отдельных точек, составляющих ее. В векторных редакторах каждая линия рассматривается как математическая кривая третьего порядка и, соответственно, представляется не комбинацией точек, а математической формулой (в компьютере хранятся числовые коэффициенты этой формулы).
Такое представление намного компактнее, чем растровое, соответственно данные занимают много меньше места, однако построение любого объекта выполняется не простым отображением точек на экране, а сопровождается непрерывным пересчетом параметров кривой в координаты экранного или печатного изображения. Соответственно, работа с векторной графикой требует более производительных вычислительных систем.
Из элементарных объектов (линий) создаются простейшие геометрические объекты (примитивы) из которых, в свою очередь, составляются законченные композиции. Художественная иллюстрация, выполненная средствами векторной графики, может содержать десятки тысяч простейших объектов, взаимодействующих друг с другом.
Векторные редакторы удобны для создания изображений, но практически не используются для обработки готовых рисунков. Они нашли широкое применение в рекламном бизнесе, их применяют для оформления обложек полиграфических изданий и всюду, где стиль художественной работы близок к чертежному.
Редакторы трехмерной графики используют для создания трехмерных композиций. Они имеют две характерные особенности. Во-первых, они позволяют гибко управлять взаимодействием свойств поверхности изображаемых объектов со свойствами источников освещения и, во-вторых, позволяют создавать трехмерную анимацию. Поэтому редакторы трехмерной графики нередко называют также ЗО-аниматорами.
Системы управления базами данных. Базами данных называют огромные массивы данных, организованных в табличные структуры. Основными функциями систем управления базами данных являются:
создание пустой (незаполненной) структуры базы данных;
предоставление средств ее заполнения или импорта данных из таблиц другой базы;
обеспечение возможности доступа к данным, а также предоставление средств поиска и фильтрации.
Многие системы управления базами данных дополнительно предоставляют возможности проведения простейшего анализа данных и их обработки. В результате возможно создание новых таблиц баз данных на основе имеющихся.
В связи с широким распространением сетевых технологий к современным системам управления базами данных предъявляется также требование возможности работы с удаленными и распределенными ресурсами, находящимися на серверах всемирной компьютерной сети.
Электронные таблицы. Электронные таблицы предоставляют комплексные средства для хранения различных типов данных и их обработки. В некоторой степени они аналогичны системам управления базами данных, но основной акцент смещен не на хранение массивов данных и обеспечение к ним доступа, а на преобразование данных, причем в соответствии с их внутренним содержанием.
В отличие от баз данных, которые обычно содержат широкий спектр типов данных (от числовых и текстовых до мультимедийных), для электронных таблиц характерна повышенная сосредоточенность на числовых данных. Зато электронные таблицы предоставляют более широкий спектр методов для работы с данными числового типа.
Основное свойство электронных таблиц состоит в том, что при изменении содержания любых ячеек таблицы может происходить автоматическое изменение содержания во всех прочих ячейках, связанных с измененными соотношением, заданным математическими или логическими выражениями (формулами). Простота и удобство работы с электронными таблицами снискали им широкое применение в сфере бухгалтерского учета, в качестве универсальных инструментов анализа финансовых, сырьевых и товарных рынков, доступных средств обработки результатов технических испытаний, то есть всюду, где необходимо автоматизировать регулярно повторяющиеся вычисления достаточно больших объемов числовых данных.
Системы автоматизированного проектирования ( CAD-системы). Предназначены для автоматизации проектно-конструкторских работ. Применяются в машиностроении, приборостроении, архитектуре. Кроме чертежно-графических работ эти системы позволяют проводить простейшие расчеты (например, расчеты прочности деталей) и выбор готовых конструктивных элементов из обширных баз данных.
Отличительная особенность CAD-систем состоит в автоматическом обеспечении на всех этапах проектирования технических условий, норм и правил, что освобождает конструктора (или архитектора) от работ нетворческого характера.
Например, в машиностроении CAD- системы способны на базе сборочного чертежа изделия автоматически выполнить рабочие чертежи деталей, подготовить необходимую технологическую документацию с указанием последовательности переходов механической обработки, назначить необходимые инструменты, станочные и контрольные приспособления, а также подготовить управляющие программы для станков с числовым программным управлением (ЧПУ), промышленных роботов и гибких автоматизированных линий. Сегодня системы автоматизированного проектирования являются необходимым компонентом, без которого теряется эффективность реализации гибких производственных систем (ГПС) и автоматизированных систем управления технологическими процессами (АСУТП).
Настольные издательские системы. Назначение программ этого класса состоит в автоматизации процесса верстки полиграфических изданий. Этот класс программного обеспечения занимает промежуточное положение между текстовыми процессорами и системами автоматизированного проектирования.
Теоретически текстовые процессоры предоставляют средства для внедрения в текстовый документ объектов другой природы, например объектов векторной и растровой графики, а также позволяют управлять взаимодействием между параметрами текста и параметрами внедренных объектов. Однако на практике для изготовления полиграфической продукции эти средства либо функционально недостаточны с точки зрения требований полиграфии, либо недостаточно удобны для производительной работы.
От текстовых процессоров настольные издательские системы отличаются расширенными средствами управления взаимодействием текста с параметрами страницы и с графическими объектами. С другой стороны, они отличаются пониженными функциональными возможностями по автоматизации ввода и редактирования текста. Типичный прием использования настольных издательских систем состоит в том, что их применяют к документам, прошедшим предварительную обработку в текстовых процессорах и графических редакторах.
Экспертные системы. Предназначены для анализа данных, содержащихся в базах знаний, и выдачи рекомендаций по запросу пользователя.
Такие системы применяют в тех случаях, когда исходные данные хорошо формализуются, но для принятия решения требуются обширные специальные знания. Характерными областями использования экспертных систем являются юриспруденция, медицина, фармакология, химия. По совокупности признаков заболевания медицинские экспертные системы помогают установить диагноз и назначить лекарства, дозировку и программу лечебного курса. По совокупности признаков события юридические экспертные системы могут дать правовую оценку и предложить порядок действий как для обвиняющей стороны, так и для защищающейся.
Характерной особенностью экспертных систем является их способность к саморазвитию. Исходные данные хранятся в базе знаний в виде фактов, между которыми с помощью специалистов-экспертов устанавливается определенная система отношений. Если на этапе тестирования экспертной системы устанавливается, что она дает некорректные рекомендации и заключения по конкретным вопросам или не может дать их вообще, это означает либо отсутствие важных фактов в ее базе, либо нарушения в логической системе отношений. И том и в другом случае экспертная система сама может сгенерировать достаточный набор запросов к эксперту и автоматически повысить свое качество.
С использованием экспертных систем связана особая область научно-технической деятельности, называемая инженерией знаний. Инженеры знаний — это специалисты особой квалификации, выступающие в качестве промежуточного звена между разработчиками экспертной системы (программистами) и ведущими специалистами в конкретных областях науки и техники (экспертами).
Редакторы HTML (Web-редакторы). Это особый класс редакторов, объединяющих в себе свойства текстовых и графических редакторов. Они предназначены для создания и редактирования так называемых Web-документов (Web-страниц Интернета). Web-документы — это электронные документы, при подготовке которых следует учитывать ряд особенностей, связанных с приемом/передачей информации в Интернете.
Теоретически для создания Web-документов можно использовать обычные текстовые редакторы и процессоры, а также некоторые из графических редакторов векторной графики, но Web-редакторы обладают рядом полезных функций, повышающих производительность труда Web-дизайнеров.
Программы этого класса можно также эффективно использовать для подготовки электронных документов и мультимедийных изданий.
Броузеры (обозреватели, средства просмотра Web). К этой категории относятся программные средства, предназначенные для просмотра электронных документов, выполненных в формате HTML (документы этого формата используются в качестве Web-документов). Современные броузеры воспроизводят не только текст и графику. Они могут воспроизводить музыку, человеческую речь, обеспечивать прослушивание радиопередач в Интернете, просмотр видеоконференций, работу со службами электронной почты, с системой телеконференций (групп новостей) и многое другое.
Интегрированные системы делопроизводства. Представляют собой программные средства автоматизации рабочего места руководителя. К основным функциям подобных систем относятся функции создания, редактирования и форматирования простейших документов, централизация функций электронной почты, факсимильной и телефонной связи, диспетчеризация и мониторинг документооборота предприятия, координация деятельности подразделений, оптимизация административно-хозяйственной деятельности и поставка по запросу оперативной и справочной информации.
Бухгалтерские системы. Это специализированные системы, сочетающие в себе функции текстовых и табличных редакторов, электронных таблиц и систем управления базами данных. Предназначены для автоматизации подготовки первичных бухгалтерских документов предприятия и их учета, для ведения счетов плана бухгалтерского учета, а также для автоматической подготовки регулярных отчетов по итогам производственной, хозяйственной и финансовой деятельности в форме, принятой для предоставления в налоговые органы, внебюджетные фонды и органы статистического учета. Несмотря на то что теоретически все функции, характерные для бухгалтерских систем, можно исполнять и другими вышеперечисленными программными средствами, использование бухгалтерских систем удобно благодаря интеграции разных средств в одной системе.
При решении о внедрении на предприятии автоматизированной системы бухгалтерского учета необходимо учитывать необходимость наличия в ней средств адаптации при изменении нормативно-правовой базы.
В связи с тем, что в данной области нормативно-правовая база в России отличается крайней нестабильностью и подвержена частым изменениям, возможность гибкой перенастройки системы является обязательной функцией, хотя это требует от пользователей системы повышенной квалификации.
Финансовые аналитические системы. Программы этого класса используются в банковских и биржевых структурах. Они позволяют контролировать и прогнозировать ситуацию на финансовых, товарных и сырьевых рынках, производить анализ текущих событий, готовить сводки и отчеты.
Геоинформационные системы (ГИС). Предназначены для автоматизации картографических и геодезических работ на основе информации, полученной топографическими или аэрокосмическими методами.
Системы видеомонтажа. Предназначены для цифровой обработки видеоматериалов, их монтажа, создания видеоэффектов, устранения дефектов, наложения звука, титров и субтитров.
Отдельные категории прикладных программных средств, обладающие своими развитыми внутренними системами классификации, представляют обучающие, развивающие, справочные и развлекательные системы и программы. Характерной особенностью этих классов программного обеспечения являются повышенные требования к мультимедийной составляющей (использование музыкальных композиций, средств графической анимации и видеоматериалов).
Классификация служебных программных средств
Диспетчеры файлов (файловые менеджеры). С помощью программ данного класса выполняется большинство операций, связанных с обслуживанием файловой структуры: копирование, перемещение и переименование файлов, создание каталогов (папок), удаление файлов и каталогов, поиск файлов и навигация в файловой структуре. Базовые программные средства, предназначенные для этой цели, обычно входят в состав программ системного уровня и устанавливаются вместе с операционной системой. Однако для повышения удобства работы с компьютером большинство пользователей устанавливают дополнительные служебные программы.
Средства сжатия данных (архиваторы). Предназначены для создания архивов.
Архивирование данных упрощает их хранение за счет того, что большие группы файлов и каталогов сводятся в один архивный файл. При этом повышается и эффективность использования носителя за счет того, что архивные файлы обычно имеют повышенную плотность записи информации. Архиваторы часто используют для создания резервных копий ценных данных.
Средства просмотра и воспроизведения. Обычно для работы с файлами данных необходимо загрузить их в «родительскую» прикладную систему, с помощью которой они были созданы. Это дает возможность просматривать документы и вносить в них изменения. Но в тех случаях, когда требуется только просмотр без редактирования, удобно использовать более простые и более универсальные средства, позволяющие просматривать документы разных типов.

Средства диагностики. Предназначены для автоматизации процессов диагностики программного и аппаратного обеспечения. Они выполняют необходимые проверки и выдают собранную информацию в удобном и наглядном виде. Их используют не только для устранения неполадок, но и для оптимизации работы компьютерной системы.
Средства контроля (мониторинга). Программные средства контроля иногда называют мониторами. Они позволяют следить за процессами, происходящими в компьютерной системе. При этом возможны два подхода: наблюдение в реальном режиме времени или контроль с записью результатов в специальном протокольном файле. Первый подход обычно используют при изыскании путей для оптимизации работы вычислительной системы и повышения ее эффективности. Второй подход используют в тех случаях, когда мониторинг выполняется автоматически и (или) дистанционно. В последнем случае результаты мониторинга можно передать удаленной службе технической поддержки для установления причин конфликтов в работе программного и аппаратного обеспечения.

Мониторы установки. Программы этой категории предназначены для контроля за установкой программного обеспечения. Необходимость в данном программном обеспечении связана с тем, что между различными категориями программного обеспечения могут устанавливаться связи. Вертикальные связи (между уровнями) являются необходимым условием функционирования всех компьютеров. Горизонтальные связи (внутри уровней) характерны для компьютеров, работающих с операционными системами, поддерживающими принцип совместного использования одних и тех же ресурсов разными программными средствами. И в тех и в других случаях при установке или удалении программного обеспечения могут происходить нарушения работоспособности прочих программ.
Мониторы установки следят за состоянием и изменением окружающей программной среды, отслеживают и протоколируют образование новых связей и позволяют восстанавливать связи, утраченные в результате удаления ранее установленных программ.
Простейшие средства управления установкой и удалением программ обычно входят в состав операционной системы и размещаются на системном уровне программного обеспечения, однако они редко бывают достаточны. Поэтому в вычислительных системах, требующих повышенной надежности, используют дополнительные служебные программы.
Средства коммуникации (коммуникационные программы). С появлением электронной связи и компьютерных сетей программы этого класса приобрели очень большое значение. Они позволяют устанавливать соединения с удаленными компьютерами, обслуживают передачу сообщений электронной почты, работу с телеконференциями (группами новостей), обеспечивают пересылку факсимильных сообщений и выполняют множество других операций в компьютерных сетях.
Средства обеспечения компьютерной безопасности. К этой весьма широкой категории относятся средства пассивной и активной защиты данных от повреждения, а также средства защиты от несанкционированного доступа, просмотра и изменения данных.
В качестве средств пассивной защиты используют служебные программы, предназначенные для резервного копирования.
Нередко они обладают и базовыми свойствами диспетчеров архивов (архиваторов). В качестве средств активной защиты применяют антивирусное программное обеспечение. Для защиты данных от несанкционированного доступа, их просмотра и изменения служат специальные системы, основанные на криптографии.
Понятие об информационном и математическом обеспечении вычислительных систем
Наряду с аппаратным и программным обеспечением средств вычислительной техники в некоторых случаях целесообразно рассматривать информационное обеспечение, под которым понимают совокупность программ и предварительно подготовленных данных, необходимых для работы данных программ.
Рассмотрим, например, систему автоматической проверки орфографии в редактируемом тексте. Ее работа заключается в том, что лексические единицы исходного текста сравниваются с заранее заготовленным эталонным массивом данных (словарем). В данном случае для успешной работы системы необходимо иметь кроме аппаратного и программного обеспечения специальные наборы словарей, подключаемые извне. Это пример информационного обеспечения вычислительной техники.
В специализированных компьютерных системах (бортовых компьютерах автомобилей, судов, ракет, самолетов, космических летательных аппаратов и т. п.) совокупность программного и информационного обеспечения называют математическим обеспечением. Как правило, оно «жестко» записывается в микросхемы ПЗУ и может быть изменено только путем замены ПЗУ или его перепрограммирования на специальном оборудовании.
Совместное использование панелей инструментов, свойств, интерактивных средств
Средства создания и модификации объектов CorelDraw подразумевают тесное взаимодействие различных элементов управления, присутствующих в программе. Прежде всего, это панель инструментов, панель свойств и интерактивные меню. В принципе, с их помощью можно создавать любые объекты — от простейших фигур до сколь угодно сложных композиций, не прибегая к другим элементам управления программы.
Панель инструментов
Панель инструментов расположена у левого края рабочего пространства и
объединяет инструменты выбора объектов Pick Tool (Указатель), изменения формы Shape Tool (Фигура), масштабирования Zoom Tool (Масштаб), рисования линий BezierTool (Кривая Безье), рисования прямоугольников Rectangle Tool (Прямоугольник), рисования эллипсов Ellipse Tool (Эллипс), рисования многоугольников Polygon Tool (Многоугольник), работы с текстом Text Tool (Текст). Далее расположена группа интерактивных инструментов: Fill Tool (Интерактивный инструмент Заливка), управляющий способами заливки объектов; Transparency Tool (Интерактивная прозрачность), управляющий прозрачностью объектов; Blend Tool (Интерактивное перетекание), управляющий перетеканием объектов друг в друга с промежуточной трансформацией. Последними на панели размещены инструменты Eyedropper Tool (Пипетка), предназначенный для выбора цвета; Outline Tool (Абрис), управляющий параметрами контуров; Fill Tool (Заливка), управляющий параметрами заливки. Последний инструмент не следует путать с его интерактивным подобием—он выполняет несколько другие функции.

Панель свойств
После выбора любого инструмента панель свойств отображает его свойства и предоставляет набор элементов, позволяющих управлять параметрами инструмента или свойствами объекта.
В связи с этим панель свойств динамически меняется в зависимости от выбранного инструмента и объекта.
Параметры страницы. Если не выбран ни один объект, на панели свойств присутствуют элементы управления параметрами текущей страницы: раскрывающийся список Paper Type/Size (Тип/Формат бумаги) для выбора стандартного или пользовательского формата страницы; счетчики Width and Height (Высота и ширина бумаги) для установки высоты и ширины страницы; кнопки Portrait (Книжная) и Landscape (Альбомная) для изменения ориентации страницы; кнопки переключения параметров текущей страницы, принятых по умолчанию для всех публикаций или только для текущего документа; раскрывающийся список Drawing Units (Единицы измерения) для выбора единиц измерения; счетчик Nudge Offset (Перемещение клавишами курсора) для задания стандартной величины смещения узлов; счетчики Duplicate Distance (Расстояние до копии) для установки величины смещения дубликата объекта по осямх, у; кнопки Snap to Grid (Привязка к сетке), Snap to Guidelines (Привязка к направляющим) и Snap to Object (Привязка к объектам) для включения режимов выравнивая по опорным точкам, направляющим линиям или выбранному объекту соответственно; кнопка включения режима полного режима отображения объекта при его перемещении или трансформации Draw Complex Objects when Moving or Transforming (Отображать объекты при перемещении); кнопка включения режима Treat As Filled (Считать заполненным); кнопка открытия диалогового окна Options (Параметры) для настройки параметров программы.
 |
Альтернативные варианты средств панели инструментов
 |
 |
 |
 |
 |
 |
Interactive Contour Tool ( Интерактивный ореол) служит для создания дубликатов контуров объекта, размещаемых с масштабированием и смещением относительно оригинала. В зависимости от направления смещения (к центру объекта или вовне) дубликаты образуют внутренний или внешний ореол. Инструмент Interactive Distortion Tool (Интерактивное искажение) воздействует на выбранный объект с применением эффектов Push and Pull (Расслоение), Zipper (Зигзаг) или Twister (Смерч) по выбору пользователя. Interactive Envelope Tool (Интерактивная оболочка) позволяет модифицировать контуры объектов, направляя их по выбранной пользователем огибающей, или просто перемещением опорных точек. Инструмент Interactive Extrude Tool (Интерактивное выдавливание) служит для «выдавливания» плоских объектов по третьей координате, образуя псевдотрехмерное изображение. Interactive Drop Shadow Tool (Интерактивная падающая тень) создает эффект тени, отбрасываемой выбранным объектом. Хотя тень является отдельным растровым объектом, изменения, вносимые в оригинал, отражаются и на его тени.
 |
Группа настройки параметров контуров и заполнения состоит из двух инструментов, рассмотренных ниже. Они отличаются тем, что воздействуют не только на выбранный объект, но и устанавливают общие для вновь создаваемых объектов атрибуты. Раскрывающая кнопка рядом со значками этих инструментов предоставляет доступ не к альтернативному набору, а к вложенной панели инструментов. Если в документе не выбран ни один объект, щелчок на значке этих инструментов вызывает диалоговое окно, в котором выставлением флажка следует указать, к объектам какого типа (графическим или текстовым) необходимо применить задаваемые параметры.
 |
Рис. 16.5. Диалоговое окно Outline Pen |

Диалоговое окно Outline Color (Цвет абриса) (рис. 16.6) открывается при щелчке на второй кнопке раскрывающейся палитры инструментов Outline Tool (Абрис). Оно содержит мощные средства выбора и редактирования цвета, расположенные на вкладках Models (Просмотр цветов), Mixers (Смесители), Fixed Palettes (Фиксированные палитры) и Custom Palettes (Пользовательские палитры). С практической точки зрения очень важным является богатый выбор стандартных цветовых палитр фирмы Pantone (применяемых в полиграфии) на вкладке Fixed Palettes (Фиксированные палитры).
Параметры заполнения. Вложенная панель инструментов Fill Tool (Заливка) (рис. 16.7) открывается при щелчке на кнопке инструмента Fill Tool (Заливка). Первая кнопка на этой панели открывает доступ к диалоговому окну Uniform Fill (Однородная), которое идентично окну Outline Color (Цвет абриса), рассмотренному выше. Последующие кнопки обеспечивают доступ к диалоговым окнам для соответствующих типов заполнения. Принципиально они организованы одинаковым образом: предлагается выбор из библиотек готовых вариантов заполнения, предоставляется возможность редактирования параметров за
Рис. 16.7. Вложенная панель Fill Tool |

Средства меню

Рис. 16.8. Стыкуемая палитра Color |
О программе CorelDraw тадиционно сложилось представление как о мощном и удобном средстве создания рекламных материалов, логотипов, иллюстративной и художественной графики. Действительно, именно в этих областях программа имеет самое широкое распространение. Однако не следует забывать о некоторых возможностях программы, превращающих ее в эффективное средство разработки инженерной и научной документации. С помощью CorelDraw можно создавать точные машиностроительные и архитектурные чертежи, строить графики, иллюстрировать учебные материалы. Для целей точного позиционирования объектов относительно рабочего листа и друг друга, управления проектом в целом и его отдельными элементами служат специальные средства CorelDraw.
 |
Рис. 16.10. Стыкуемая палитра Object Manager |
 |
Создание Web-документов
Автономные Web-документы используют язык HTML (HyperText Markup Language — язык разметки гипертекста). Гипертекст, то есть расширенный текст, включает дополнительные элементы: иллюстрации, ссылки, вставные объекты. Пояразметкой понимается использование специальных кодов, легко отделяемых от смыслового содержания документа и используемых для реализации гипертекста. Применение этих кодов подчиняется строгим правилам, определяемым спецификацией языка HTML.
Особенность описания документа средствами языка HTML связана с принципиальной невозможностью достижения абсолютной точности воспроизведения исходного документа. Предполагается, что документ будет широко доступен в Интернете, и поэтому неизвестно, как будет организовано его воспроизведение. Документ может быть представлен на графическом экране, выведен в чисто текстовом виде или просто «прочитан» программой синтеза речи. Разметка HTML во всех этих случаях должна быть принята во внимание. Поэтому язык HTML предназначен не для форматирования документа, а для его функциональной разметки. Например, документы обычно начинаются с заголовков. Свойство части документа «быть заголовком» — это не особенность форматирования документа, а характеристика его содержания. Конкретное средство отображения документа (броузер) выбирает свой способ представления части документа, описанной как заголовок.
Управляющие конструкции языка HTML называются тегами и вставляются непосредственно в текст документа. Все теги заключаются в угловые скобки <...>.
Сразу после открывающей скобки помещается ключевое слово, определяющее тег, например <DIV>. Тега HTML бывают парными, и непарными. Непарные теги оказывают воздействие на весь документ или определяют разовый эффект в месте своего появления. При использовании парных тегов в документ добавляются открывающий и закрывающий теги, которые воздействуют на часть документа, заключенную между ними. Закрывающий тег отличается от открывающего наличием символа «/» (косая черта) перед ключевым словом (</DIV>).
Закрытие парных тегов выполняется так, чтобы соблюдались правила вложения.
<В><1> На этот текст воздействуют два тега </1></В>
Эффект применения тега может видоизменяться путем добавления атрибутов. В парных тегах атрибуты добавляются только к открывающему тегу. Атрибуты представляют собой дополнительные ключевые слова, отделяемые от ключевого слова, определяющего тег, и от других атрибутов пробелами и размещаемые до завершающего тег символа «>». Способ применения некоторых атрибутов требует указания значения атрибута. Значение атрибута отделяется от ключевого слова атрибута символом «=» (знак равенства) и заключается в кавычки.
<Н1 ALiGN="LEFT">
Определение HTML как языка разметки основывается на том, что при удалении из документа всех тегов получается текстовый документ, совершенно эквивалентный по содержанию исходному гипертекстовому документу. Таким образом, при отображении документа HTML сами теги не отображаются, но влияют на способ отображения остальной части документа.
Если говорить о создании документов HTML, то можно представить себе два способа их формирования. Первый состоит в разметке существующего (или создаваемого) документа вручную. При этом автор или редактор добавляет в документ теги разметки. Эту работу можно выполнять в текстовом редакторе или редакторе HTML, имеющем специальные элементы управления для упрощения ввода тегов. В обоих этих случаях работа ведется средствами языка HTML, и человек, выполняющий эту работу, должен знать и уметь применять этот язык.
Принципы другого подхода можно понять на основе изучения работы текстовых процессоров. Информацию о форматировании документа также можно рассматривать как «разметку», добавляемую в форматируемый документ. Однако для использования текстового процессора не требуется никаких знаний о формате документа и «языке разметки»: изменения, отображаемые на экране, вносятся в документ автоматически. Такой принцип соответствия экранного изображения реальному получил название WYSIWYG (от английского What You See Is What You Get — Что видите, то и получаете). Простейший редактор WYSIWYG для языка HTML, FrontPage Express, входит в состав операционной системы Windows 98.
Первый способ позволяет создавать более универсальные, более качественные и более разнообразные документы. Второй способ проще освоить, так как он не требует знания языка HTML. Однако в этом случае используются средства форматирования вместо средств описания, что может иногда приводить к нежелательным последствиям.
Процесс создания Web-документов сродни программированию и так же подвержен ошибкам. Независимо от того, каким способом создается документ, следует регулярно проверять его соответствие замыслу, просматривая его в различных броузерах. Для художественной оценки получающейся страницы следует обратиться к независимому мнению.
19.2. Применение языка HTML
Структура документа HTML
Все документы HTML имеют одну и ту же структуру, определяемую фиксированным набором тегов структуры. Документ HTML всегда должен начинаться с тега <HTML> и заканчиваться соответствующим закрывающим тегом (</HTML>). Внутри документа выделяются два основных раздела: раздел заголовков и тело документа, — идущие именно в таком порядке. Раздел заголовков содержит информацию, описывающую документ в целом, и ограничивается тегами <HEAD> и </HEAD>. В частности, раздел заголовков должен содержать общий заголовок документа, ограниченный парным тегом <TITLE>.
Основное содержание размещается в теле документа, которое ограничивается парным тегом <BODY>. Строго говоря, положение структурных тегов в документе нетрудно определить, далее если они опущены. Поэтому стандарт языка HTML требует только наличия тега <Т1Т1Е> (и, соответственно, </TITLE>). Тем не менее, при создании документа HTML опускать структурные теги не рекомендуется.
Простейший правильный документ HTML, содержащий все теги, определяющие структуру, может выглядеть следующим образом:
<HTML>
<НЕАD><Т1Т1Е>Заголовок документа</NINLE></НЕАD>
<BODY>
Текст документа
</BODY>
</HTML>
Элементы HTML
Для парных тегов область влияния определяется частью документа между открывающим и закрывающим тегом.
Такую часть документа рассматривают как элемент языка HTML. Так, можно говорить об «элементе BODY», включающем тег <BODY>, основное содержание документа и закрывающий тег </BODY>. Весь документ HTML можно рассматривать как «элемент HTML». Для непарных тегов элемент совпадает с тегом, который его определяет.
Большинство элементов языка HTML описывает части содержания документа и помещается между тегами <BODY> и </BODY>, то есть, внутрь структурного элемента BODY. Такие элементы делят на блочные и текстовые. Блочные элементы относятся к частям текста уровня абзаца. Текстовые элементы описывают свойства отдельных фраз и еще более мелких частей текста.
Теперь можно сформулировать правила вложения элементов.
Элементы не должны пересекаться. Другими словами, если открывающий тег располагается внутри элемента, то и соответствующий закрывающий тег должен располагаться внутри этого же элемента.
Блочные элементы могут содержать вложенные блочные и текстовые элементы,
Текстовые элементы могут содержать вложенные текстовые элементы,
Текстовые элементы не могут содержать вложенные блочные элементы.
Строго говоря, все правила языка HTML можно рассматривать исключительно как «пожелания». Средство, используемое для отображения Web-документа, сделает все возможное, чтобы истолковать разметку наиболее разумным образом. Тем не менее, гарантию правильного воспроизведения документа дает только неукоснительное следование требованиям спецификации языка.
Функциональные блочные элементы
В большинстве документов основными функциональными элементами являются заголовки и абзацы (рис. 19.1). Язык HTML поддерживает шесть уровней заголовков. Они задаются при помощи парных тегов от <Н1 > до <Н6>. При отображении Web-документа на экране компьютера эти элементы показываются яри помощи шрифтов разного размера.

Рис. 19.1. Форматирование заголовков и абзацев при отображении
Web-страницы, в окне броузера
Обычные абзацы задаются с помощью парного тега <Р>.
Язык HTML не содержит средств для создания абзацного отступа («красной строки»), поэтому при отображении на экране компьютера абзацы разделяются пустой строкой. Закрывающий тег </Р> рассматривается как необязательный. Подразумевается, что он стоит перед тегом, который задает начало очередного абзаца документа. Например:
<Н1>Заголовок</Н1>
<Р>Первый абзац <Р> Второй абзац
<Н2>Заголовок второго уровня </Н2>
Следствием наличия специального тега, определяющего абзац, является тот факт, что обычного символа конца строки, вводимого по нажатию клавиши ENTER, для создания абзацного отступа недостаточно. Язык HTML рассматривает символы конца строки и пробелы особым образом. Любая последовательность, состоящая только из пробелов и символов конца строки, при отображении документа рассматривается как одиночный пробел. Это, в частности, означает, что символ конца строки даже не осуществляет перехода на новую строку (для этой цели используется текстовый элемент, задаваемый непарным тегом <BR>).
В качестве ограничителя абзацев может также использоваться горизонтальная линейка. Этот элемент задается непарным тегом <HR>. При отображении документа на экране линейка разделяет части текста друг от друга. Ее длина и толщина задаются атрибутами тега <HR>.
<HR ALIGN="RIGHT" SIZE="10" WIDTH="50%">
Этот тег создает горизонтальную линейку шириной в 10 пикселов, занимающую половину ширины окна и расположенную справа.
Гипертекстовые ссылки
Гипертекстовая ссылка (рис. 19.2) является фрагментом текста документа и потому задается текстовым элементом, определяемым при помощи парного тега <А>. Этот элемент содержит обязательный атрибут, который не может быть опущен. В данном случае обязательным является атрибут HREF= (знак равенства показывает, что необходимо задать значение этого атрибута).
В качестве значения атрибута используется адрес URL документа, на который указывает ссылка.
Она может указывать на произвольный документ, располагающийся на любом общедоступном узле сети (Web-узел, архив FTP и прочие). Например, открывающий тег ссылки может иметь вид <А HREF="http://www.site.com/index.htm">.
Адрес URL может быть задан в абсолютной форме, то есть начинаться с указания протокола и адреса Web-узла. Такая запись адреса используется, когда необходимо направить посетителя на другой Web-узел, и рассматривается как внешняя ссылка. При использовании относительного адреса в ссылке задается только относительный путь поиска для документа. В этом случае предполагается использование того же протокола и того же Web-узла, а ссылка рассматривается как внутренняя. Внутренняя ссылка сохраняет свою работоспособность в случае изменения адреса Web-узла как целого (например, в результате его переноса на другой сервер), поэтому при потенциальной возможности такого события следует отказываться от полного задания адресов в гиперссылках.
Гиперссылки можно использовать для ссылки на мультимедийные файлы. Это удобно, так как в этом случае не приходится ждать загрузки мультимедийных файлов при работе с данной страницей. Если же требуется интегрирование объектов мультимедиа в Web-страницу, используют парный тег <OBJECT> или нестандартный непарный тег <EMBED>, который тоже поддерживается наиболее распространенными броузерами.

Рис. 19.2. На Web-странице гипертекстовые ссылки выделяются цветом
и подчеркиванием
Полный формат гиперссылки включает возможность ссылки на определенное место внутри страницы. Но это можно сделать для страниц собственной разработки, пометив соответствующее место при помощи якоря. Якорь задается также при помощи парного тега <А>, но в роли обязательного выступает атрибут NAME=. Значение этого атрибута — произвольная последовательность латинских букв и цифр (пробелы недопустимы), рассматриваемая как имя якоря. Для ссылки на якорь его имя указывается в конце адреса URL после символа «#».
<А HREF="http://www.site.com/index.htm#address">
Web-графика
Графические иллюстрации в большинстве случаев являются неотъемлемой частью Web-документов. Сегодня графические элементы Web-страниц используют два основных формата — GIF и JPEG (новый формат PNG пока еще нельзя считать общепринятым). Все графические броузеры, предназначенные для отображения Web-страниц на экране компьютера, способны распознавать и отображать файлы этих форматов.
Для подготовки изображений можно использовать любой графический редактор, например стандартное приложение Paint (в Windows 98), которое позволяет сохранять файлы в этих форматах.
Файлы формата GIF (Graphic Interchange Format) имеют расширение .GIF. Изображения в этом формате содержат 256 цветов, заданных индексной палитрой. Файл упакован и может занимать значительно меньше места, чем неупакованный растровый рисунок (например, в формате .BMP).
Спецификация формата GIF89a позволяет создавать файлы .GIF, обладающие специальными возможностями.
Один из цветов изображения может быть объявлен прозрачным. Это означает, что в соответствующих местах сквозь него будет проглядывать фон Web-страницы, что позволяет задать не только прямоугольную форму рисунка, но и делает его более естественным.
Чересстрочные 'изображения при их приеме из Интернета прорисовываются постепенно, вначале грубо, а затем все более и более четко. Это «скрадывает» время, необходимое на их загрузку из Интернета, особенно при приеме информации по медленным линиям.
Gil<-анимация превращает обычный рисунок в небольшой видеоролик. В стандартном файле с расширением .GIF хранится набор кадров, а также сценарий их отображения.
Для создания файлов .GIF, использующих эти расширенные возможности, необходим графический редактор, более мощный, чем программа Paint. Для создания GIF-анимации используют специальные средства.
Файлы формата/РЖС (Joint Photographic Expert Group — по названию группы исследователей, предложившей этот формат, читается «джей-пег») могут иметь расширение JPEG или JPG, Формат предназначен для хранения фотографических изображений, использующих 24-разрядный цвет.
При конвертировании в формат JPEG происходит потеря части информации, приводящая к некоторому ухудшению качества изображения, обычно незаметному на глаз.
При выборе формата изображения в первую очередь принимают во внимание объем получающегося файла и во вторую — качество изображения. При загрузке Web-документа львиную долю времени занимает именно загрузка иллюстраций, так что приветствуется любая экономия. При выборе формата рекомендуется создать два файла: в формате GIF тя. в формате JPEG с минимально приемлемым качеством, после чего выбрать вариант, имеющий меньший объем.
Рисунки хранятся на Web-узлах в отдельных файлах, но отображаются как элементы Web-страниц. Для вставки рисунка используется текстовый элемент, задаваемый непарным тегом <IMG>. Тег <IMG> должен содержать обязательный атрибут SRC=, задающий адрес URL файла с изображением в относительной или абсолютной форме.
<IMG SRC="picture1 .gif">
При отображении рисунка броузер по умолчанию использует его реальные размеры. Если рисунок необходимо отмасштабировать, применяют атрибуты WIDTH= и HEIGHT=, задающие ширину и высоту рисунка (в пикселах), соответственно. Если эти параметры заданы, то броузер может определить, какое место надо выделить для отображения рисунка, еще до того, как рисунок загружен. Это несколько ускоряет отображение загружаемой страницы, так что удобно задавать эти атрибуты всегда.
<IMG SRC="picture2.jpg" WIDTH="100" HEIGHT="40">
Внешний вид Web-страницы зависит от того, как именно рисунок располагается на ней. Так как рисунок задается как текстовый элемент, находящийся внутри какого-то абзаца, по умолчанию он рассматривается как встроенное изображение, включаемое в строку текста. Чтобы изображение отображалось автономно, его включают в отдельный абзац.
Для изображения, которое действительно включено в строку, можно задать режим взаимодействия с текстом с помощью атрибута ALIGN=.
<IMG SRC="picture3.gif" ALIGN="BOTTOM">) Этот атрибут может принимать три значения:
если задано ALIGN="BOTTOM", то нижняя граница изображения совмещается с основанием текстовой строки;
• если задано ALIGN="MIDDLE", то середина изображения совмещается с серединой текстовой строки;
если задано ALIGN="TOP", то верхняя граница изображения выравнивается по верхнему обрезу текстовой строки.
Однако более предпочтительно использование «плавающего» изображения, обтекаемого текстом, что также достигается использованием атрибута ALIGN=:
• если задано ALIGN="LEFT", то изображение размещается у левого края страницы, а последующий текст размещается справа от него;
если задано ALIGN="RIGHT", то изображение размещается у правого края страницы, а последующий текст размещается слева от него.
В этом случае рекомендуется помещать тег <IMG> в самое начало соответствующего абзаца.
Однако нормальный режим обтекания требует, чтобы между текстом и изображением оставался некоторый промежуток (рис. 19.3). Задать величину этого промежутка можно при помощи атрибутов HSPACE= (по горизонтали) и VSPACE'= (по вертикали). Размеры задаются в пикселах.
Создавая иллюстрированные страницы, не следует забывать, что не все смогут увидеть эти иллюстрации. Читателей, не имеющих адекватного средства просмотра, можно ознакомить с содержанием иллюстраций при помощи альтернативного текста. Альтернативный текст задается как значение атрибута ALT= и отображается вместо картинки, если она по каким-то причинам не может быть выведена.
Так как изображение задается как текстовый элемент, оно может быть помещено внутрь другого текстового элемента, например, задающего гиперссылку (тег <А>). В этом случае изображение становится изображением-ссылкой. При отображении документа на экране компьютера такое изображение отличается синей рамкой и изменением формы указателя при наведении.
Еще один способ применения изображений на Web-страницах состоит в использовании их в качестве фонового рисунка. При отображении документа, содержащего фоновый рисунок, на компьютере рабочая область окна заполняется этим рисунком последовательно (как паркетом), считая от верхнего левого угла документа или окна (рис. 19.4).
Фоновый рисунок задается с помощью атрибута BACKGROUND= в теге <BODY>. Значением этого атрибута должен быть абсолютный или относительный адрес URL для файла с изображением.
<BODY BACKGROUND="waves.gif" TEXT="YELLOW">

Рис. 19.3. Изображение в тексте, выровненное по левому полю

Форматирование текста
Управление форматированием текста не является основной задачей языка HTML, и поэтому текстовые элементы, выполняющие эту задачу, начиная с версии HTML 4.0 рассматриваются как устаревшие, и их использование не рекомендуется. Однако пока еще они являются наиболее удобным способом управления представлением документа на экране компьютера.
Парный тег <FONT> позволяет управлять параметрами шрифта. Он должен обязательно содержать хотя бы один из трех атрибутов: COLOR=, FACE= или SIZE=.
<FONTSIZE="6">
Атрибут COLOR= задает цвет текста, который может быть задан текстовым значением (например, COLOR="GREEN") или шестнадцатиричным кодом, в котором последовательные байты задают значения красной, зеленой и синей составляющих цвета (COLOR="#00FF00" дает тот же результат, что и COLOR="GREEN"). Атрибут FACE= задает гарнитуру шрифта. Значение этого атрибута сравнивается с именами шрифтов, которые установлены на компьютере. Атрибут SIZE= определяет размер шрифта в относительных единицах (от 1 до 7). Для этого атрибута можно определять значение со знаком (плюс или минус), которое определяет увеличение или уменьшение шрифта относительно текущего размера.
Параметры шрифта, используемые в документе по умолчанию, задают с помощью непарного тега <BASEFONT>, который помещают один раз внутри элемента BODY. Он может использовать те же атрибуты, что и тег <FONT>.
Начертание символов задается при помощи парных тегов <В> (полужирный шрифт), <1> (курсив), <U> (подчеркнутый текст) <S> (вычеркнутый текст). Их использование не рекомендуется. Вместо них следует применять элементы фразы, описывающие функциональные особенности текста, например вместо
<В>Обратите внимание!</В> лучше написать
<STRONG>братитевнимание!</5ТРОМС>
Так, парный тег <СIТЕ> предназначен для отображения цитат (выводятся курсивом). Парные теги <ЕМ> (выделение) и <STRONG> ( сильное выделение) являются функциональными аналогами курсивного и полужирного начертаний. Кроме того, язык HTML содержит набор элементов для описания работы компьютерных программ. Для этой цели используют парные теги <CODE> (исходный текст программы), <KBD> (текст, вводимый с клавиатуры), <SAMP> (пример вывода программы) и <VAR> (программные переменные). Для вывода соответствующих элементов используется моноширинный шрифт. Кроме того, переменные выводятся курсивом, а клавиатурный ввод (в некоторых броузерах) — полужирным шрифтом.
Списки
Язык HTML поддерживает пять видов списков, из которых два (списки меню и списки каталогов) считаются устаревшими и не рекомендуются к применению. Оставшиеся три типа — это упорядоченные списки, неупорядоченные списки и списки определений. Все списки представляют собой блочные элементы.
Упорядоченные (нумерованные) и неупорядоченные (маркированные) списки, примеры которых приведены на рис. 19.5, оформляются одинаково. Они создаются при помощи парных тегов: <OL> для упорядоченного списка и <UL> для неупорядоченного. Эти списки могут содержать только элементы списка, определяемые парным тегом <LI>. Закрывающий тег </LI> можно опускать, так как его местонахождение легко восстановить. Открывающие теги могут содержать атрибуты, определяющие вид маркера (для неупорядоченного списка), способ и последовательность нумерации (для упорядоченного). Разрешается вложение списков друг в друга.

Рис. 19.5. Создание маркированных и нумерованных списков
Спиисок определений задается парным тегом <DL>. Он содержит элементы двух типов: определяемые термины (парный тег <DT>) и определения (парный тег <DD>).
грывающие теги </DT> и </DD> можно опускать.
Обычно определяемые термины и определения чередуют, хотя это нигде не оговорено. Определения отображаются на экране с отступом от левого края. Такой список может быть сформирован следующим образом:
<DL>
<ОТ>Поршень
<00>Сплошной цилиндр или диск, который плотно входит внутрь полого цилиндра
</DL>
Таблицы
Таблицы удобны для представления больших объемов данных, а многие Web-дизайнеры используют их также для точного размещения элементов Web-страниц. Таблица в языке HTML задается при помощи парного тега <TABLE>. Она может содержать заголовок таблицы, определяемый парным тегом < CAPTION >, и строки таблицы, задаваемые при помощи парных тегов <TR>. Закрывающие теги </TR> можно опускать.
Каждая строка таблицы содержит ячейки таблицы, которые могут относиться к двум разным типам. Ячейки в заголовках столбцов и строк задают парным тегом <TH>. А обычные ячейки — парным тегом <TD>. Закрывающие теги <,ТН> и </TD> можно опускать. Например, «пустая» таблица с двумя строками и двумя столбцами может быть задана следующим образом:
<ТАВLЕ>
<САРТION>Пустаятаблица</САРТЮМ>
<TR><TD><TD>
<TR><TD><TD>
</TABLE>
Каждая ячейка может содержать произвольный текст, а также любые теги HTML, допустимые в «теле» документа. В частности, ячейка таблицы может содержать вложенную таблицу или изображение.
При отображении таблицы на экране компьютера происходит ее автоформатирование с подбором размеров ячеек в соответствии с объемом размещаемой информации и заданными атрибутами. Атрибуты элементов позволяют как угодно причудливо оформить таблицу по своему вкусу. В таблице 19.1 приведена краткая сводка допустимых атрибутов.
Таблица 19.1.
Атрибуты элементов, используемых при создании таблицы
|
Атрибут |
Элемент |
Назначение |
|
ALIGN= |
Таблица, заголовок, строка, ячейка |
Выравнивание таблицы по горизонтали; выравнивание данных по горизонтали; размещение заголовка над или под таблицей |
|
VALIGN= |
Строка, ячейка |
Выравнивание по вертикали |
|
WIDTH= |
Таблица, ячейка |
Ширина |
|
HEIGHT= |
Ячейка |
Высота |
|
COLSPAN= |
Ячейка |
Протяженность в несколько столбцов |
|
ROWSPAN= |
Ячейка |
Протяженность в несколько строк |
|
BGCOLOR= |
Таблица, ячейка |
Цвет фона |
|
CELLSPACING= |
Таблица |
Зазор между ячейками |
|
CELLPADDING= |
Таблица |
Зазор между содержимым ячейки и ее границей |
|
BORDER= |
Таблица |
Отображение границ ячеек и внешней рамки таблицы |
Отображение нескольких документов
Язык HTML позволяет в рамках одной Web- страницы отобразить несколько документов. Для этого страница должна быть разбита на несколько областей — фреймов. Разбиение страницы описывается документом HTML особого рода, структура которого отличается от обычной. Тело документа заменяется описанием фреймов, задаваемым парным тегом <FRAMESET>. Элемент BODY в таком документе должен отсутствовать, а при наличии — игнорируется броузером.
Открывающий тег <FRAMESET> должен содержать обязательный атрибут COLS= или ROWS=, определяющий способ разбиения окна. В первом случае окно разбивается вертикальными линиями, во втором — горизонтальными. Если заданы оба атрибута, создается сетка фреймов. Значение любого из этих атрибутов — это перечисленные через запятую размеры отдельных фреймов.
<FRAMESET COLS="60%, 40%">
Значения могут быть заданы в пикселах или в процентах от ширины окна. Последняя область может быть определена с помощью символа «*», что означает, что ей выделяется все оставшееся пространство.
<FRAMESET ROWS="40%, 40%,*">
Между тегами <FRAMESET> и </FRAMESET> должно располагаться ровно столько элементов, сколько областей создано с помощью атрибутов COLS= и ROWS=. При этом могут использоваться дополнительные элементы FRAMESET, описывающие дальнейшее разбиение на подобласти еще меньшего размера, или непарные теги <FRAME>, определяющие способ использования области.
Тег <FRAME> должен содержать обязательный атрибут SRC=, с помощью которого указывается, какой документ первоначально загружается в соответствующую область. Значение этого атрибута — абсолютный или относительный адрес URL нужного документа.
Среди прочих атрибутов выделяется атрибут NAME=, позволяющий задать «имя» созданной области в виде последовательности латинских букв и цифр, использованной как значение этого атрибута.
<FRAME SRC="text.htm" NAME="left">
Это имя можно использовать, чтобы загружать новые документы в ранее созданную область.
Для этого в тег <А>, определяющий гиперссылку, необходимо добавить атрибут TARGET=, значение которого совпадает с ранее определенным именем области. При переходе по данной гиперссылке новый документ загрузится в указанный фрейм.
Например, предположим, что начальная страница Web-узла состоит из двух фреймов: слева располагается навигационная панель, а справа — текущая страница. Если правой области присвоено имя, используемое во всех ссылках, имеющихся в левой области, то щелчок на любой ссылке навигационной панели приведет к обновлению информации в соседней области, оставляя навигационную панель без изменений.
Интерактивные Web-страницы
Web-страницы являются интерактивными по самой своей природе, связанной с использованием гиперссылок. Но это пассивная интерактивность, жестко заданная в рамках структуры Web-узла. Подлинная интерактивность, позволяющая получать от посетителей Web-страницы произвольные данные, достигается путем использования форм.
Форма на Web-странице представляет собой лишь набор полей, которые можно также рассматривать как элементы управления (рис. 19.7). Посетитель в процессе работы с Web-страницей заполняет форму, после чего отправляет ее. Далее поступившие данные обычно передают специальной программе, предназначенной для ее обработки (программе или сценарию CGI).
Форма — это блочный элемент, описываемый парным тегом <FORM>. Теги, задающие поля формы, можно использовать только внутри этого элемента. Открывающий тег <FORM> определяет способ обработки формы при помощи нескольких атрибутов. Атрибут METHOD= определяет способ передачи представленных пользователем данных. Он может иметь два значения. Значение "GET" указывает, что данные будут переданы программе (или сценарию) CGI. В этом случае атрибут ACTION= содержит адрес URL этой программы. Если указано METHOD="POST", то данные, введенные пользователем, отправляются по электронной почте. Атрибут ACTION= в этом случае должен содержать нужный адрес электронной почты с указанием протокола mailto:.
Кроме этих, можно также указать атрибут ENCTYPE=, значение которого определяет тип MIME для отправки информации по электронной почте. По умолчанию используется значение application/x-www-form-urlencoded, но, если форма предназначена для обработки вручную, лучше использовать тип MIME text/plain.

Рис. 19.7. Пример формы на Web-странице
Внутри элемента формы располагаются поля формы. Они задаются при помощи различных тегов. Вот те, которые используются чаще всего.
Непарный тег <INPUT> позволяет создавать различные элементы управления, в том числе текстовые поля и командные кнопки.
Парный тег <TEXTAREA> определяет текстовые области.
Парный тег <SELECT> позволяет создавать обычные и раскрывающиеся списки. Отдельные пункты задаются при помощи парного тега «DPTION >, который допустим только внутри данного элемента (закрывающий тег </OPTION> можно опускать).
Тег <INPUT> должен содержать обязательный атрибут TYPE=, определяющий конкретный тип элемента управления. Вот основные возможные значения этого атрибута:
• "TEXT" — создается текстовое поле;
"PASSWD" — создается текстовое поле, но вводимая информация не отображается на экране («текстовое поле для ввода пароля»);
"CHECKBOX" •— создается флажок, который может быть установлен или сброшен;
"RADIO" — создается переключатель (из группы переключателей может быть включен только один);
• "SUBMIT" — создается кнопка отправки формы;
• "IMAGE" — создается графическая кнопка отправки;
"RESET" — создается кнопка очистки формы, щелчок на которой возвращает форму к ее исходному состоянию;
Организация передачи данных, введенных в форму, осуществляется следующим образом. Каждый из тегов, задающих поля формы, должен иметь атрибуты NAME= и VALUE-. Атрибут NAME= определяет имя поля формы, атрибут VALUE= — значение поля. Для текстового поля и текстовой области атрибут VALUE= приобретает значение, соответствующее содержимому этого поля, заданному пользователем.
Для элемента SELECT атрибут VALUE= соответствует содержимому выбранного элемента OPTION. Все переключатели одной группы должны иметь одинаковые значения атрибута NAME= и разные значения атрибута VALUE=.
По щелчку на кнопке отправки данные из формы передаются в виде пар текущих значений атрибутов NAME= и VALUE=, соединенных знаком равенства. Информация о флажке передается только в том случае, если он установлен. Если атрибуты NAME= и VALUE= определены для использованной кнопки отправки, соответствующие данные также передаются (это позволяет включать в форму несколько кнопок отправки). Данные, поступающие в таком виде, удобны как для ручной, так и для автоматической обработки.
Создавая формы, следует иметь в виду, что информацию, передаваемую по электронной почте, нельзя считать конфиденциальной. Большинство броузеров может предупредить пользователя о возможности постороннего доступа к передаваемой информации. Эту особенность надо учитывать как при создании Web-страниц, содержащих формы, так и при заполнении форм на Web-страницах, встретившихся в Интернете.
Справочная система Windows
Современное программное обеспечение отличается высокой сложностью, поэтому и в операционной системе, и в большинстве ее приложений предусмотрено наличие справочных систем. Справочную систему Windows 98 можно рассматривать как автоматизированное информационно-справочное средство.
Справочная система в диалоговых окнах
В Windows 98 реализовано несколько уровней доступа к справочной информации. Особенно часто потребность в быстрой и конкретной справке возникает при работе с элементами управления диалоговых окон. Эту возможность предоставляет специальная кнопка подсказки, расположенная в правом верхнем углу диалоговых окон рядом с закрывающей кнопкой. После щелчка на кнопке подсказки указатель мыши принимает форму вопросительного знака. Если навести его в таком состоянии на один из элементов управления диалогового окна и щелкнуть левой кнопкой, появляется всплывающая подсказка, в которой описано назначение данного элемента управления. Этим приемом пользуются при изучении новых диалоговых окон.
Контекстная подсказка
Прием получения контекстной подсказки действует в большинстве диалоговых окон и в некоторых окнах приложений. Его удобно рассматривать на примере стандартной программы Калькулятор, входящей в комплект поставки Windows 98 (Пуск > Программы > Стандартные * Калькулятор).
Окно Калькулятора не является диалоговым — это рабочее окно приложения, но оно тоже содержит немало всевозможных элементов управления. Поскольку это не диалоговое окно, в его правом верхнем углу нет кнопки подсказки, однако подсказку по назначению элементов управления получить все-таки можно.
Щелкните правой кнопкой мыши на любом элементе управления, и рядом с ним появится кнопка контекстной подсказки с надписью Что это такое? Если щелкнуть на этой кнопке, откроется всплывающая подсказка с описанием назначения элемента управления.
Справочная система Windows
Классический прием вызова справочной системы Windows состоит в использовании Главного меню (Пуск > Справка), но то же можно сделать из любого окна папки или Проводника, если использовать пункт Справка в строке меню.

Рис. 6.9. Окно справочной системы Windows 98 |
Статьи справочной системы, представленные на правой панели, могут активно использовать так называемые перекрестные ссылки. Перекрестные ссылки оформлены в виде выделенных фрагментов текста. При щелчке на таких фрагментах происходит переход к другой статье, содержимое которой дополняет или уточняет первую. Текст, содержащий ссылки между отдельными статьями, называется гипертекстом, Для того чтобы не запутаться при движении по гипертекстовому документу и иметь возможность вернуться к исходному пункту, используют кнопки навигационной панели Назади Вперед.
Данные, представленные на вкладке Указатель, имеют линейную структуру (список). Фактически это алфавитный указатель, аналогичный тем, которые можно встретить в конце научно-технических изданий. Здесь приведены термины, встречающиеся в справочной системе программы. Если нужно найти конкретные данные и не хочется просматривать все содержание справочной системы, используют указатель.
Отыскав нужный термин или понятие, надо щелкнуть на нем дважды. Если этот термин встречается только в одной статье справочной системы, то на правой панели сразу будет отображен текст статьи. Если данный термин встречается несколько раз, появляется диалоговое окно, в котором можно выбрать нужную статью из предлагаемого списка.
Для таких крупных систем, как Windows 98, последовательный просмотр и содержания, и указателя может быть неудобным — в этом случае используют вкладку Поиск. Искомое слово вводят в поле ввода и щелкают на кнопке Список разделов. Если это слово встречается в статьях справочной системы, на экране отображается список соответствующих статей. Просмотр включают двойным щелчком на названии статьи или выделив статью и щелкнув на кнопке Вывести.
В справочной системе Windows 98 искомое слово надо вводить полностью, иначе поиск работает некорректно. Справочная система Windows 95 (и ее приложений) имеет другой, более устойчивый механизм, и в ней можно вводить фрагменты искомых слов, например, только первые буквы слов без окончаний.
Средства для работы с растровой графикой
Программные средства создания растровых изображений
Среди программ, предназначенных для создания компьютерной двумерной живописи, самыми популярными считаются Painter компании Fractal Design, Freehand компании Macromedia, и Fauve Matisse. Пакет Painter обладает достаточно широким спектром средств рисования и работы с цветом. В частности, он моделирует различные инструменты (кисти, карандаш, перо, уголь, аэрограф и др.), позволяет имитировать материалы (акварель, масло, тушь), а также добиться эффекта натуральной среды. В свою очередь, последние версии программы FreeHand обладают богатыми средствами редактирования изображений и текста, содержат библиотеку спецэффектов и набор инструментов для работы с цветом, в том числе средства многоцветной градиентной заливки.
Среди программ для создания изображений на платформе Macintosh стоит отметить пакет для редактирования растровой живописи и изображений PixelPaint Pro компании Pixel Resources.
Среди программ компьютерной живописи для графических станций Silicon Graphics (SGI) особое место занимает пакет StudioPaint 3D компании Alias Wavefront, который позволяет рисовать различными инструментами («кистями») в режиме реального времени прямо на трехмерных моделях. Пакет работает с неограниченным количеством слоев изображения и предоставляет 30 уровней отмены предыдущего действия (undo), включает операции цветокоррекции и «сплайновые кисти», «мазок» которых можно редактировать по точкам как сплайновую кривую. StudioPaint 3D поддерживает планшет с чувствительным пером, что дает возможность художнику сделать традиционный эскиз от руки, а затем позволяет перенести рисунок в трехмерные пакеты для моделирования или анимации и построить по эскизу трехмерную модель.
Аппаратные средства получения растровых изображений
К аппаратным средствам получения цифровых растровых оригиналов в основном относятся сканеры и цифровые фотокамеры. Другие устройства, например цифровые видеокамеры, адаптеры захвата телевизионных кадров, в компьютерной графике играют чаще вспомогательную роль.
Для создания изображений « от руки» предназначены графические планшеты, на которых рисуют специальным электронным пером.
Сканеры по способу восприятия изображения делятся на две группы: устройства с электронными фотоумножителями (ФЭУ) и устройства на приборах с зарядовой связью (ПЗС, английская аббревиатура CCD). Сканеры с фотоумножителями называют барабанными — внутри аппарата помещен прозрачный барабан, на который крепится оригинал (отражающий или просветный). Затем барабан начинает вращаться с большой скоростью. Сканирующая головка имеет мощный источник света с фокусированным лучом и ФЭУ, которые движутся вдоль продольной оси барабана. Отраженный или проходящий световой поток попадает на ФЭУ (обычно имеется по одному ФЭУ на каждый канал) через прецизионную зеркальную систему развертки. Накопленный ФЭУ заряд преобразуется в цифровое значение аналого-цифровым преобразователем высокой разрядности. Так как процесс до этого момента по сути аналоговый, удается добиться очень высоких значений динамического диапазона. То есть, оригинал правильно оцифровывается и в светлых, и в темных участках. Выходное разрешение оригинала достигает 5000-6000 точек на дюйм. За совершенное качество приходится платить — барабанные сканеры чрезвычайно дорогостоящи и требовательны к условиям эксплуатации.
Прочие сканеры относятся к устройствам на ПЗС. В отличие от ФЭУ, приборы с зарядовой связью представляют собой фотоприемник, выполненный на кремниевых элементах, объединенных в линейку. Каждый светочувствительный элемент обладает способностью накапливать заряды пропорционально числу попавших на него фотонов. За время экспозиции возникает матрица зарядов, пропорциональных яркости исходного изображения. По вертикали развертка осуществляется передвижением либо всей линейки ПЗС с помощью шагового электродвигателя, либо перемещением оригинала. Разрешающая способность определяется числом оптических элементов на единицу длины. В устройствах бытового класса это 300-600 элементов на дюйм, профессионального — 1200-3000.
Программная интерполяция оптического разрешения никакого реального повышения качества оцифровки не дает. Динамический диапазон устройств на ПЗС ниже, чем у ФЭУ, потому что кремниевые элементы имеют худшее соотношение сигнал/шум.
В высокоточных сканерах на ПЗС дополнительно применяются: система зеркальной развертки по обоим координатам с компенсацией искажений по краям оригинала, несколько линеек ПЗС, стабильные по цветовой температуре осветительные лампы, многоразрядные цифро-аналоговые преобразователи, элементы, выполненные на СМ05-пластинах. Такие устройства по качеству оцифровки приближаются к барабанным сканерам, а по стоимости значительно доступнее.
Конструктивно барабанные сканеры выполняют с вертикальным или горизонтальным барабаном, съемным или несъемным. Сканеры на ПЗС бывают листовые, планшетные, проекционные, ручные и так называемые слайдовые (для сканирования оригиналов «на просвет»).
Для целей компьютерной графики важно не столько разрешение сканера (оно может не превышать 300 dpi), сколько хороший динамический диапазон. Для сканирования в отраженном свете желательно иметь динамический диапазон не ниже 2, «на просвет» — не ниже 3,5.
Основой цифровых фотокамер служит матрица ПЗС, состоящая из двумерного массива элементов. Для целей электронной публикации и непрофессионального применения достаточное число элементов на матрице около 1,5 миллионов. Полупрофессиональные камеры должны иметь разрешение матрицы не ниже 2 миллионов элементов, профессиональные аппараты — 2,5-3 миллиона. Оцифрованные с их помощью изображения можно использовать для подготовки полиграфических публикаций. Оптическая система цифровых камер профессионального класса должна обеспечивать разрешение не ниже 110-120 пар линий на дюйм.
Графические планшеты представляют собой координатную двумерную электронную сетку, каждый элемент которой способен воспринимать и передавать ряд сигналов от электронного пера. К таковым сигналам относятся: координаты точки контакта пера с планшетом, сила нажима, угол наклона, скорость прохода (то есть время экспозиции) и ряд других.
Затем за счет программного преобразования полученные данные отображаются на экране в виде линий, мазков и других художественных средств создания изображений. Обладая достаточным навыком работы с графическим планшетом, удается очень точно имитировать различную живописную технику—письмо маслом, рисунок углем, аэрографом, карандашом и т. д.
Программа обработки растровой графики Adobe Photoshop
В обширном классе программ для обработки растровой графики особое место занимает пакет Photoshop компании Adobe. По сути дела, сегодня он является стандартом в компьютерной графике, и все другие программы неизменно сравнивают именно с ним (рис. 15.17).
Главные элементы управления программы Adobe Photoshop сосредоточены в строке меню и панели инструментов. Особую группу составляют диалоговые окна — инструментальные палитры. Далее мы рассмотрим функции перечисленных средств.
Первичное получение оригинала происходит либо через меню Файл командой Открыть, либо командой Импорт. Импортом называют получение изображения от внешнего источника — сканера, цифровой фотокамеры. Связь графического редактора с внешними устройствами обеспечивается через программный интерфейс TWAIN, устанавливающий стандарт на параметры обмена данными с источниками изображений.
Прежде чем начать операции с оригиналом изображения, следует уяснить его параметры. Для этого командой Изображение > Размер изображения открывают диалоговое окно Размер изображения. В группах Размерность и Размер печатного оттиска приведены ширина и высота оригинала в пикселах и сантиметрах соответственно, а также разрешение (в пикселах на дюйм — ррг). От установленных значений зависят размер и качество изображения. Для целей электронной публикации лучше установить разрешение 72 ppi, для последующей распечатки выбирают разрешение, исходя из формулы ppi = 1,5×lpi, где lpi — линиатура растра, установленная на устройстве вывода. Для устройств, поддерживающих стохастическое ЧМ-растриро-вание, вместо Ipi надо знать их разрешающую способность в dpi.
Размер изображения лучше устанавливать в масштабе 1:1 по отношению к тому, что будет использовано в публикации, или несколько больше.

Рис. 15.17. Рабочее окно графического редактора Adobe Photoshop
Панель инструментов (рис. 15.18) является одним из основных средств для работы с изображениями. Большинство инструментов, представленных на панели, имеют альтернативные варианты. Их значки помечены маленьким треугольником (разворачивающая кнопка). Если при нажатой кнопке мыши задержать указатель на таком значке, откроется линейка значков с вариантами инструмента.
Для работы с объектами предназначена группа значков, объединяющая инструменты Область, Лассо, Перемещение, Волшебная палочка. Инструментами Область и Лассо выделяют участок изображения, ограниченный геометрической фигурой. Инструмент Волшебная палочка осуществляет выборку области по принципу цветового (или ахроматического) совпадения в рамках границ охвата, установленных пользователем. Эти инструменты применяют для выполнения операций обтравки — обводки контуров объектов на изображении. Инструментом Перемещение передвигают выделенные области и копируют их.

Полноэкранный режим
Рис. 15.18. Панель инструментов Adobe Photoshop 5.0
Следующая группа инструментов предназначена для рисования и ретуши. Она включает Аэрограф, Кисть, Карандаш, Ластик, Штамп, Палец и обособленные инструменты для ретуши — Осветлитель, Затемнитель, Губка, Размытие, Резкость. Первые четыре инструмента имитируют работу своих реальных собратьев. Инструмент Штамп позволяет выполнять набивку — копирование выбранных участков изображения по каждому щелчку мыши. Инструмент Палец имитирует сдвиг сырой краски (размывку) — прием, используемой художниками при письме маслом, гуашью, тушью. Инструменты с альтернативным выбором Резкость/Размывка позволяют изменять эти параметры на отдельных участках изображения, а инструменты Осветлитель/Затемнитель/Губка служат для местной коррекции яркости и цветовой насыщенности.
Третья группа инструментов (Перо, Текст, Линия, Заливка, Градиент, Пипетка) предназначена для создания новых объектов. Перо (и альтернативные инструменты) позволяет рисовать плавные криволинейные контуры. Инструментом Текст выполняют надписи. Инструмент Линия служит для рисования отрезков прямых. С помощью инструментов Заливка и Градиент выполняют заполнение выделенных участков изображения одним цветом, либо с плавным переходом между цветами. Инструмент Пипетка служит для точного определения цвета в любой точке изображения и принятия его как образца для инструментов панели.
В последнюю группу входят инструменты управления просмотром изображения. Инструментом Рука перемещают видимую область по изображению, а инструмент Масштаб предназначен для увеличения/уменьшения изображения в видимой области.
 |
Инструментальные палитры, представляют собой диалоговые окна особого вида. Они служат для настройки параметров основных инструментов и проведения некоторых операций с изображением. Всего в программе Adobe Photoshop 5.0 присутствует десять инструментальных палитр.
Управление отображением палитр осуществляется из меню Окно > Спрятать.../ Показать... Неиспользуемые палитры можно удалить с экрана щелчком на закрывающей кнопке. Щелчком на сворачивающей кнопке палитру сокращают до размера строки с корешками вкладок.
Справа под строкой заголовка окно палитры имеет кнопку меню, щелчок на которой открывает доступ к контекстному меню настройки параметров палитры. Некоторые палитры имеют командные кнопки, раскрывающиеся списки, поля ввода и другие элементы управления. Назначение конкретного элемента управления поясняет всплывающая подсказка, появляющаяся при задержке указателя мыши на интересующем элементе.
Палитры можно перемещать по экрану методом перетаскивания. Новые палитры создают «сборкой» из имеющихся элементов. Для этого, подцепив указателем мыши корешок одной из вкладок палитры, его перетаскивают в окно другой палитры. Если вкладку разместить на свободном поле экрана, она преобразуется в независимую палитру.
Палитра Кисти управляет настройкой параметров инструментов редактирования. В режим редактирования кисти входят после двойного щелчка на ее изображении в палитре. Щелчок при нажатой клавише CTRL уничтожает кисть. Двойным щелчком на свободном поле палитры открывают диалоговое окно формирования новой кисти, которая автоматически добавляется в палитру.
Палитра Параметры служит для редактирования свойств текущего инструмента. Открыть ее можно не только из строки меню, но и двойным щелчком на значке инструмента в панели инструментов. Состав элементов управления палитры зависит от выбранного инструмента.
Палитра Инфо обеспечивает информационную поддержку средств отображения. На ней представлены: текущие координаты указателя мыши, размер текущей выделенной области, цветовые параметры элемента изображения и другие данные.
Палитра Навигатор позволяет просмотреть различные фрагменты изображения и изменить масштаб просмотра. В окне палитры помещена миниатюра изображения с выделенной областью просмотра.
Палитра Синтез отображает цветовые значения текущих цветов переднего плана и фона. Ползунки на цветовой линейке Соответствующей цветовой системы позволяют редактировать эти параметры.
Палитра Каталог содержит набор доступных цветов. Такой набор можно загрузить и отредактировать, добавляя и удаляя цвета.
Цветовой тон переднего плана и фона выбирают из состава набора. В стандартном комплекте поставки программы предусмотрено несколько цветовых наборов, в основном компании Pantone.
Палитра Слои служит для управления отображением всех слоев изображения, начиная с самого верхнего. Возможно определение параметров слоев, изменение их порядка, операции со слоями с применением разных методов.
Палитру Каналы используют для выделения, создания, дублирования и удаления каналов, определения их параметров, изменения порядка, преобразования каналов в самостоятельные объекты и формирования совмещенных изображений из нескольких каналов.
Палитра Контуры содержит список всех созданных контуров. При преобразовании контура в выделенную область его используют для формирования обтравочного контура.
Палитра Операции позволяет создавать макрокоманды — заданную последовательность операций с изображением. Макрокоманды можно записывать, выполнять, редактировать, удалять, сохранять в виде файлов.
Особую группу программных средств обработки изображений представляют Фильтры. Это подключаемые к программе модули, часто третьих фирм, позволяющие обрабатывать изображение по заданному алгоритму. Иногда такие алгоритмы бывают очень сложными, а окно фильтра может иметь множество настраиваемых параметров. Из групп фильтров популярны продукты серий Kai 's Power Tools, Alien Skin, Andromeda и другие.

Рис. 15.19. Компонент KPT Texture Explorer из пакета Kai's Power
Tools предназначен для генерации текстур
Средства для работы с векторной графикой
Средства создания и обработки векторной графики
К программным средствам создания и обработки векторной графики относятся графические редакторы (например Adobe Illustrator, Macromedia Freehand, CorelDraw) и векторизаторы (трассировщики) — специализированные пакеты преобразования растровых изображений в векторные (например Adobe StreamLine, CorelTrace).
Векторный редактор Adobe Illustrator является одним из общепризнанных лидеров среди программ этого класса. Его особое преимущество заключается в хорошо отлаженном взаимодействии с другими продуктами компании Adobe, прежде всего с пакетами Photoshop и PageMaker. Эти приложения выполнены в едином стиле и образуют законченный пакет.
Векторный редактор Macromedia Freehand с простым и дружественным интерфейсом служит удобным инструментом работы для начинающих. Программа отличается небольшим размером и хорошим быстродействием. Нетребовательность к аппаратным ресурсам позволяет работать на компьютерах среднего уровня. Инструментальные средства программы достаточны для разработки сложных документов и лишь в некоторых элементах уступают более мощным средствам Adobe Illustrator и CorelDraw. Пакет специально адаптирован для совместной работы с программой компьютерной верстки QuarkXPress.
Векторный редактор CorelDraw исторически, особенно в России, считается основным пакетом создания и обработки векторной графики на платформе Windows. К его преимуществам относятся развитая система управления и обширные средства настройки параметров инструментов. По возможностям создания самых сложных художественных композиций CorelDraw заметно превосходит конкурентов. Однако интерфейс программы сложен для освоения.
Трассировщик Adobe StreamLine по праву занимает ведущее место в своем классе программ. Хотя имеются более мощные пакеты, ориентированные на обработку чертежей, они очень требовательны к аппаратным ресурсам, да и по стоимости много дороже. StreamLine позволяет проводить тонкую настройку параметров векторизации, что улучшает ее точность.
Более всего векторизация удобна для преобразования чертежей, черно-белых рисунков и другой простой графики без полутонов. Полутоновые и цветные изображения обрабатываются хуже, и результат требует значительной доработки для приближения к оригиналу.
Основные понятия векторной графики
Основным объектом векторной графики является линия. При этом прямая линия рассматривается как частный случай кривой. Иногда вместо понятия линии используется понятие контур. Этот термин более полно отражает суть, поскольку контур может иметь любую форму — прямой, кривой, ломаной линии, фигуры.
Каждый контур имеет две или более опорных точек, также именуемых узлами. Элемент контура, заключенный между двумя смежными опорными точками, называют сегментом контура. Форму контура меняют перемещением опорных точек, изменением их свойств, добавлением новых и удалением имеющихся узлов. Контур может быть открытым или замкнутым — когда последняя опорная точка одновременно является и первой. Свойства замкнутых и открытых контуров различны.
. Контур является элементарным графическим объектом. Из контуров создают новые объекты или их группы. С несколькими контурами выполняют операции группировки, комбинирования, объединения. В результате образуются соответственно: группа объектов, составной контур, новый контур. После операции группировки каждый контур сохраняет свои свойства и принадлежащие ему узлы. После операции комбинирования составной контур приобретает новые свойства, но узлы остаются прежними. После операции объединения образуются новые узлы и меняются свойства исходных контуров (рис. 15.20).
Параметры обводки контура определяют его вид при отображении. К ним относятся:
• толщина линии;
• цвет линии;
• тип линии (сплошная, пунктирная и прочие);
• форма концов (со стрелкой, закругленные и прочие).

Рис. 15.20. Действия с группой векторных объектов
Замкнутые контуры обладают особым свойством — заливкой, то есть параметрами заполнения охватываемой области.
Заливка также является объектом и обладает собственным набором свойств. Различают несколько типов заливки:
• Заливка основным цветом, то есть, заполнение внутренней области избранным цветом;
• Градиентная заливка — заполнение двумя цветами с плавным переходом между ними;
• Текстурная заливка — заполнение узором с регулярной структурой;
• Заливка изображением-картой — заполнение готовым растровым изображением, называемым картой.
Векторный редактор Adobe Illustrator
Редактор Adobe Illustrator удобен для изучения начинающими пользователями по причине наличия официальной русской версии (Adobe Illustrator 7.0), понятного интерфейса и развитых функциональных возможностей (рис. 15.21).
Основные элементы управления программы Adobe Illustrator сосредоточены в строке меню, на панели инструментов и в инструментальных палитрах.
Панель инструментов выполнена подобно рассмотренной нами ранее для Adobe Photoshop и включает пять групп значков (рис. 15.22). Первая группа объединяет инструменты выделения объектов. Инструмент Выделение позволяет выделить объект целиком щелчком на его контуре или построением рамки вокруг объекта. Инструмент Частичное выделение служит для выделения части контура, например, одного сегмента. При нажатой клавише SHIFT этими инструментами выделяют несколько объектов.

Рис. 15.21. Рабочее окно векторного редактора Adobe Illustrator
Для рисования предназначены инструменты Эллипс, Прямоугольник, Карандаш, Перо, Текст, Ножницы. Инструменты Эллипс и Прямоугольник служат для создания соответствующих геометрических фигур. Инструментом Карандаш рисуют контуры произвольной формы (с автоматической расстановкой узлов). Перо является основным инструментом программы для создания прямолинейных и криволинейных сегментов с указанием узлов самим пользователем. Инструмент Текст позволяет создавать текстовые объекты. Инструментом Ножницы разрезают контур на независимые сегменты.
Инструменты третьей группы позволяют осуществлять различные операции преобразования. Суть этих операций ясна из названий инструментов — Поворот, Наклон, Зеркало, Размер.
Следующая группа включает инструменты Превращение и Диаграмма. Первый из них открывает доступ к группе альтернативных инструментов для выполнения трансформаций объектов. Под трансформацией понимают превращение объектов одной формы в объекты другой формы с сохранением всех промежуточных объектов, возникающих на этапах трансформации. Инструмент Диаграмма открывает доступ к группе альтернативных инструментов для построения диаграмм различного вида.

Последняя группа объединяет инструменты управления просмотром (Масштаб, Рука, Линейка), выбора цвета по образцу (Пипетка), заливки контуров (Заливка, Градиент). Причем заливка может назначаться как замкнутым, так и разомкнутым контурам (это особенность данной программы).
Элементы управления в нижней части Панели инструментов практически совпадают с рассмотренными выше для программы Adobe Photoshop.
В векторном редакторе Adobe Illustrator используется тринадцать палитр инструментов. Их общие свойства и методы управления отображением, параметрами совпадают с таковыми в редакторе Adobe Photoshop. Поэтому мы рассмотрим только их особенности.
Восемь палитр предназначены для работы с графикой — Линия, Синтез, Каталог, Градиент, Трансформирование, Выравнивание, Атрибуты, Слои.
Четыре палитры служат для работы с текстовыми объектами — Символ, Абзац, ММ-дизайн, Линейка табуляции.
Палитру Инфо применяют при работе со всеми типами объектов.
Палитра Линия служит для задания свойств контуров. В поле Толщина задают толщину линии в пунктах (один пункт равен 0,353 мм). Параметр Концы указывает способ оформления концевых узлов контура, а параметр Стыки влияет на свойства промежуточных узлов. В зависимости от вида узлов (гладкие или угловые) сопряжение сегментов контура происходит по-разному. Гладкие опорные точки обеспечивают плавный переход между кривыми за счет совпадения касательных, угловые опорные точки игнорируют это требование.При сопряжении толстых линий под острым углом длина области стыка может превышать толщину линии. Параметром Срезание задают значение, превышение которого приводит к срезу стыка. Форму линии определяют в полях Штрих и Зазор при установленном флажке Пунктирная.
Палитра Атрибуты предназначена для присвоения дополнительных атрибутов объектам — текстового комментария, гиперссылки на объект Интернета.
Палитру Выравнивание применяют для выравнивания или равномерного распределения выделенных объектов относительно друг друга или листа документа.
Палитра ММ-дизайн содержит средства управления шрифтами Multiple Master, позволяющими менять начертание символов в определенных пределах.
Средства обеспечения совместимости с приложениями MS-DOS
Операционная система MS-DOS принадлежит к категории однозадачных неграфических операционных систем. Ее приложения полностью захватывают все ресурсы операционной системы, и потому создавать документы в MS-DOS не столь удобно, как в Windows 98. Чтобы одновременно и удовлетворить специфическим требованиям MS-DOS, и, по возможности, сохранить преимущества многозадачной среды, Windows 98 имеет два разных средства — стандартное приложение Сеанс MS-DOS и особый режим работы операционной системы — Режим MS-DOS.
Сеанс MS-DOS

Режим MS-DOS
Это альтернативное средство для работы с приложениями MS-DOS. Если Сеанс MS-DOS — это специальное приложение Windows, то Режим MS-DOS — это особый режим работы операционной системы, при котором происходит эмуляция операционной системы MS-DOS средствами Windows 98.
Преимущества Режима MS-DOS связаны с тем, что он позволяет запускать приложения MS-DOS, которые принципиально не способны разделять ресурсы операционной системы с другими программами, и потому не могут работать под управлением Сеанса MS-DOS. Основным недостатком Режима MS-DOS является то, что в нем теряются все преимущества Windows, такие как многозадачность, графический интерфейс, концепция OLE и прочие.
Запуск программ в Режиме MS- DOS осуществляется либо после соответствующего перезапуска компьютера (Пуск» Завершение работы > Перезагрузить компьютер в режиме MS-DOS), либо с использованием значка приложений MS-DOS после специальной перенастройки его свойств. В первом случае навигацию по жесткому диску, поиск и запуск приложения приходится выполнять командами MS-DOS, набираемыми в поле командной строки, а во втором случае приложение запускается автоматически.
Настройка свойств значка приложения MS-DOS
Настройку способа запуска приложения MS-DOS выполняют с помощью его значка. Поскольку при установке приложений MS-DOS соответствующий значок (и пункт в Главном меню) создается далеко не всегда, его создают вручную.
Настройку начинают с выбора пункта Свойства в контекстном меню значка; при этом открывается диалоговое окно Свойства: Имя программы. Выбор между запуском в окне Сеанса MS-DOS или в Режиме MS-DOS выполняют в диалоговом окне Дополнительные настройки программы, открываемом щелчком на командной кнопке Дополнительно (вкладка Программа). Если флажок Режим MS-DOS сброшен, программа будет запускаться в Сеансе MS-DOS, в противном случае — в Режиме MS-DOS.
Если приложение не залускается в окне Сеанс MS-DOS, следует попробовать запустить его в полноэкранном режиме, включив переключатель Полноэкранный на вкладке Экран. Если в полноэкранном режиме приложение запускается, но вскоре «зависает», следует установить флажок Не давать программе обнаружить Windows в диалоговом окне Дополнительные настройки программы. Если приложение имеет тенденцию «зависать» после ряда переключений между окнами Windows, надо поэкспериментировать с настройкой элементов управления на вкладке Разное, в частности в группах Выполнение, Использование мыши, Фоновый режим и Приоритет при ожидании. Для ряда приложений MS-DOS, неустойчиво работающих в Сеансе MS-DOS, целесообразно отключать механизмы энергосбережения и запуска экранной заставки на вкладке Заставка диалогового окна Свойства: Экран (Пуск > Настройка > Панель управления > Экран > Заставка).
При окончательной невозможности запустить приложение в Сеансе MS-DOS практикуют запуск в Режиме MS-DOS. В этом случае успех запуска и работы во многом зависит от правильности настройки конфигурации оборудования (в первую очередь мыши, звуковой карты, дисковода CD-ROM). Оперативная память, находящаяся выше первого мегабайта, в операционной системе MS-DOS рассматривается как «внешнее» оборудование. Если приложение требует к ней доступа, должен быть установлен соответствующий драйвер (менеджер оперативной памяти). Все подключения и настройки драйверов оборудования в операционной системе MS-DOS выполняются либо прямыми командами, подаваемыми из командной строки, либо путем редактирования файлов конфигурации Autoexec.bat и Config.sys. Диалоговое окно Дополнительные настройки программы предоставляет необходимые для этого средства, если включен переключатель Выбрать новую конфигурацию MS-DOS.
В данном учебном пособии не рассматриваются вопросы настройки конфигурации операционной системы MS-DOS в связи с тем, что сегодня они уже не актуальны, но в случае необходимости можно выполнить автоматическое конфигурирование (правда, далеко не оптимальное) в диалоговом окне Выбор параметров настройки для MS-DOS, открываемом с помощью командной кнопки Настройка.
При использовании Режима MS-DOS для запуска приложений следует помнить, что с переходом в этот режим теряется возможность возврата в открытые приложения Windows, поэтому их следует предварительно закрыть, а документы из них сохранить. Для обеспечения безопасной работы рекомендуется устанавливать флажок Выдавать предупреждение при входе в Режим MS-DOS в диалоговом окне Дополнительные настройки программы.
Стандартные прикладные программы
Программа Блокнот
Блокнот — это простейший текстовый редактор, который можно использовать в качестве удобного средства просмотра текстовых файлов (формат .ТХТ и некоторые другие). Для создания текстовых документов его применяют редко (только для небольших записок), но данную программу удобно использовать для отработки навыков работы с клавиатурой. Программа запускается командой Пуск > Программы > Стандартные > Блокнот. Пример ее рабочего окна показан на рис. 7.1.
На примере программы Блокнот мы познакомимся с некоторыми приемами создания, редактирования и сохранения документов, типичными для большинства приложений Windows.
Ввод текста с помощью клавиатуры. Текст вводят с помощью алфавитно-цифровых клавиш. Для ввода прописных букв используют клавишу SHIFT. Если нужно ввести длинный ряд (поток) прописных символов, клавиатуру можно переключить с помощью клавиши CAPS LOCK.

Рис. 7.1. Окно программы Блокнот
Когда текст достигает правой границы окна, он может автоматически перетекать на новую строку, но может продолжаться далее, пока не будет нажата клавиша ENTER. Чтобы включить (или отключить) режим автоматического перетекания текста, используют команду Правка > Перенос по словам.
Понятие курсора. Место документа, в которое происходит ввод текста (точка ввода) отмечается на экране вертикальной чертой, которую называют курсором. Не надо путать курсор с указателем мыши — это два разных понятия. Указатель мыши — это активный элемент управления, а курсор — это только маркер, не выходящий за пределы документа.
В прошлом, до появления графических операционных систем, указатель мыши называли курсором, но сегодня эти понятия различают. В редакторе Блокнот нетрудно убедиться в том, что, когда курсор фиксированно находится в тексте документа, указатель мыши можно свободно перемещать по полю документа и даже вне окна программы.
Переключение между русскими и латинскими символами. При наборе текста иногда приходится переключаться между русскими и латинскими символами.
Это делается общесистемным способом, то есть, метод переключения между символьными наборами не зависит от конкретной программы, а выполняется во всех программах одинаково. Это функция операционной системы.
Для того чтобы узнать, какой комбинацией клавиш на данном компьютере выполняется переключение раскладок клавиатуры, надо посмотреть, как настроены ее свойства (Пуск > Настройка > Панель управления > Клавиатура). Выбор переключателя раскладок осуществляется на вкладке Язык в группе Переключение раскладов. Обычно для этой цели используют комбинацию клавиш CTRL+SHIFT. Если на данной странице вкладки установлен флажок Отображать индикатор языка на панели задач, то на панели индикации отображается индикатор текущего языка. В этом случае переключение между языками можно выполнять щелчком мыши на данном индикаторе.
Выбор шрифта. Размер и форма символов языка определяются использованным шрифтом. Редактор Блокнот слишком прост для того, чтобы позволить использование разных шрифтов в документе, но выбрать один шрифт, используемый для отображения документа, он позволяет. Это выполняется командой Правка > Шрифт, после которой открывается системное диалоговое окно Выбор шрифта, представленное на рис. 7.2.

Рис. 7.2. Выбор шрифта в
программе Блокнот
В списке Шрифт можно выбрать один из возможных шрифтов. Здесь представлены все шрифты, установленные на компьютере. Не все шрифтовые наборы могут иметь в своем составе символы русского языка, поэтому при выборе шрифта требуется либо предварительное знание, либо свободное экспериментирование.
В списке Начертание можно задать начертание для избранного шрифта. Обычно используют четыре основных типа начертания: прямое светлое (обычное), наклонное (курсив), полужирное и полужирный курсив. Выбор начертания, как и выбор шрифта, относится к способу отображения документа (в более мощных текстовых редакторах и процессорах в одном документе можно применять разные шрифты и разные начертания).
В списке Размер выбирают размер шрифта. Размеры шрифтов измеряются в пунктах. Пункт — это типографская единица измерения, равная 1/72 дюйма (0,353 мм). Для того чтобы документ хорошо читался на экране, обычно используют шрифт размером 12 пунктов.
Сохранение созданного документа. Созданный документ сохраняют на жестком или гибком магнитном диске в виде нового файла. При сохранении следует указать имя файла. Если этого не сделать, он сохранится под именем Безымянный.М. Для сохранения нового документа служит команда Файл > Сохранить как. По этой команде открывается диалоговое окно Сохранение, представленное на рис. 7.3.

Рис. 7.3. Сохранение файла документа
В этом окне выбирают папку, в которую будет сохраняться файл, и дают ему имя. Приемы сохранения файлов одинаковы для всех приложений Windows. Освоив их один раз, далее можно пользоваться ими в любых программах. В качестве папки, в которую редактор Блокнот сохраняет документы по умолчанию, служит папка \Мои документы. Большинство приложений Windows предлагают по умолчанию использовать для сохранения документов именно эту папку. В ней можно создать несколько папок для раздельного хранения документов, относящихся к разным темам (проектам). Папка \Мои документы удобна еще и тем, что если с одним компьютером работают несколько человек и при запуске операционной системы каждый пользователь проходит регистрацию, то система создает каждому свою особую папку \Мои документы, чтобы документы разных людей не перемешивались между собой.
Если предложенная папка \Мои документы соответствует желанию автора, то остается только ввести имя файла в поле Имя файла и щелкнуть на кнопке Сохранить. Если в этой папке нужно создать новую папку, надо использовать кнопку Создать новую папку и дать новой папке содержательное имя.
Если же для сохранения документа надо использовать произвольную папку, отличную от папки \Мои документы, ее надо разыскать. Поиск по файловой структуре начинается с щелчка на раскрывающей кнопке справа у поля Папка.
Приемы редактирования документов. Под редактированием понимают изменение уже существующих документов. Редактирование начинают с загрузки (открытия) документа. Для этого служит команда Файл > Открыть. По этой команде на экране появляется стандартное диалоговое окно Открытие документа. Как и окно Сохранение, оно одинаково во всех приложениях Windows. По умолчанию окно Открытие документа открывается с настройкой на папку \Мои документы. Ег ли нужный документ находится в другой папке, ее надо разыскать и раскрыть.
Для редактирования текстовых документов следует научиться управлять курсором. Его перемещают с помощью специальных клавиш управления курсором. Для перемещения курсора на экранную страницу вверх или вниз используют клавиши PAGE UP и PAGE DOWN. Для перевода курсора в начало текущей строки используют клавишу НОМЕ, а в конец строки — клавишу END. В большинстве приложений Windows работают также комбинации клавиш CTRL+HOME и CTRL+END, переводящие курсор в начало или конец документа, соответственно. Для произвольного размещения курсора используют указатель мыши.
Удаление ошибочных символов выполняют клавишами BACKSPACE или DELETE. Разница между ними состоит в том, что первая удаляет символы, стоящие слева от курсора, а вторая — справа. Для удаления большого блока текста пользоваться клавишами редактирования неудобно. В таких случаях сначала выделяют текстовый блок, а потом нажимают клавишу DELETE (один раз). При этом удаляется весь выделенный блок.
Выделение больших блоков производят методом протягивания мыши. В этом случае для удаления удобно использовать команду Удалить контекстного меню. Существует и прием выделения текстовых фрагментов с помощью клавиатуры. Он выполняется клавишами управления курсором при нажатой клавише SHIFT.
Выделенные фрагменты текста можно не только удалять, но и копировать или перемещать. Эти приемы очень часто применяются при редактировании. Копирование и перемещение происходит через буфер обмена Windows. Напомним комбинации клавиш, которые следует запомнить:
CTRL + С — копировать в буфер;
CTRL + X — вырезать в буфер;
CTRL + V — вставить из буфера.
Программа Блокнот не позволяет работать более чем с одним документом, но ее можно запустить два и более раз. В этом случае на экране можно иметь несколько окон программы с разными документами. Поставив такой эксперимент, нетрудно убедиться, что перенос текстовых фрагментов через буфер обмена возможен не только внутри одного окна, но и между окнами.
Сохранение отредактированного документа. Сохранение документа, прошедшего редактирование, отличается от сохранения нового документа хотя бы тем, что файл этого документа уже существует и не надо выбирать папку и давать файлу имя. Для его сохранения достаточно дать команду Файл»Сохранить, и новая копия документа заместит старую. Однако бывают случаи, когда старую копию документа не следует замещать. В этом случае документ сохраняют либо в другую папку, либо под другим именем. В этом случае порядок действий тот же, что и при сохранении нового документа командой Сохранить как.
Средства автоматизации. Программа Блокнот слишком проста, чтобы иметь серьезные средства автоматизации. В более мощных текстовых редакторах и процессорах эти средства надо изучать специально, поскольку от них зависит эффективность работы. В этой же программе единственное средство автоматизации состоит в том, что при нажатии на клавишу F5 в документ автоматически впечатывается текущее время и дата. Это удобно для ведения деловых записей и дневников.
Графический редактор Paint
Графическими называют редакторы, предназначенные для создания и редактирования изображений (рисунков). Программа Paint — простейший графический редактор. По своим возможностям она не соответствует современным требованиям, но в силу простоты и доступности остается необходимым компонентом операционной системы. Не разобравшись с принципами управления этой программой, трудно осваивать другие, более мощные средства работы с графикой.
Программа запускается командой Пуск > Программы > Стандартные > Paint.
Основные понятия. Программа Paint является редактором растровом графики. Это важное замечание, поскольку кроме редакторов растровой графики существуют еще редакторы векторной графики. Приемы и методы работы с этими двумя различными классами программ совершенно различны. В растровой графике мельчайшим элементом изображения является точка, которой на экране соответствует экранная точка (пиксел). Мельчайшим элементом векторной графики является линия, описываемая математическим выражением.
Рабочее окно программы Paint представлено на рис. 7.4. В состав его элементов управления, кроме строки меню, входят панель инструментов, палитра настройки инструмента и цветовая палитра. Кнопки панели инструментов служат для вызова чертежно-графических инструментов. На палитре настройки можно выбрать параметры инструмента (толщину линии, форму оттиска, метод заполнения фигуры и т. п.). Элементы цветовой палитры служат для выбора основного цвета изображения (щелчком левой кнопки) и фонового цвета (щелчком правой кнопки).

Рис. 7.4. Графический редактор Paint
Задание размера рабочей области. Перед началом работы следует хотя бы приблизительно задать размер будущего рисунка. Размеры задают в полях Ширина и Высота диалогового окна Атрибуты (Рисунок > Атрибуты). До ввода размеров следует выбрать принятую единицу измерения с помощью одного из переключателей:
Дюймы;
См (сантиметры);
Точки (пикселы).
В России не принято задавать размеры документов в дюймах. Размер в сантиметрах задают в тех случаях, когда предполагается вывод работы на печатающее устройство (принтер) или встраивание изображения на страницу с текстовым документом. В тех случаях, когда рисунок предназначен для воспроизведения на экране, в качестве единицы измерения выбирают Точки (пикселы). Так, например, если рисунок готовится для использования в качестве фона Рабочего стола, его размеры следует принять равными величине экранного разрешения монитора (640x480; 800x600; 1024x768 точек и т. д.).
Подготовка к созданию «прозрачных» рисунков. Возможность создания «прозрачных» рисунков — одна из особенностей редактора Paint для операционной системы Windows 98. В редакторе Paint для Windows 95 такой возможности нет.
В диалоговом окне Атрибуты можно назначить один цвет (например, белый) для использования в качестве «прозрачного». Прозрачность цвета означает, что если данный рисунок будет отображаться поверх другого рисунка (фонового), то нижний рисунок будет виден сквозь верхний в тех точках, которые имеют цвет, назначенный «прозрачным». Однако свойство прозрачности сохраняется в файле рисунка не всегда, а только в тех случаях, когда при сохранении выбран графический формат .GIF. Графические файлы других форматов не хранят информацию о «прозрачном» цвете. Чтобы создать рисунок в формате .GIF, надо просто сохранить файл (еще даже и не начатый) командой Файл > Сохранить как и в диалоговом окне Сохранить как в списке Тип файла выбрать формат .GIF. Рисунки с прозрачным фоном очень широко используют для создания красочных Web-страниц в Интернете и при создании электронных документов, например, в мультимедийных изданиях.
Основные чертежно-графические инструменты. Все инструменты, кроме Ластика, выполняют рисование основным цветом (выбирается щелчком левой кнопки в палитре красок). Ластик стирает изображение, заменяя его фоновым цветом (выбирается щелчком правой кнопки мыши в палитре красок).
Инструмент Линия предназначен для вычерчивания прямых. Толщину линии выбирают в палитре настройки. Линии вычерчивают методом протягивания мыши. Чтобы линия получилась «строгой» (вертикальной, горизонтальной или наклонной под углом 45°), при ее вычерчивании следует держать нажатой клавишу SHIFT.
Инструмент Карандаш предназначен для рисования произвольных линий. Толщину линии выбирают в палитре настройки.
Инструмент Кривая служит для построения гладких кривых линий. Толщину предварительно выбирают в палитре настройки. Построение производится в три приема. Сначала методом протягивания проводят прямую линию, затем щелчком и протягиванием в стороне от линии задают первый и второй радиусы кривизны.
Математически, данная кривая, имеющая два радиуса кривизны и одну точку перегиба, является частным случаем кривой третьего порядка (кривой Безъё).
Инструмент Кисть можно использовать для свободного рисования произвольных кривых, как Карандаш, но чаще его используют для рисования методом набивки. Сначала выбирают форму кисти в палитре настройки, а потом щелчками левой кнопки мыши наносят оттиски на рисунок без протягивания мыши.
Инструмент Распылитель используют как для свободного рисования, так и для рисования методом набивки. Форму пятна выбирают в палитре настройки.
Инструмент Прямоугольник применяют для рисования прямоугольных фигур. Рисование выполняется протягиванием мыши. В палитре настройки можно выбрать метод заполнения прямоугольника. Возможны три варианта: Без заполнения (рисуется только рамка), Заполнение фоновым цветом и Заполнение основным цветом.
Если при создании прямоугольника держать нажатой клавишу SHIFT, образуется правильная фигура. Для прямоугольника правильной фигурой является квадрат.
Аналогичный инструмент Скругленный прямоугольник действует точно так же, но при этом получается прямоугольник со скругленными углами.
Инструмент Многоугольник предназначен для рисования произвольных многоугольников. Рисование выполняют серией последовательных щелчков с протягиванием. Если конечная точка многоугольника совпадает с начальной, то многоугольник считается замкнутым. Замкнутые фигуры могут автоматически заливаться краской в соответствии с вариантом заполнения, выбранным в палитре настройки.
Инструмент Эллипс служит для изображения эллипсов и окружностей. Окружность — это частный случай «правильного» эллипса. Она получается при рисовании с нажатой клавишей SHIFT.
Инструмент Заливка служит для заполнения замкнутых контуров основным или фоновым цветом. Заполнение основным цветом производится щелчком левой кнопки мыши, а заполнение фоновым цветом — щелчком правой кнопки. Если контур не замкнут, инструмент работает неправильно. В этом случае ошибочное действие надо немедленно отменить командой Правка > Отменить или комбинацией клавиш CTRL+Z.

Комбинацию CTRL+ Z следует запомнить. Она отменяет последнее действие в большинстве приложений Windows и является удобным общесистемным приемом.
Инструмент Выбор цветов позволяет точно выбрать основной или дополнительный цвет не из палитры красок, а непосредственно из рисунка. Это важно, когда надо обеспечить тождественность цвета в разных областях изображения. После выбора инструмента наводят указатель на участок рисунка с нужным цветом и щелкают кнопкой мыши. Если произошел щелчок левой кнопкой, текущий цвет становится основным, а если правой — фоновым.
Инструменты выделения областей. Два инструмента предназначены для работы с выделенными областями: Выделение и Выделение произвольной области. Действуют они одинаково, разница лишь в том, что инструмент Выделение формирует не произвольную, а прямоугольную выделенную область. С выделенной областью можно поступать так, как это принято во всех приложениях Windows: ее можно удалить клавишей DELETE, скопировать в буфер обмена (CTRL+C), вырезать в буфер обмена (CTRL+X) и вставить из буфера обмена (CTRL+V). Прием копирования и вставки выделенной области применяют для размножения повторяющихся фрагментов.
При размножении выделенных областей возможны два режима вставки: с сохранением фоновой графики или без нее (точки фонового цвета во вставляемой области игнорируются). Переключение режима выполняют в палитре настройки.
Масштабирование изображений. Для точной доводки рисунка иногда необходимо увеличить его масштаб. Максимальное увеличение — восьмикратное. Для изменения масштаба служит команда Вид > Масштаб. То же можно сделать с помощью инструмента Масштаб, в этом случае величину масштаба выбирают в палитре настройки.
В режиме восьмикратного увеличения на рисунок можно наложить вспомогательную сетку (Вид > Масштаб > Показать сетку). Каждая ячейка этой сетки представляет собой одну увеличенную точку изображения. В этом режиме удобно редактировать изображение по отдельным точкам.
Трансформация изображений. Трансформациями называют автоматические изменения формы, расположения или размеров графических объектов.
В программе Paint не слишком много инструментов трансформации, но все-таки они есть. Их можно найти в меню Рисунок.
Команда Рисунок > Отразить/повернуть вызывает диалоговое окно Отражение и поворот, содержащее элементы управления для симметричного отображения рисунка относительно вертикальной или горизонтальной оси симметрии, а также для поворота на фиксированный угол, кратный 90°.
Команда Рисунок > Растянуть/наклонить вызывает диалоговое окно Растяжение и наклон. Его элементы управления позволяют растянуть рисунок по горизонтали и вертикали или наклонить относительно горизонтальной или вертикальной оси. Параметры растяжения задают в процентах, а параметры наклона — в угловых градусах.
Команда Рисунок > Обратить цвета действует как переключатель. При использовании этой команды цвет каждой точки изображения меняется на «противоположный». В данном случае мы назвали «противоположным» тот цвет, который дополняет данный цвет до белого.
Ввод текста. Программа Paint — графический редактор и не предназначена для работы с текстом. Поэтому ввод текста в этой программе является исключением, а не правилом. Поскольку редактор относится к растровым, он строит изображение по точкам, следовательно текст после ввода станет «рисунком» и будет состоять из достаточно крупных точек растра. Поэтому избегайте использования мелких символов, которые смотрятся неопрятно. Рассматривайте режим работы с текстом в программе Paint только как средство для создания кратких и крупных заголовков.
Для ввода текста используют инструмент Надпись. Выбрав инструмент, щелкните на рисунке примерно там, где надпись должна начинаться, — на рисунке откроется поле ввода. В это поле вводится текст с клавиатуры. О типе шрифта, его размере и начертании заботиться пока не надо — главное набрать текст без ошибок, а остальное все можно изменить позже. Размер поля ввода изменяют путем перетаскивания маркеров области ввода — небольших прямоугольных узлов, расположенных по сторонам и углам области ввода.
Закончив ввод, вызывают панель атрибутов текста (Вид > Панель атрибутов текста).
Элементами управления этой панели можно выбрать форму шрифта, его начертание и размер.
О том, чего нет в редакторе Paint. В работе с вычислительной техникой безусловно важно знать возможности программных средств и приемы их использования. Но не менее важно знать и ограничения программных средств. Это позволяет двигаться вперед, осваивать новые продукты и приемы. Как мы уже говорили, графический редактор Paint — простейший, поэтому в нем нет многого из того, что есть в других современных графических редакторах.
1.Автоматическое выделение областей. Мы видели, как в редакторе Paint выполняется выделение прямоугольных и произвольных областей. В более мощных редакторах есть средства для автоматического выделения. Например, они могут работать по принцицу подобия цвета: все элементы изображения, имеющие цвет, близкий к заданному, выделяются автоматически. Это позволяет точно выделять очень сложные контуры (операция называется обтравкой контура).
2.Специальные методы заливки. В программе Paint работает только простейшая заливка одним цветом. В более мощных программах обычно имеются также средства выполнения градиентной заливки (градиентной заливкой или растяжкой называют заливку с плавным переходом от одного цвета к другому) и множество вариантов текстурной заливки (при текстурной заливке замкнутый контур заполняется узором или рисунком, имитирующим фактуру материала,
например, дерева, металла, ткани и т. п.).
3.Применение фильтров. Фильтрами называют специальные методы автоматической обработки изображений или выделенного фрагмента. Например, с помощью фильтров можно управлять яркостью или контрастностью изображе
ния. Существуют искажающие фильтры, например имитирующие просмотр
рисунка через стекло, смоченное водой и т. п. В редакторе Paint нет фильтров,
но в других графических редакторах могут насчитываться десятки и сотни
фильтров для создания специальных эффектов.
4.Использование слоев. В редакторе Paint мы работаем только с одним слоем изображения. Это не слишком удобно.
В тех программах, где предусмотрена возможность создания слоев, можно разные объекты располагать на разных слоях, а потом объединять их. Слои могут быть прозрачными или полупрозрачными. С помощью слоев создают эффекты туманной дымки на фотографиях или эффекты, когда объект как бы парит над поверхностью фона и отбрасывает тень на поверхность (особенно часто этот эффект применяют для создания «парящих надписей»).
5.Трансформации. На примере программы Paint мы познакомились с простейшими трансформациями изображения: наклоном ^.растягиванием. Существуют и более сложные трансформации, например скручивание. Особенно много трансформаций существует для преобразования трехмерных объектов.
6.Использование подключаемых расширений (plug-ins). Ни одна графическая программа не может содержать все мыслимые инструменты, фильтры, средства заливки и трансформации. Поэтому современные графические редакторы позволяют подключать дополнительные компоненты, называемые расширениями. Возможность модернизации программного обеспечения путем подключения дополнительных блоков, сделанных посторонними программистами, называют принципом открытой программной архитектуры. В последние годы этот принцип получил широкое развитие. Программы, обладающие открытой архитектурой, развиваются и совершенствуются быстрее, чем программы с закрытой архитектурой, модернизация которых посторонними лицами не предусмотрена.
Текстовый процессор WordPad
Текстовые процессоры, как и текстовые редакторы, служат для создания, редактирования и просмотра текстовых документов. Однако они выполняют еще одну важную функцию — форматирование документов. Под форматированием понимают оформление документов применением нескольких шрифтовых наборов, использованием методов выравнивания текста, встраиванием в текстовый документ объектов иной природы, например рисунков, а также контролем за обтеканием графики текстом.
В стандартную поставку Windows 98 входит текстовый процессор WordPad, который фактически является «облегченной» версией гораздо более мощной программы Word.
Процессор WordPad запускается командой Пуск > Программы > Стандартные > WordPad. Рабочее окно программы представлено на рис. 7.5. Как видно из этого рисунка, в отличие от текстового редактора Блокнот окно текстового процессора содержит дополнительную панель элементов управления — панель форматирования.
Поскольку с приемами создания и редактирования документа мы знакомы по текстовому редактору Блокнот (см. выше), то на примере текстового процессора Word Pad мы ознакомимся с простейшими приемами форматирования документов.
Настройка параметров печатной страницы. Форматирование документа предполагает получение полноценного бумажного оттиска на печатающем устройстве. Поэтому работа в текстовых процессорах начинается с задания параметров печатной страницы. Параметры страницы задают в диалоговом окне Макет страницы (Файл > Макет страницы).
 |
Рис. 7.5. Окно текстового процессора WordPad
Для выбора принтера служит кнопка Принтер в диалоговом окне Макет страницы. В раскрывающемся списке Принтер приведены те модели принтеров, на которые настроена конфигурация данного компьютера.
После выбора модели принтера выбирают параметры печатной страницы. Размеры листа бумаги выбирают в раскрывающемся списке Размер. В России в качестве стандартного машинописного листа принято использовать лист формата А4, имеющий размер 210x297 мм.
Печатное поле документа составляет не весь бумажный лист, поскольку со всех сторон документа должны оставаться белые поля. При выборе размеров полей следует учитывать следующие обстоятельства:
• если левое поле используют для брошюровки, оно должно иметь увеличенный размер;
• если при брошюровке предполагается обрезка блока, правое и нижнее поля должны иметь увеличенный размер;
• если при оформлении документа используются колонтитулы (верхние или нижние), для них следует предусмотреть увеличение размера соответствую
щих полей.
Конкретные значения размеров полей следует выяснить у заказчика документа (работодателя, администрации предприятия). Если никаких рекомендаций нет, можно задать для всех полей, кроме левого, по 15 мм, а для левого поля — 25 мм.
Настройка параметров абзаца. Абзац является минимальным элементом форматирования. Настройка параметров абзаца выполняется в диалоговом окне Абзац, открываемом командой Формат > Абзац. Здесь можно задать следующие параметры:
• величину отступа от левого поля;
• величину отступа от правого поля;
• величину специального отступа для первой строки абзаца (используется для создания «красной строки»);
• метод выравнивания: по левому полю, по центру и по правому полю. К сожале нию, текстовый процессор WordPad не имеет средств для выравнивания текста «по формату» — так называется метод выравнивания, при котором текст выравнивается и по левому, и по правому полям одновременно. Для большинства документах, написанных на русском языке, этот метод является стандартным.
Настройка параметров шрифтового набора. Тип используемого шрифта, его размер и начертание можно задать как с помощью строки меню (команда Формат), так и с помощью элементов управления, представленных на панели форматирования. В отличие от редактора Блокнот, текстовый процессор WordPad позволяет применять шрифтовое оформление как ко всему документу в целом, так и к отдельным, предварительно выделенным фрагментам.
Создание маркированных списков. Создание маркированных списков — характерная возможность большинства текстовых процессоров. В программе WordPad первая строка маркированного списка создается командой (Формат > Маркер) или щелчком на кнопке Маркеры на панели форматирования.
Последующие строки автоматически получают маркер после нажатия клавиши ENTER. Для прекращения маркировки надо просто повторить команду еще раз.
Управление табуляцией. Режим табуляции определяет характер линейного смещения текстового курсора в строке при последовательных нажатиях клавиши TAB.
Табуляцией пользуются в тех случаях, когда есть необходимость оформления текста ровными столбцами, что в большинстве случаев необходимо при создании таблиц.
Позиции табуляции задают в диалоговом окне Табуляция (Формат > Табуляция). Координаты позиции табуляции задаются в сантиметрах и измеряются от левого поля. Например, если задать три позиции (5 см, 10 см и 15 см), то при нажатии клавиши TAB текстовый курсор в зависимости от текущего положения смещается вправо к ближайшей позиции табуляции.
Поиск и замена текстовых фрагментов, Наличие средства поиска и замены текстового фрагмента — обязательный элемент текстовых процессоров. В программе WordPad средство поиска запускают командой Правка > Найти. Текстовый фрагмент, подлежащий поиску, вводят в поле Образец, а процесс поиска запускают щелчком на кнопке Найти далее. Установкой флажков Только слово целиком и С учетом регистра настраивают особенности поиска.
Поиск с одновременной заменой запускают командой Правка > Заменить. Разыскиваемый фрагмент вводят в поле Образец, а замещающий фрагмент — в поле Заменить на. Поиск выполняют командой Найти далее, замену фрагмента — командой Заменить, а глобальную замену по всему тексту — командой Заменить все.
Возможность автоматической замены используют для автоматизации ввода текста и редактирования. Так, например, если при вводе текста набирать слова в сокращенном виде: к-р, к-ра, к-ров и т. п., а потом по всему тексту заменить к-р на компьютер, то можно значительно сократить объем ввода с клавиатуры. Таким же образом правят систематические ошибки, обнаруженные в ходе редактирования.
Стандартные средства мультимедиа
Мультимедиа — понятие комплексное. С одной стороны, оно подразумевает особый тип документов, а с другой стороны — особый класс программного и аппаратного обеспечения. Мультимедийные документы отличаются от обычных тем, что кроме традиционных текстовых и графических данных могут содержать звуковые и музыкальные объекты, анимированную графику (мультипликацию), видеофрагменты. Мультимедийное программное обеспечение — это программные средства, предназначенные для создания и/или воспроизведения мультимедийных документов и объектов. Мультимедийное аппаратное обеспечение — это оборудование, необходимое для создания, хранения и воспроизведения мультимедийного программного обеспечения. Исторически к нему относятся звуковая карта, дисковод CD-ROM и звуковые колонки. Эту группу оборудования называют также базовым мультимедийным комплектом.
В последние годы класс аппаратных средств мультимедиа бурно развивается. Так, в него вошли устройства для обработки телевизионных сигналов и воспроизведения телепрограмм (ТВ-тюнеры), аппаратные средства для обработки сжатой видеоинформации (MPEG-декодеры), дисководы для воспроизведения цифровых видеодисков (DVD), оборудование для записи компакт-дисков (CD-R и CD-RW) и многое другое.
При наличии мультимедийного аппаратного обеспечения (хотя бы в объеме базового мультимедийного комплекта) операционная система Windows 98 позволяет создавать, хранить и использовать мультимедийные объекты и документы. Программные средства, предназначенные для этой цели, находятся в категории Программы > Стандартные > Развлечения. К основным стандартным средствам мультимедиа относятся программы: Регулятор громкости, Лазерный проигрыватель, Универсальный проигрыватель и Звукозапись.
Регулятор громкости
 |
Программа Регулятор громкости является базовым регулятором громкости всей компьютерной системы. Это значит, что она выполняет центральную роль, и все регулировки громкости иных программ или аппаратных средств действуют только в пределах, первично заданных Регулятором громкости.
После установки Регулятора громкости на панели индикации создается значок. Щелчок левой кнопки мыши на этом значке открывает мастер-регулятор, оказывающий влияние на все звуковые устройства, установленные в компьютере. Щелчком правой кнопки мыши можно открыть расширенное окно, в котором можно задать громкость, стереобаланс и установки тембра для каждого из устройств отдельно.
Лазерный проигрыватель
 |
Универсальный проигрыватель
 |
Программа Звукозапись
 |
Структурное программирование
Подпрограммы
В предыдущем разделе рассматривались основные операторы и типы данных, необходимые для составления программ. При этом предполагалось, что текст программы представляет собой линейную последовательность операторов присваивания, цикла и условных операторов. Таким способом можно решать не очень сложные задачи и составлять программы, содержащие несколько сот строк кода. После этого понятность исходного текста резко падает из-за того, что общая структура алгоритма теряется за конкретными операторами языка, выполняющими слишком детальные, элементарные действия. Возникают многочисленные вложенные условные операторы и операторы циклов, логика становится совсем запутанной, при попытке исправить один ошибочный оператор вносится несколько новых ошибок, связанных с особенностями работы этого оператора, результаты выполнения которого нередко учитываются в самых разных местах программы. Поэтому набрать и отладить длинную линейную последовательность операторов практически невозможно.
При создании средних по размеру приложений (несколько тысяч строк исходного кода) используется структурное программирование, идея которого заключается в том, что структура программы должна отражать структуру решаемой задачи, чтобы алгоритм решения был ясно виден из исходного текста. Для этого надо иметь средства для создания программы не только с помощью трех простых операторов, но и с помощью средств, более точно отражающих конкретную структуру алгоритма. С этой целью в программирование введено понятие подпрограммы — набора операторов, выполняющих нужное действие и не зависящих от других частей исходного кода. Программа разбивается на множество мелких подпрограмм (занимающих до 50 операторов — критический порог для быстрого понимания цели подпрограммы), каждая из которых выполняет одно из действий, предусмотренных исходным заданием. Комбинируя эти подпрограммы, удается формировать итоговый алгоритм уже не из простых операторов, а из законченных блоков кода, имеющих определенную смысловую нагрузку, причем обращаться к таким блокам можно по названиям.
Получается, что подпрограммы — это новые операторы или операции языка, определяемые программистом.
Возможность применения подпрограмм относит язык программирования к классу процедурных языков.
Нисходящее проектирование
Наличие подпрограмм позволяет вести проектирование и разработку приложения сверху вниз — такой подход называется нисходящим проектированием. Сначала выделяется несколько подпрограмм, решающих самые глобальные задачи (например, инициализация данных, главная часть и завершение), потом каждый из этих модулей детализируется на более низком уровне, разбиваясь в свою очередь на небольшое число других подпрограмм, и так происходит до тех пор, пока вся задача не окажется реализованной.
Такой подход удобен тем, что позволяет человеку постоянно мыслить на предметном уровне, не опускаясь до конкретных операторов и переменных. Кроме того, появляется возможность некоторые подпрограммы не реализовывать сразу, а временно откладывать, пока не будут закончены другие части. Например, если имеется необходимость вычисления сложной математической функции, то выделяется отдельная подпрограмма такого вычисления, но реализуется она временно одним оператором, который просто присваивает заранее выбранное значение (например, 5). Когда все приложение будет написано и отлажено, тогда можно приступить к реализации этой функции.
Немаловажно, что небольшие подпрограммы значительно проще отлаживать, что существенно повышает общую надежность всей программы.
Очень важная характеристика подпрограмм — это возможность их повторного использования. С интегрированными системами программирования поставляются большие библиотеки стандартных подпрограмм, которые позволяют значительно повысить производительность труда за счет использования чужой работы по созданию часто применяемых подпрограмм.
Рассмотрим пример, демонстрирующий методику нисходящего проектирования. Имеется массив Ocenki, состоящий из N (N > 2) судейских оценок (каждая оценка положительна). В некоторых видах спорта принято отбрасывать самую большую и самую маленькую оценки, чтобы избежать влияния необъективного судейства, а в зачет спортсмену идет среднее арифметическое из оставшихся оценок.
Решим эту задачу, постепенно детализируя алгоритм (без привязки к конкретному языку программирования).
1. Процесс решения наиболее просто описывается подпрограммами:
Ввести_оценки_в_массив;
Удалить_самую_большую_оценку;
Удалить_самую_маленькую_оценку;
Рассчитать_среднее_арифметическое_оставшихся_оценок;
Вывести_результаты;
Теперь можно приступить к детализации каждой их этих подпрограмм.
2. Удалить_самую_большую_оценку;
Как удалить самую большую оценку из статического массива? Вместо нее можно просто записать значение 0, а при подсчете среднего арифметического нулевые значения не учитывать.
I = Номер_самого_большого_элеменша_в_массиве;
Ocenki[ I ] =0;
3. Удалить_самую_маленькую_оценку;
I = Номер_самого_маленького_элемента_в_массиве;
Ocenki( I ) = 0;
При реализации подпрограммы Номер_самого_маленького_элемента_в_массиве надо учесть, что искать придется самое маленькое из положительных значений (больших нуля).
4. Рассчитать_среднее_арифметическое_оставшихся_оценок;
Здесь потребуется оператор цикла, вычисляющий сумму всех элементов массива Ocenki.
SUM = О
FOR I = 1 ТО N
SUM = SUM + Ocenki( I )
NEXT
SUM = SUM / (N - 2)
В последнем операторе происходит вычисление среднего арифметического всех оценок. Сумма элементов массива делится на число элементов, уменьшенное на 2, потому что две оценки, самую большую и самую маленькую, учитывать не надо.
Если бы эта задача решалась последовательно, то уже на этапе удаления оценок могли возникнуть определенные проблемы.
Реализацию подпрограмм Номер_самого_большого_элемента_в_массиве и Номер_ самого_маленького_элемента_в_массиве выполните самостоятельно.
Процедуры и функции
Подпрограммы бывают двух видов — процедуры и функции. Отличаются они тем, что процедура просто выполняет группу операторов, а функция вдобавок вычисляет некоторое значение и передает его обратно в главную программу (возвращает значение). Это значение имеет определенный тип (говорят, что функция имеет такой-то тип).
В Си++ понятия «процедура» нет — там имеются только функции, а если никакого значения функция не вычисляет, то считается, что она возвращает значение типа «никакое» (void).
Параметры подпрограмм
Чтобы работа подпрограммы имела смысл, ей надо получить данные из внешней программы, которая эту подпрограмму вызывает. Данные передаются подпрограмме в виде параметров или аргументов, которые обычно описываются в ее заголовке так же, как переменные.
Управление последовательностью вызова подпрограмм
Подпрограммы вызываются, как правило, путем простой записи их названия с нужными параметрами. В Бейсике есть оператор CALL для явного указания того, что происходит вызов подпрограммы.
Подпрограммы активизируются только в момент их вызова. Операторы, находящиеся внутри подпрограммы, выполняются, только если эта подпрограмма явно вызвана. Пока выполнение подпрограммы полностью не закончится, оператор главной программы, следующий за командой вызова подпрограммы, выполняться не будет.
Подпрограммы могут быть вложенными — допускается вызов подпрограммы не только из главной программы, но и из любых других подпрограмм.
В некоторых языках программирования допускается вызов подпрограммы из себя самой. Такой прием называется рекурсией и потенциально опасен тем, что может привести к зацикливанию — бесконечному самовызову.
Структура подпрограммы
Подпрограмма состоит из нескольких частей: заголовка с параметрами, тела подпрограммы (операторов, которые будут выполняться при ее вызове) и завершения подпрограммы.
Локальные переменные, объявленные внутри подпрограммы, имеют областью действия только ее тело.
Функции
|
Бейсик |
Паскаль |
Си++ |
|
|
Заголовок функции |
FUNCTION имя (список_параметров) Тип возвращаемого значения определяется специальным символом после имени функции |
function имя (список_параметров) : тип_функции; |
тип_функции имя(список_параметров) |
|
Тело |
Последовательность операторов |
begin последовательность операторов end; |
{ последовательность операторов }; |
|
Завершение |
END FUNCTION |
нет |
нет |
Процедуры
|
Бейсик |
Паскаль |
Си++ |
|
|
Заголовок процедуры |
SUB имя (список_параметров) |
procedure имя (список_параметров) ; |
void имя(список_ параметров) |
|
Тело |
Последовательность операторов |
begin последовательность операторов end; |
{ последовательность операторов }; |
|
Завершение |
END SUB |
нет |
нет |
Как функция возвращает значение
После того как функция рассчитала нужное значение, ей требуется явно вернуть его в вызывающую программу. Для этого может использоваться специальный оператор (return в Си++) или особая форма оператора присваивания, когда в левой части указывается имя функции, а справа — возвращаемое значение.
Далее приведены примеры функции, вычисляющей значение квадрата аргумента.
Бейсик:
FUNCTION SQR% (X AS INTEGER)
SQR% = X*X
END FUNCTION
Паскаль:
function SQR(X: integer): integer;
begin
SQR := X*X
end;
Си++:
int SQR(int x)
{
return x*x;
};
Формальные и фактические параметры
Во время создания подпрограммы заранее неизвестно, какие конкретно параметры она может и будет получать. Поэтому в качестве переменных, выступающих в роли ее аргументов в заголовке, могут использоваться произвольные допустимые названия, даже совпадающие с уже имеющимися. Компилятор все равно поймет, что это не одно и то же.
Параметры, которые указываются в заголовке подпрограммы, называются формальными. Они нужны только для описания тела подпрограммы. А параметры (конкретные значения), которые указываются в момент вызова подпрограммы, называются фактическими параметрами. При выполнении операторов подпрограммы формальные параметры как бы временно заменятся на фактические.
Пример.
int a, у;
а = 5;
у = SQR(a);
Программа вызывает функцию SQR() с одним фактическим параметром а. Внутри подпрограммы формальный параметр х получает значение переменной а и возводится в квадрат. Результат возвращается обратно в программу и присваивается переменной у.
Событийно-ориентированное программирование
С активным распространением системы Windows и появлением визуальных RAD-сред широкую популярность приобрел событийный подход к созданию программ — событийно-ориентированное программирование.
Идеология системы Windows основана на событиях. Щелкнул человек на кнопке, выбрал пункт меню, нажал на клавишу или кнопку мыши — в Windows генерируется подходящее сообщение, которое отсылается окну соответствующей программы.
Структура программы, созданной с помощью событийного программирования, следующая. Главная часть представляет собой один бесконечный цикл, который опрашивает Windows, следя за тем, не появилось ли новое сообщение. При его обнаружении вызывается подпрограмма, ответственная за обработку соответствующего события (обрабатываются не все события, их сотни, а только нужные), и подобный цикл опроса продолжается, пока не будет получено сообщение «Завершить работу».
События могут быть пользовательскими, возникшими в результате действий пользователя, системными, возникающими в операционной системе (например, сообщениями от таймера), и программными, генерируемыми самой программой (например, обнаружена ошибка, и ее надо обработать).
Событийное программирование является развитием идей нисходящего проектирования, когда постепенно определяются и детализируются реакции программы на различные события.
Вопросы для самоконтроля
1. С какой целью применяют подпрограммы?
2. Чем характеризуются процедурные языки программирования?
3. В чем состоит идея нисходящего проектирования?
4. Что общего и в чем отличия процедуры и функции?
5. Определите значение выражения F(1,2) + F(10,0.1), если функция F(a,b) рассчитывается как а*а + b*b.
6. В чем различие между событийным и структурным программированием?
7. Как организуется обработка программных событий?
Теоретические основы сжатия данных
Характерной особенностью большинства «классических» типов данных, с которыми традиционно работают люди, является определенная избыточность. Степень избыточности зависит от типа данных. Например, у видеоданных степень избыточности обычно в несколько раз больше, чем у графических данных, а степень избыточности графических данных в несколько раз больше, чем текстовых. Кроме того, степень избыточности данных зависит от принятой системы кодирования. Так, например, можно сказать, что кодирование текстовой информации средствами русского языка (с использованием русской азбуки) дает в среднем избыточность на 20-30% больше, чем кодирование адекватной информации средствами английского языка.
Для человека избыточность информации нередко связана с представлением о ее качестве, поскольку избыточность, как правило, улучшает восприятие, особенно в неблагоприятных условиях (просмотр телепередач при наличии помех, восстановление поврежденного графического материала, чтение текстов в условиях недостаточной освещенности и т. п.).
При обработке информации избыточность также играет важную роль. Так, например, при преобразовании или селекции информации избыточность используют для повышения ее качества (репрезентативности, актуальности, адекватности и т. п.). Однако, когда речь заходит не об обработке, а о хранении готовых документов или их передаче, то избыточность можно уменьшить, что дает эффект сжатия данных.
Если методы сжатия информации применяют к готовым документам, то нередко термин сжатие данных подменяют термином архивация данных, а программные средства, выполняющие эти операции, называют архиваторами.
Объекты сжатия
В зависимости от того, в каком объекте размещены данные, подвергаемые сжатию, различают:
• уплотнение (архивацию) файлов;
• уплотнение (архивацию) папок;
• уплотнение дисков.
Уплотнение файлов применяют для уменьшения их размеров при подготовке к передаче по каналам электронных сетей или к транспортировке на внешнем носителе малой емкости, например на гибком диске.
Уплотнение папок используют как средство архивации данных перед длительным хранением, в частности, при резервном копировании.
Уплотнение дисков служит целям повышения эффективности использования их рабочего пространства и, как правило, применяется к дискам, имеющим недостаточную емкость.
Обратимость сжатия
Несмотря на изобилие алгоритмов сжатия данных, теоретически есть только три способа уменьшения их избыточности. Это либо изменение содержания данных, либо изменение их структуры, либо и то и другое вместе.
Если при сжатии данных происходит изменение их содержания, метод сжатия необратим и при восстановлении данных из сжатого файла не происходит полного восстановления исходной последовательности. Такие методы называют также методами сжатия с регулируемой потерей информации. Они применимы только для тех типов данных, для которых формальная утрата части содержания не приводит к значительному снижению потребительских свойств. В первую очередь, это относится к мультимедийным данным: видеорядам, музыкальным записям, звукозаписям и рисункам. Методы сжатия с потерей информации обычно обеспечивают гораздо более высокую степень сжатия, чем обратимые методы, но их нельзя применять к текстовым документам, базам данных и, тем более, к программному коду. Характерными форматами сжатия с потерей информации являются:
• JPG для графических данных;
• .MPG для видеоданных;
• . М РЗ для звуковых данных.
Если при сжатии данных происходит только изменение их структуры, то метод сжатия обратим. Из результирующего кода можно восстановить исходный массив путем применения обратного метода. Обратимые методы применяют для сжатия любых типов данных. Характерными форматами сжатия без потери информации являются:
• .GIF, TIP,. PCX и многие другие для графических данных;
• .AVI для видеоданных;
• .ZIP, .ARJ, .BAR, .LZH, .LH, .CAB и многие другие для любых типов данных.
Алгоритмы обратимых методов
При исследовании методов сжатия данных следует иметь в виду существование следующих доказанных теорем.
1. Для любой последовательности данных существует теоретический предел сжатия, который не может быть превышен без потери части информации.
2. Для любого алгоритма сжатия можно указать такую последовательность данных, для которой он обеспечит лучшую степень сжатия, чем другие методы.
3. Для любого алгоритма сжатия можно указать такую последовательность данных, для которой данный алгоритм вообще не позволит получить сжатия.
Таким образом, обсуждая различные методы сжатия, следует иметь в виду, что наивысшую эффективность они демонстрируют для данных разных типов и разных объемов.
Существует достаточно много обратимых методов сжатия данных, однако в их основе лежит сравнительно небольшое количество теоретических алгоритмов, представленных в таблице 14.1.
Таблица 14.1.
Свойства алгоритмов сжатия
|
Алгоритм |
Выходная структура |
Сфера применения |
Примечание |
|
RLE (Run-Length Encoding |
Список (вектор данных) |
Графические данные |
Эффективность алгоритма не зависит от объема данных |
|
KWE (Keyword Encoding) |
Таблица данных (словарь) |
Текстовые данные |
Эффективен для массивов большого объема |
|
Алгоритм Хафмана |
Иерархическая структура (дерево кодировки) |
Любые данные |
Эффективен для массивов большого объема |
Алгоритм RLE
В основу алгоритмов RLE положен принцип выявления повторяющихся последовательностей данных и замены их простой структурой, в которой указывается код данных и коэффициент повтора.
Например, для последовательности: 0; 0; 0; 127; 127; 0; 255; 255; 255; 255 (всего 10 байтов) образуется следующий вектор:
|
Значение |
Коэффициент повтора |
|
0 |
3 |
|
127 |
2 |
|
0 |
1 |
|
255 |
4 |
0; 3; 127; 2; 0; 1; 255; 4 (всего 8 байтов). В данном примере коэффициент сжатия равен 8/10 (80 %).
Программные реализации алгоритмов RLE отличаются простотой, высокой скоростью работы, но в среднем обеспечивают недостаточное сжатие.
Наилучшими объектами для данного алгоритма являются графические файлы, в которых большие одноцветные участки изображения кодируются длинными последовательностями одинаковых байтов. Этот метод также может давать заметный выигрыш на некоторых типах файлов баз данных, имеющих таблицы с фиксированной длиной полей. Для текстовых данных методы RLE, как правило, неэффективны.
Алгоритм KWE
В основу алгоритмов кодирования по ключевым словам (Keyword Encoding) положено кодирование лексических единиц исходного документа группами байтов фиксированной длины. Примером лексической единицы может служить слово (последовательность символов, справа и слева ограниченная пробелами или символами конца абзаца). Результат кодирования сводится в таблицу, которая прикладывается к результирующему коду и представляет собой словарь. Обычно для англоязычных текстов принято использовать двухбайтную кодировку слов. Образующиеся при этом пары байтов называют токенами.
Эффективность данного метода существенно зависит от длины документа, поскольку из-за необходимости прикладывать к архиву словарь длина кратких документов не только не уменьшается, но даже возрастает.
Данный алгоритм наиболее эффективен для англоязычных текстовых документов и файлов баз данных. Для русскоязычных документов, отличающихся увеличенной длиной слов и большим количеством приставок, суффиксов и окончаний, не всегда удается ограничиться двухбайтными токенами, и эффективность метода заметно снижается.
Алгоритм Хафмана
В основе этого алгоритма лежит кодирование не байтами, а битовыми группами.
• Перед началом кодирования производится частотный анализ кода документа и выявляется частота повтора каждого из встречающихся символов.
• Чем чаще встречается тот или иной символ, тем меньшим количеством битов он кодируется (соответственно, чем реже встречается символ, тем длиннее его кодовая битовая последовательность).
• Образующаяся в результате кодирования иерархическая структура приклады вается к сжатому документу в качестве таблицы соответствия.
Пример кодирования символов русского алфавита представлен на рис. 14.1.
Как видно из схемы, представленной на рис. 14.1, используя 16 бит, можно закодировать до 256 различных символов. Однако ничто не мешает использовать и последовательности длиной до 20 бит — тогда можно закодировать до 1024 лексических единиц (это могут быть не символы, а группы символов, слоги и даже слова).

Рис. 14.1. Пример побуквенного кодирования русского алфавита
по алгоритму Хафмана
В связи с тем, что к сжатому архиву необходимо прикладывать таблицу соответствия, на файлах малых размеров алгоритм Хафмана малоэффективен. Практика также показывает, что его эффективность зависит и от заданной предельной длины кода (размера словаря). В среднем, наиболее эффективными оказываются архивы с размером словаря от 512 до!024 единиц (длина кода до 18-20 бит).
Синтетические алгоритмы
Рассмотренные выше алгоритмы в «чистом виде» на практике не применяют из-за того, что эффективность каждого из них сильно зависит от начальных условий. В связи с этим, современные средства архивации данных используют более сложные алгоритмы, основанные на комбинации нескольких теоретических методов. Общим принципом в работе таких «синтетических» алгоритмов является предварительный просмотр и анализ исходных данных для индивидуальной настройки алгоритма на особенности обрабатываемого материала.
Управление установкой, исполнением и удалением приложений
Понятие многозадачности
Работа с приложениями составляет наиболее важную часть работы операционной системы. Это очевидно, если вспомнить, что основная функция операционной системы состоит в обеспечении интерфейса приложений с аппаратными и программными средствами вычислительной системы, а также с пользователем. С точки зрения управления исполнением приложений, различают однозадачные и многозадачные операционные системы.
Однозадачные операционные системы (например, MS-DOS) передают все ресурсы вычислительной системы одному исполняемому приложению и не допускают ни параллельного выполнения другого приложения (полная многозадачность), ни его приостановки и запуска другого приложения (вытесняющаямногозадачность). В тоже время параллельно с однозадачными операционными системами возможна работа специальных программ, называемых резидентными. Такие программы не опираются на операционную систему, а непосредственно работают с процессором, используя его систему прерываний.
Большинство современных графических операционных систем — многозадачные. Они управляют распределением ресурсов вычислительной системы между задачами и обеспечивают:
возможность одновременной или поочередной работы нескольких приложений; » возможность обмена данными между приложениями;
возможность совместного использования программных, аппаратных, сетевых и прочих ресурсов вычислительной системы несколькими приложениями.
Вопросы надежности
От того, как операционная система управляет работой приложений, во многом зависит надежность всей вычислительной системы. Операционная система должна предоставлять возможность прерывания работы приложений по желанию пользователя и снятия сбойной задачи без ущерба для работы других приложений. При этом требование надежности операционной системы может входить в противоречие с требованием ее универсальности.
Так, например, наиболее универсальные операционные системы Windows 95 и Windows 98 могут испытывать общесистемные сбои из-за работы с приложениями, недостаточно четко соблюдающими спецификацию операционной системы.
Операционные системы Windows NT и 05/2 обладают повышенной устойчивостью и не выходят из строя при сбое приложений, но имеют меньшую универсальность, и, соответственно, парк доступных приложений для них ограничен.
Это, в частности, предопределяет сферу использования данных операционных систем. Системы Windows 95/98 находят применение в массовых многоцелевых вычислительных системах, а системы Windows NT и OS/2 — на специализированных рабочих местах, для которых требуется повышенная надежность при ограничении круга используемых программ.
Вопрос надежности операционной системы особо остро стоит для программистов. В процессе отладки программ возможны многочисленные сбои из-за несовершенства их кода. При отладке «сырых» программ в Windows 95/98 «сброс» или «зависание» компьютера происходит много чаще, чем в операционной системе Windows NT. Поэтому общепринятой является практика, когда программа разрабатывается и отлаживается в операционной системе Windows NT, а ее окончательная сборка и компиляция выполняются в Windows 95/98.
Установка приложений
Для правильной работы приложений на компьютере они должны пройти операцию, называемую установкой. Необходимость в установке связана с тем, что разработчики программного обеспечения не могут заранее предвидеть особенности аппаратной и программной конфигурации вычислительной системы, на которой предстоит работать их программам. Таким образом, дистрибутивный комплект (установочный пакет) программного обеспечения, как правило, представляет собой не законченный программный продукт, а полуфабрикат, из которого в процессе установки на компьютере формируется полноценное рабочее приложение. При этом осуществляется привязка приложения к существующей аппаратно-программной среде и его настройка на работу именно в этой среде.
Устаревшие операционные системы (например, MS-DOS) не имеют средств для управления установкой приложений. Единственное средство, которое они предоставляют, — возможность запуска устанавливающей программы, прилагаемой к дистрибутивному комплекту.
Такая установка отличается крайней простотой, но и невысокой надежностью, поскольку правильность привязки приложения к окружающей программно-аппаратной среде зависит от того, насколько разработчик устанавливающей программы сумел заранее предусмотреть возможные варианты конфигурации вычислительной системы конкретного пользователя.
Современные графические операционные системы берут на себя управление установкой приложений. Они управляют распределением ресурсов вычислительной системы между приложениями, обеспечивают доступ устанавливаемых приложений к драйверам устройств вычислительной системы, формируют общие ресурсы, которые могут использоваться разными приложениями, выполняют регистрацию установленных приложений и выделенных им ресурсов.
Удаление приложений
Процесс удаления приложений, как и процесс установки, имеет свои особенности и может происходить под управлением вычислительной системы. В таких операционных системах, где каждое приложение самообеспечено собственными ресурсами (например, в MS-DOS), его удаление не требует специального вмешательства операционной системы. Для этого достаточно удалить каталог, в котором размещается приложение, со всем его содержимым.
В операционных системах, реализующих принцип совместного использования ресурсов (например, в Windows 95/98), процесс удаления приложений имеет особенности. Нельзя допустить, чтобы при удалении одного приложения были удалены ресурсы, на которые опираются другие приложения, даже если эти ресурсы были когда-то установлены вместе с удаляемым приложениям. В связи с этим удаление приложений происходит под строгим контролем операционной системы. Полнота удаления и надежность последующего функционирования операционной системы и оставшихся приложений во многом зависят от корректности установки и регистрации приложений в реестре операционной системы.
Установка и удаление приложений Windows
В операционной системе Windows 98 есть несколько способов установки приложений, но основным является метод, основанный на использовании значка Установка и удаление программ в папке Панель управления (Пуск > Настройка > Панель управления). Во всех случаях рекомендуется использовать именно это средство, поскольку прочие методы установки не гарантируют правильной регистрации приложений в реестре операционной системы.

Перед началом установки нового приложения следует закрыть все работающие программы и все открытые документы. В некоторых случаях необходимо закрывать и ряд фоновых процессов (их наличие может отображаться в виде значков панели индикации на правом краю Панели задач).
Особенности спецификации Windows
Приступая к установке приложений, необходимо знать особенности операционной системы, связанные с совместным использованием ресурсов, и помнить, что процедура установки непроверенных программных средств относится к категории потенциально опасных.
Принцип совместного использования ресурсов лежит в основе спецификации Windows, и в области программного обеспечения он приводит к тому, что разные приложения могут использовать общие программные ресурсы. Так, например, в большинстве приложений Windows можно встретить одинаковые элементы оформления и управления (окна, кнопки, раскрывающиеся списки, меню, флажки, переключатели и многое другое). Одинаковы и приемы управления ими, и методы их использования. С точки зрения приложений это означает, что их многие компоненты обрабатываются одним и тем же программным кодом. Поэтому в Windows принято выделять стереотипные программные фрагменты и группировать их в динамические библиотеки, к которым открыт доступ для разных программам (динамические библиотеки имеют расширение имени файла .DLL).
Таблица 5.1.
Структура Главного меню Windows 98
| Пункт Главного меню | Назначение | Примечание | |||
| Программы | Открывает доступ к иерархической структуре, содержащей указатели для запуска приложений, установленных на компьютере.
Для удобства пользования указатели объединяются в категории. Если категория имеет значок в виде треугольной стрелки, в ней имеются вложенные категории. Раскрытие вложенных категорий выполняется простым зависанием указателя мыши | Указатели, присутствующие в Главном меню, имеют статус ярлыков, а их категории — статус папок. Соответственно, указатели можно копировать и перемещать между категориями, перетаскивать на Рабочий стол и в окна папок. Это один из простейших способов создания ярлыка для недавно установленной программы. В Windows 95 такой возможности нет | |||
| Избранное | Открывает доступ к некоторым логическим папкам пользователя, в которых он может размещать наиболее часто используемые документы, ярлыки Web-документов и Web-узлов Интернета | Если с одним компьютером работают несколько пользователей, то каждый может иметь свою персональную группу избранных логических папок | |||
| Документы | Открывает доступ к ярлыкам последних пятнадцати документов, с которыми данный пользователь работал на компьютере | Физически эти ярлыки хранятся в скрытой папке C:\Windows\Recent | |||
| Настройка | Открывает доступ к основным средствам настройки Windows, в частности, к логической папке Панель управления. Служит также для доступа к папке Принтеры, через которую производится установка принтеров и настройка заданий на печать | При активной работе с компьютером приходится настолько часто использовать обращение к папке Панель управления, что целесообразно создать для нее ярлык на Рабочем столе, однако перетаскиванием из Главного меню это сделать не удается. Для создания ярлыка используйте значок Панель управления в окне Мой компьютер | |||
| Найти | Открывает доступ к средствам поиска, установленным на компьютере. Основным является средство Файлы и папки, с помощью которого производится поиск объектов в файловой структуре | При установке приложений, имеющих свои собственные средства поиска, может происходить автоматическое размещение дополнительных ярлыков в этой категории | |||
| Справка | Пункт входа в справочную систему Windows 98 | ||||
| Выполнить | Этот пункт открывает небольшое окно, имеющее командную строку для запуска приложений | Его удобно использовать для запуска приложений MS-DOS, а также в тех случаях, когда необходимо в строке запуска приложения указать параметры запуска | |||
| Завершение сеанса ... | Если операционной системой зарегистрировано несколько пользователей одного компьютера, этот пункт позволяет завершить работу одного пользователя и передать компьютер другому |
Окончание табл. 5.1
|
Завершение работы |
Корректное средство завершения работы с операционной системой. Открывает диалоговое окно Завершение работы в Windows, содержащее следующие пункты: • приостановить работу компьютера; • выключить компьютер; • перезагрузить компьютер; • перезагрузить компьютер в режиме MS-DOS |
Если закрыты все окна процессов, завершить работу с Windows можно комбинацией клавиш ALT+F4. Пункт Приостановить работу компьютера переводит вычислительную систему в «ждущий режим». Если использовать пункт Перезагрузить компьютер при нажатой клавише SHIFT, происходит не полная перезагрузка, а только перезапуск операционной системы. Перезагрузку в режиме MS-DOS практикуют для запуска приложений MS-DOS, которые не удается запустить иными средствами |
Стандартное средство установки приложений
Стандартное средство установки (и удаления) приложений Windows запускают командой Пуск > Настройка > Панель управления > Установка и удаление программ. После двойного щелчка на указанном значке открывается диалоговое окно Свойства: Установка и удаление программ. Для установки произвольного программного обеспечения используется вкладка Установка/Удаление.
На ее странице представлен список ранее установленных приложений. Они прошли правильную регистрацию, и если не были нарушены условия их эксплуатации, то можно рассчитывать на то, что они могут быть и корректно удалены.
Установка приложения начинается с щелчка на кнопке Добавить/удалить. После этого запускается вспомогательная программа Мастер установки. С помощью кнопки Обзор следует разыскать местоположение программы Setup.exe, которая входит в дистрибутивный комплект устанавливаемого приложения, после чего щелкнуть на кнопке Готово.
Во многих случаях после установки приложения следует перезагрузить компьютер. Это одна из причин, по которой до начала установки закрывают все открытые приложения и документы.
Необходимость перезагрузки связана с особенностью операционной системы, которая заключается в том, что основная часть регистрационных действий выполняется в момент завершения работы. Это сделано специально, чтобы не тормозить производительную работу пользователей служебными операциями. Перезагрузку можно ускорить, если команду выдать при нажатой клавише SHIFT. В этом случае произойдет только перезапуск операционной системы без перезагрузки компьютера.
Удаление приложений Windows
Удаление ранее установленных приложений Windows производится средствами того же диалогового окна Свойства: Установка и удаление программ. Следует выделить удаляемый объект и щелкнуть на кнопке Добавить/удалить. Удаление редко бывает полным. Скорее всего, какие-то компоненты останутся. Чаще всего остаются некоторые папки (как правило пустые). Компоненты, не удаленные автоматически, следует удалить вручную. Рекомендуется удалять их в Корзину и наблюдать за компьютером в течение нескольких дней. Если после этого работоспособность прочих программ не нарушается, эти компоненты можно удалить и из Корзины.
Установка оборудования
В общем случае оборудование подключается к компьютеру дважды: аппаратно и программно. Под аппаратным подключением понимают физическое соединение с компьютером либо с помощью слотов на материнской плате, либо с помощью внешних разъемов стандартных портов на задней стенке системного блока. Бывает и смешанное подключение, когда интерфейсная плата нового устройства вставляется в слот материнской платы и при этом создается новый (нестандартный) порт, разъем которого выходит на заднюю стенку. Таким способом подключают, как правило, устройства, требующие высокой скорости передачи данных, например сканеры или сетевые устройства.
Под программным подключением понимают установку программы-драйвера, являющейся посредником между операционной системой и устройством. При установке драйвера происходит выделение операционной системой части ресурсов новому устройству, а также регистрация устройства и его драйвера в реестре операционной системы.
Однако, в общем правиле есть и исключения. Такие «стандартные» устройства как жесткие диски, дисководы гибких дисков и клавиатура не требуют драйверов, поскольку сведения о том, как с ними работать, уже имеются в базовой системе ввода-вывода (BIOS). Они должны распознаваться и работать еще до загрузки операционной системы. То же относится и к монитору, и к видеоадаптеру, но без драйверов они распознаются только как простейшие стандартные модели. Для того чтобы использовать все функциональные возможности конкретной модели, драйвер установить необходимо.
Несколько менее «стандартными» устройствами считаются мышь и дисковод CD-ROM. Они не всегда распознаются средствами BIOS, но после загрузки операционной системы Windows 98 уже считаются стандартными устройствами и обслуживаются драйверами, имеющимися в ее составе, однако если речь идет о необычных моделях, драйвер для них может потребоваться.
Абсолютное большинство прочих устройств требуют наличия программного драйвера. При продаже аппаратного обеспечения общепринято прикладывать к устройству программные драйверы на гибком или лазерном диске.
В отсутствие такой возможности можно воспользоваться библиотекой драйверов, входящей в состав операционной системы. Если библиотека не поддерживает конкретную модель устройства, необходимый драйвер можно получить в Интернете на сервере фирмы, изготовившей оборудование, или на сервере компании Microsoft, где имеется коллекция драйверов устройств для операционных систем, выпускаемых этой компанией. Даже для старых и надежно работающих устройств рекомендуется периодически (два раза в год) посещать сервер изготовителя и получать обновленную версию драйвера. Своевременное обновление драйверов устройств повышает эффективность работы оборудования, улучшает совместимость с программным обеспечением и повышает общую надежность системы.
Средства программной установки оборудования
Базовое программное средство установки оборудования запускается двойным щелчком на значке Установка оборудования в окне папки Панель управления, С его помощью можно установить большую часть оборудования, хотя в общем правиле есть исключения.
Драйвер монитора можно установить в диалоговом окне свойств видеосистемы: Пуск > Настройка > Панель управления > Экран > Настройка > Дополнительно > Монитор > Изменить.
Там же можно установить или заменить драйвер видеоадаптера: Пуск > Настройка > Панель управления > Экран > Настройка > Дополнительно > Адаптер > Изменить.
Специальные средства существуют для установки принтеров: Пуск > Настройка > Принтеры > Установка принтера, а также для установки модемов Пуск > Настройка > Панель управления > Модемы.
Однако наиболее универсальным средством для большей части оборудования все-таки остается Мастер установки оборудования, который запускается двойным щелчком на значке Установка оборудования в окне папки Панель управления.
Порядок установки оборудования
Новое оборудование подключается при выключенном питании компьютера. Если устройство является самоустанавливающимся (соответствует спецификации Plug-and-Play), то после включения питания его наличие выявляется автоматически, и после сообщения Обнаружено неизвестное устройство операционная система приступает к подбору драйвера для него.
В этот момент может потребоваться вставить дистрибутивный диск с операционной системой в дисковод CD-ROM'или использовать гибкий диск с драйвером, полученным вместе с устройством. Иногда необходимы оба диска.
Если устройство не было опознано при запуске, надо воспользоваться Мастером установки оборудования. Мастер запускается командой Пуск > Настройка > Установка оборудования. На первом этапе он разыскивает устройства, соответствующие спецификации Plug and Play, и выдает список обнаруженных устройств. На втором этапе он разыскивает прочие устройства. Если нужное устройство не было обнаружено автоматически, мастер предлагает выбрать тип устройства самостоятельно, после чего открывает диалоговое окно, в котором можно выбрать производителя и конкретную модель. При наличии нужной модели драйвер можно установить из базы данных Windows или с гибкого диска. Если абсолютного совпадения по модели достичь не удается, возможна только установка драйвера с диска, что выполняется после щелчка на кнопке Установить с диска.
По окончании процесса установки оборудования компьютер следует перезагрузить и выполнить проверку на наличие конфликтов. Для проверки наличия конфликтов используют значок Система в окне папки Панель управления или пункт Свойства контекстного меню значка Мой компьютер.
И в том и в другом случае открывается диалоговое окно Свойства: Система. На вкладке Устройства в данном диалоговом окне приведен список установленных устройств. Нераспознанные устройства в списке обозначены знаком «?», а конфликтующие — знаком «!». Простейший способ устранения конфликтов — удалить конфликтующие устройства с помощью кнопки Удалить и заново провести распознавание оборудования и установку драйверов обоих устройств. Во многих случаях это автоматически снимает проблемы. Более сложная технология устранения конфликтов предполагает назначение аппаратных ресурсов (номера прерывания, адреса порта, адреса канала прямого доступа к памяти) каждому из конфликтующих устройств вручную командой Свойства > Ресурсы.
Внутренние устройства системного блока
Материнская плата
Материнская плата — основная плата персонального компьютера. На ней размещаются:
• процессор — основная микросхема, выполняющая большинство математических и логических операций;
• микропроцессорный комплект (чипсет) — набор микросхем, управляющих работой внутренних устройств компьютера и определяющих основные функциональные возможности материнской платы;
• шины — наборы проводников, по которым происходит обмен сигналами междувнутренними устройствами компьютера;
• оперативная память (оперативное запоминающее устройство, ОЗУ) — набормикросхем, предназначенных для временного хранения данных, когда компьютер включен;
• ПЗУ (постоянное запоминающее устройство) — микросхема, предназначенная для длительного хранения данных, в том числе и когда компьютер выключен;
• разъемы для подключения дополнительных устройств (слоты).
Устройства, входящие в состав материнской платы, рассматриваются отдельно в разделе 3.3.
Жесткий диск
Жесткий диск — основное устройство для долговременного хранения больших объемов данных и программ. На самом деле это не один диск, а группа соосных дисков, имеющих магнитное покрытие и вращающихся с высокой скоростью. Таким образом, этот «диск» имеет не две поверхности, как должно быть у обычного плоского диска, а 1п поверхностей, где п — число отдельных дисков в группе.
Над каждой поверхностью располагается головка, предназначенная для чтения-записи данных. При высоких скоростях вращения дисков (90 об/с) в зазоре между головкой и поверхностью образуется аэродинамическая подушка, и головка парит над магнитной поверхностью на высоте, составляющей несколько тысячных долей миллиметра. При изменении силы тока, протекающего через головку, происходит изменение напряженности динамического магнитного поля в зазоре, что вызывает изменения в стационарном магнитном поле ферромагнитных частиц, образующих покрытие диска. Так осуществляется запись данных на магнитный диск.
Операция считывания происходит в обратном порядке. Намагниченные частицы покрытия, проносящиеся на высокой скорости вблизи головки, наводят в ней ЭДС самоиндукции. Электромагнитные сигналы, возникающие при этом, усиливаются и передаются на обработку.
Управление работой жесткого диска выполняет специальное аппаратно-логичес-кое устройство — контроллер жесткого диска. В прошлом оно представляло собой отдельную дочернюю плату, которую подключали к одному из свободных слотов материнской платы. В настоящее время функции контроллеров дисков выполняют микросхемы, входящие в микропроцессорный комплект (чипсет), хотя некоторые виды высокопроизводительных контроллеров жестких дисков по-прежнему поставляются на отдельной плате.
К основным параметрам жестких дисков относятся емкость и производительность. Емкость дисков зависит от технологии их изготовления. В настоящее время большинство производителей жестких дисков используют изобретенную компанией IBM технологию с использованием гигантского магниторезистивного эффекта (GMR — Giant Magnetic Resistance). Теоретический предел емкости одной пластины, исполненной по этой технологии, составляет порядка 20 Гбайт. В настоящее время достигнут технологический уровень 6,4 Гбайт на пластину, но развитие продолжается.
С другой стороны, производительность жестких дисков меньше зависит от технологии их изготовления. Сегодня все жесткие диски имеют очень высокий показатель скорости внутренней передачи данных (до 30-60 Мбайт/с), и потому их производительность в первую очередь зависит от характеристик интерфейса, с помощью которого они связаны с материнской платой. В зависимости от типа интерфейса разброс значений может быть очень большим: от нескольких Мбайт/с до 13-16 Мбайт/с для интерфейсов типа EIDE; до 80 Мбайт/с для интерфейсов типа SCSI к от 50 Мбайт/с и более для наиболее современных интерфейсов типа IEEE 1394.
Кроме скорости передачи данных с производительностью диска напрямую связан параметр среднего времени доступа. Он определяет интервал времени, необходимый для поиска нужных данных, и зависит от скорости вращения диска.
Для дисков, вращающихся с частотой 5400 об/мин, среднее время доступа составляет 9-10 мкс, для дисков с частотой 7200 об/мин — 7- 8 мкс. Изделия более высокого уровня обеспечивают среднее время доступа к данным 5-6 мкс.
Дисковод гибких дисков
Информация на жестком диске может храниться годами, однако иногда требуется ее перенос с одного компьютера на другой. Несмотря на свое название, жесткий диск является весьма хрупким прибором, чувствительным к перегрузкам, ударам и толчкам. Теоретически, переносить информацию с одного рабочего места на другое путем переноса жесткого диска возможно, и в некоторых случаях так и поступают, но все-таки этот прием считается нетехнологичным, поскольку требует особой аккуратности и определенной квалификации.
Для оперативного переноса небольших объемов информации используют так называемые гибкие магнитные диски (дискеты), которые вставляют в специальный накопитель — дисковод. Приемное отверстие накопителя находится на лицевой панели системного блока. Правильное направление подачи гибкого диска отмечено стрелкой на его пластиковом кожухе.
Основными параметрами гибких дисков являются: технологический размер (измеряется в дюймах), плотность записи (измеряется в кратных единицах) и полная емкость.
Первый компьютер IBM PC (родоначальник платформы) был выпущен в 1981 году К нему можно было подключить внешний накопитель, использующий односторонние гибкие диски диаметром 5,25 дюйма. Емкость диска составляла 160 Кбайт. В следующем году появились аналогичные двусторонние диски емкостью 320 Кбайт. Начиная с 1984 года выпускались гибкие диски 5,25 дюйма высокой плотности (1,2 Мбайт). В наши дни диски размером 5,25 дюйма не используются, и соответствующие дисководы в базовой конфигурации персональных компьютеров после 1994 года не поставляются.
Гибкие диски размером 3,5 дюйма выпускают с 1980 года. Односторонний диск обычной плотности имел емкость 180 Кбайт, двусторонний — 360 Кбайт, а двусторонний двойной плотности — 720 Кбайт. Ныне стандартными считают диски размером 3,5 дюйма высокой плотности. Они имеют емкость 1440 Кбайт (1,4 Мбайт) и маркируются буквами HD {high density — высокая плотность).
С нижней стороны гибкий диск имеет центральную втулку, которая захватывается шпинделем дисковода и приводится во вращение. Магнитная поверхность прикрыта сдвигающейся шторкой для защиты от влаги, грязи и пыли. Если на гибком диске записаны ценные данные, его можно защитить от стирания и перезаписи, сдвинув защитную задвижку так, чтобы образовалось открытое отверстие. Для разрешения записи задвижку перемещают в обратную сторону и перекрывают отверстие. В некоторых случаях для безусловной защиты информации на диске задвижку выламывают физически, но и в этом случае разрешить запись на диск можно, если, например, заклеить образовавшееся отверстие тонкой полоской липкой ленты.
Гибкие диски считаются малонадежными носителями информации. Пыль, грязь, влага, температурные перепады и внешние электромагнитные поля очень часто становятся причиной частичной или полной утраты данных, хранившихся на гибком диске. Поэтому использовать гибкие диски в качестве основного средства хранения информации недопустимо. Их используют только для транспортировки информации или в качестве дополнительного (резервного) средства хранения.
Дисковод компакт-дисков CD-ROM
В период 1994—1995 годах в базовую конфигурацию персональных компьютеров перестали включать дисководы гибких дисков диаметром 5,25 дюйма, но вместо них стандартной стала считаться установка дисковода CD-ROM, имеющего такие же внешние размеры.
 |
Рис. 33. Принцип действия дисковода CD-ROM |
Программные продукты, распространяемые на лазерных дисках, называют мультимедийными изданиями. Сегодня мультимедийные издания завоевывают все более прочное место среди других традиционных видов изданий. Так, например, существуют книги, альбомы, энциклопедии и даже периодические издания (электронные журналы), выпускаемые на CD-ROM.
Основным недостатком стандартных дисководов CD-ROM является невозможность записи данных, но параллельно с ними существуют и устройства однократной записи CD-R (Compact Disk Recorder), и устройства многократной записи CD-RW.
Основным параметром дисководов СО-/?ОМявляется скорость чтения данных. Она измеряется в кратных долях. За единицу измерения принята скорость чтения в первых серийных образцах, составлявшая 150 Кбайт/с. Таким образом, дисковод с удвоенной скоростью чтения обеспечивает производительность 300 Кбайт/с, с учетверенной скоростью — 600 Кбайт/с и т. д. В настоящее время наибольшее распространение имеют устройства чтения CD-ROM с производительностью 32х-48х. Современные образцы устройств однократной записи имеют производительность 4х-8х, а устройств многократной записи — до 4х.
Видеокарта (видеоадаптер)
Совместно с монитором видеокарта образует видеоподсистему персонального компьютера. Видеокарта не всегда была компонентом ПК. На заре развития персональной вычислительной техники в общей области оперативной памяти существовала небольшая выделенная экранная область памяти, в которую процессор заносил данные об изображении. Специальный контроллер экрана считывал данные об яркости отдельных точек экрана из ячеек памяти этой области и в соответствии с ними управлял разверткой горизонтального луча электронной пушки монитора.
С переходом от черно-белых мониторов к цветным и с увеличением разрешения экрана (количества точек по вертикали и горизонтали) области видеопамяти стало недостаточно для хранения графических данных, а процессор перестал справляться с построением и обновлением изображения. Тогда и произошло выделение всех операций, связанных с управлением экраном, в отдельный блок, получивший название видеоадаптер. Физически видеоадаптер выполнен в виде отдельной дочерней платы, которая вставляется в один из слотов материнской платы и называется видеокартой. Видеоадаптер взял на себя функции видеоконтроллера, видеопроцессора и видеопамяти.
За время существования персональных компьютеров сменилось несколько стандартов видеоадаптеров: MDA (монохромный); CGA (4 цвета); EGA (16 цветов); VGA (256 цветов). В настоящее время применяются видеоадаптеры SVGA, обеспечивающие по выбору воспроизведение до 16,7 миллионов цветов с возможностью произвольного выбора разрешения экрана из стандартного ряда значений (640x480, 800x600,1024x768,1152x864; 1280x1024 точек и далее).
Разрешение экрана является одним из важнейших параметров видеоподсистемы. Чем оно выше, тем больше информации можно отобразить на экране, но тем меньше размер каждой отдельной точки и, тем самым, тем меньше видимый размер элементов изображения. Использование завышенного разрешения на мониторе малого размера приводит к тому, что элементы изображения становятся неразборчивыми и работа с документами и программами вызывает утомление органов зрения. Использование заниженного разрешения приводит к тому, что элементы изображения становятся крупными, но на экране их располагается очень мало. Если программа имеет сложную систему управления и большое число экранных элементов, они не полностью помещаются на экране. Это приводит к снижению производительности труда и неэффективной работе.
Таким образом, для каждого размера монитора существует свое оптимальное разрешение экрана, которое должен обеспечивать видеоадаптер (табл. 3.1).
Таблица 3.1.
Разрешение экрана монитора
|
Размер монитора |
Оптимальное разрешение экрана |
|
1 4 дюймов |
640x480 |
|
15 дюймов |
800x600 |
|
17 дюймов |
1024x768 |
|
19 дюймов |
1280x1024 |
Цветовое разрешение (глубина цвета) определяет количество различных оттенков, которые может принимать отдельная точка экрана. Максимально возможное цветовое разрешение зависит от свойств видеоадаптера и, в первую очередь, от количества установленной на нем видеопамяти.
Кроме того, оно зависит и от установленного разрешения экрана. При высоком разрешении экрана на каждую точку изображения приходится отводить меньше места в видеопамяти, так что информация о цветах вынужденно оказывается более ограниченной.
В зависимости от заданного экранного разрешения и глубины цвета необходимый объем видеопамяти можно определить по следующей формуле:

где Р — необходимый объем памяти видеоадаптера;
т — горизонтальное разрешение экрана (точек);
п — вертикальное разрешение экрана (точек);
b — разрядность кодирования цвета (бит).
Минимальное требование по глубине цвета на сегодняшний день — 256 цветов, хотя большинство программ требуют не менее 65 тыс. цветов (режим High Color). Наиболее комфортная работа достигается при глубине цвета 16,7 млн цветов (режим True Color).
Работа в полноцветном режиме True Color с высоким экранным разрешением требует значительных размеров видеопамяти. Современные видеоадаптеры способны также выполнять функции обработки изображения, снижая нагрузку на центральный процессор ценой дополнительных затрат видеопамяти. Еще недавно типовыми считались видеоадаптеры с объемом памяти 2-4 Мбайт, но уже сегодня обычным считается объем 16 Мбайт.
Видеоускорение — одно из свойств видеоадаптера, которое заключается в том, что часть операций по построению изображений может происходить без выполнения математических вычислений в основном процессоре компьютера, а чисто аппаратным путем — преобразованием данных в микросхемах видеоускорителя. Видеоускорители могут входить в состав видеоадаптера (в таких случаях говорят о том, что видеокарта обладает функциями аппаратного ускорения), но могут поставляться в виде отдельной платы, устанавливаемой на материнской плате и подключаемой к видеоадаптеру.
Различают два типа видеоускорителей — ускорители плоской (2D) и трехмерной (3D) графики. Первые наиболее эффективны для работы с прикладными программами (обычно офисного применения) и оптимизированы для операционной системы Windows, а вторые ориентированы на работу мультимедийных развлекательных программ, в первую очередь компьютерных игр и профессиональных программ обработки трехмерной графики.
Обычно в этих случаях используют разные математические принципы автоматизации графических операций, но существуют ускорители, обладающие функциями и двумерного, и трехмерного ускорения.
Звуковая карта
Звуковая карта явилась одним из наиболее поздних усовершенствований персонального компьютера. Она подключается к одному из слотов материнской платы в виде дочерней карты и выполняет вычислительные операции, связанные с обработкой звука, речи, музыки. Звук воспроизводится через внешние звуковые колонки, подключаемые к выходу звуковой карты. Специальный разъем позволяет отправить звуковой сигнал на внешний усилитель. Имеется также разъем для подключения микрофона, что позволяет записывать речь или музыку и сохранять их на жестком диске для последующей обработки и использования.
Основным параметром звуковой карты является разрядность, определяющая количество битов, используемых при преобразовании сигналов из аналоговой в цифровую форму и наоборот. Чем выше разрядность, тем меньше погрешность, связанная с оцифровкой, тем выше качество звучания. Минимальным требованием сегодняшнего дня являются 16 разрядов, а наибольшее распространение имеют 32-разрядные и 64-разрядные устройства.
В области воспроизведения звука наиболее сложно обстоит дело со стандартизацией. Отсутствие единых централизованных стандартов привело к тому, что ряд фирм, занимающихся выпуском звукового оборудования, де-факто ввели в широкое использование свои внутрифирменные стандарты. Так, например, во многих случаях стандартными считают устройства, совместимые с устройством SoundBlaster, торговая марка на которое принадлежит компании Creative Labs.
Вопросы для самоконтроля
1. Как вы можете объяснить бытовой термин «переизбыток информации»? Что имеется в виду: излишняя полнота данных; излишняя сложность методов; неадекватность поступающих данных и методов, имеющихся в наличии?
2. Как вы понимаете термин «средство массовой информации»? Что это? Средство массовой поставки данных? Средство, обеспечивающее массовое распространение методов? Средство, обеспечивающее процесс информирования путем поставки данных гражданам, обладающим адекватными методами их потребления?
3. Как вы полагаете, являются ли данные товаром? Могут ли методы быть товаром?
4. На примере коммерческих структур, обеспечивающих коммуникационные услуги, покажите, как взаимодействуют между собой маркетинг данных и маркетинг методов? Можете ли вы привести примеры лизинга данных и методов?
5. Как вы понимаете диалектическое единство данных и методов? Можете ли выпривести примеры аналогичного единства двух понятий из других научных дисциплин: естественных, социальных, технических?
6. Как вы понимаете динамический характер информации? Что происходит с ней по окончании информационного процесса?
7. Можем ли мы утверждать, что данные, полученные в результате информационного процесса, адекватны исходным? Почему? От каких свойств исходных данных и методов зависит адекватность результирующих данных?
8. Что такое вектор данных? Является ли список номеров телефонов населенного пункта вектором данных? Является ли вектором данных текстовый документ, закодированный двоичным кодом, если он не содержит элементов оформления?
9. Является ли цифровой код цветного фотоснимка вектором данных? Если нет, то чего ему не хватает? '
10. Как вы понимаете следующие термины: аппаратно-программный интерфейс, программный интерфейс, аппаратный интерфейс? Как бы вы назвали специальность людей, разрабатывающих аппаратные интерфейсы? Как называется специальность людей, разрабатывающих программные интерфейсы?
11. На основе личных наблюдений сделайте вывод о том, какими средствами может пользоваться преподаватель для обеспечения интерфейса с аудиторией. Можете ли вы рассмотреть отдельно методические и технические средства, имеющиеся в его распоряжении? Может ли преподаватель рассматривать вашу тетрадь и авторучку как свое средство обеспечения интерфейса? Если да, то в какой мере?
1. В чем вы видите диалектический характер связи между программным обеспечением и аппаратным?
2. Назовите четыре основных уровня программного обеспечения. Каков порядок их взаимодействия?
3. К какому классу относятся программные средства, встроенные в видеомагнитофон, программируемую стиральную машину, СВЧ-печь?
4. В чем преимущества и недостатки выполнения офисных работ (например копировально-множительных) аппаратными и программными средствами?
5. Какие категории программного обеспечения могут быть использованы в работемалого предприятия и для каких целей?
6. Какие виды работ, характерные для крупного промышленного предприятия (например машиностроительного завода), могут быть автоматизированы с
помощью компьютеров? Какие категории программных средств для этого
необходимы?
7. Назовите основные категории программного обеспечения, относящиеся к классуграфических редакторов. В чем состоит принципиальная разница между этимикатегориями?
8. Что общего и в чем различие между понятиями программное обеспечение и информационное обеспечение средств вычислительной техники?
1. Что такое операционная система?
2. Перечислите основные функции операционной системы.
3. Расскажите о видах интерфейса пользователя, применяемых в разных операционных системах.
4. Опишите организацию хранения файлов на дисках компьютера.
5. Перечислите функции операционной системы по обслуживанию файловой структуры.
6. Объясните правила, по которым формируются короткое имя файла и длинное
имя файла.
7. В чем заключается операция установки приложения?
Вопросы компьютерной безопасности
Понятие о компьютерной безопасности
В вычислительной технике понятие безопасности является весьма широким. Оно подразумевает и надежность работы компьютера, и сохранность ценных данных, и защиту информации от внесения в нее изменений неуполномоченными лицами, и сохранение тайны переписки в электронной связи. Разумеется, во всех цивилизованных странах на страже безопасности граждан стоят законы, но в сфере вычислительной техники правоприменительная практика пока развита недостаточно, а законотворческий процесс не успевает за развитием технологий, поэтому надежность работы компьютерных систем во многом опирается на меры самозащиты.
Компьютерные вирусы
Компьютерный вирус — это программный код, встроенный в другую программу, или в документ, или в определенные области носителя данных и предназначенный для выполнения несанкционированных действий на несущем компьютере.
Основными типами компьютерных вирусов являются:
• программные вирусы;
• загрузочные вирусы;
• макровирусы.
К компьютерным вирусам примыкают и так называемые троянские кони (троянские программы, троянцы).
Программные вирусы. Программные вирусы — это блоки программного кода, целенаправленно внедренные внутрь других прикладных программ. При запуске программы, несущей вирус, происходит запуск имплантированного в нее вирусного кода. Работа этого кода вызывает скрытые от пользователя изменения в файловой системе жестких дисков и/или в содержании других программ. Так, например, вирусный код может воспроизводить себя в теле других программ — этот процесс называется размножением. По прошествии определенного времени, создав достаточное количество копий, программный вирус может перейти к разрушительным действиям — нарушению работы программ и операционной системы, удалению информации, хранящейся на жестком диске. Этот процесс называется вирусной атакой.
Самые разрушительные вирусы могут инициировать форматирование жестких дисков. Поскольку форматирование диска — достаточно продолжительный процесс, который не должен пройти незамеченным со стороны пользователя, во многих случаях программные вирусы ограничиваются уничтожением данных только в системных секторах жесткого диска, что эквивалентно потере таблиц файловой структуры.
В этом случае данные на жестком диске остаются нетронутыми, но воспользоваться ими без применения специальных средств нельзя, поскольку неизвестно, какие сектора диска каким файлам принадлежит. Теоретически восстановить данные в этом случае можно, но трудоемкость этих работ исключительно высока.
Считается, что никакой вирус не в состоянии вывести из строя аппаратное обеспечение компьютера. Однако бывают случаи, когда аппаратное и программное обеспечение настолько взаимосвязаны, что программные повреждения приходится устранять заменой аппаратных средств. Так, например, в большинстве современных материнских плат базовая система ввода-вывода (BIOS) хранится в перезаписываемых постоянных запоминающих устройствах (так называемая флэш-память). Возможность перезаписи информации в микросхеме флэш-памяти используют некоторые программные вирусы для уничтожения данных ВIOS. В этом случае для восстановления работоспособности компьютера требуется либо замена микросхемы, хранящей BIOS, либо ее перепрограммирование на специальных устройствах, называемых программаторами.
Программные вирусы поступают на компьютер при запуске непроверенных программ, полученных на внешнем носителе (гибкий диск, компакт-диск и т. п.) или принятых из Интернета. Особое внимание следует обратить на слова при запуске. При обычном копировании зараженных файлов заражение компьютера произойти не может. В связи с этим все данные, принятые из Интернета, должны проходить обязательную проверку на безопасность, а если получены незатребованные данные из незнакомого источника, их следует уничтожать, не рассматривая. Обычный прием распространения «троянских» программ — приложение к электронному письму с «рекомендацией» извлечь и запустить якобы полезную программу.
Загрузочные вирусы. От программных вирусов загрузочные вирусы отличаются методом распространения. Они поражают не программные файлы, а определенные системные области магнитных носителей (гибких и жестких дисков). Кроме того, на включенном компьютере они могут временно располагаться в оперативной памяти.
Обычно заражение происходит при попытке загрузки компьютера с магнитного носителя, системная область которого содержит загрузочный вирус. Так, например, при попытке загрузить компьютер с гибкого диска происходит сначала проникновение вируса в оперативную память, а затем в загрузочный сектор жестких дисков. Далее этот компьютер сам становится источником распространения загрузочного вируса.
Макровирусы. Эта особая разновидность вирусов поражает документы, выполненные в некоторых прикладных программах, имеющих средства для исполнения так называемых макрокоманд. В частности, к таким документам относятся документы текстового процессора Microsoft Word (они имеют расширение .DOC). Заражение происходит при открытии файла документа в окне программы, если в ней не отключена возможность исполнения макрокоманд. Как и для других типов вирусов, результат атаки может быть как относительно безобидным, так и разрушительным.
Методы защиты от компьютерных вирусов
Существуют три рубежа защиты от компьютерных вирусов:
• предотвращение поступления вирусов;
• предотвращение вирусной атаки, если вирус все-таки поступил на компьютер;
• предотвращение разрушительных последствий, если атака все-таки произошла.
Существуют три метода реализации защиты:
• программные методы защиты;
• аппаратные методы защиты;
• организационные методы защиты.
В вопросе защиты ценных данных часто используют бытовой подход: «болезнь лучше предотвратить, чем лечить». К сожалению, именно он и вызывает наиболее разрушительные последствия. Создав бастионы на пути проникновения вирусов в компьютер, нельзя положиться на их прочность и остаться неготовым к действиям после разрушительной атаки. К тому же, вирусная атака — далеко не единственная и даже не самая распространенная причина утраты важных данных. Существуют программные сбои, которые могут вывести из строя операционную систему, а также аппаратные сбои, способные сделать жесткий диск неработоспособным.
Всегда существует вероятность утраты компьютера вместе с ценными данными в результате кражи, пожара или иного стихийного бедствия.
Поэтому создавать систему безопасности следует в первую очередь «с конца» — с предотвращения разрушительных последствий любого воздействия, будь то вирусная атака, кража в помещении или физический выход жесткого диска из строя. Надежная и безопасная работа с данными достигается только тогда, когда любое неожиданное событие, ъ том числе и полное физическое уничтожение компьютера не приведет к катастрофическим последствиям.
Средства антивирусной защиты
Основным средством защиты информации является резервное копирование наиболее ценных данных. В случае утраты информации по любой из вышеперечисленных причин жесткие диски переформатируют и подготавливают к новой эксплуатации. На «чистый» отформатированный диск устанавливают операционную систему с дистрибутивного компакт-диска, затем под ее управлением устанавливают все необходимое программное обеспечение, которое тоже берут с дистрибутивных носителей. Восстановление компьютера завершается восстановлением данных, которые берут с резервных носителей.
При резервировании данных следует также иметь в виду и то, что надо отдельно сохранять все регистрационные и парольные данные для доступа к сетевым службам Интернета. Их не следует хранить на компьютере. Обычное место хранения — служебный дневник в сейфе руководителя подразделения.
Создавая план мероприятий по резервному копированию информации, необходимо учитывать, что резервные копии должны храниться отдельно от компьютера. То есть, например, резервирование информации на отдельном жестком диске того же компьютера только создает иллюзию безопасности. Относительно новым и достаточно надежным приемом хранения ценных, но неконфиденциальных данных является их хранение в Web-папках на удаленных серверах в Интернете. Есть службы, бесплатно предоставляющие пространство (до нескольких Мбайт) для хранения данных пользователя.
Резервные копии конфиденциальных данных сохраняют на внешних носителях, которые хранят в сейфах, желательно в отдельных помещениях.
При разработке организационного плана резервного копирования учитывают необходимость создания не менее двух резервных копий, сохраняемых в разных местах. Между копиями осуществляют ротацию. Например в течение недели ежедневно копируют данные на носители резервного комплекта А, а через неделю их заменяют комплектом Б, и т. д.
Вспомогательными средствами защиты информации являются антивирусные программы и средства аппаратной защиты. Так, например, простое отключение перемычки на материнской плате не позволит осуществить стирание перепрограммируемой микросхемы ПЗУ (флэш-BIOS), независимо от того, кто будет пытаться это сделать: компьютерный вирус, злоумышленник или неаккуратный пользователь.
Существует достаточно много программных средств антивирусной защиты. Они предоставляют следующие возможности.
1.Создание образа жесткого диска на внешних носителях (например, на гибких дисках). В случае выхода из строя данных в системных областях жесткого диска сохраненный «образ диска» может позволить восстановить если не все данные, то по крайней мере их большую часть. Это же средство может защитить от утраты данных при аппаратных сбоях и при неаккуратном форматировании жесткого диска.
2.Регулярное сканирование жестких дисков в поисках компьютерных вирусов. Сканирование обычно выполняется автоматически при каждом включении компьютера и при размещении внешнего диска в считывающем устройстве. При сканировании следует иметь в виду, что антивирусная программа ищет
вирус путем сравнения кода программ с кодами известных ей вирусов, храня
щимися в базе данных. Если база данных устарела, а вирус является новым,
сканирующая программа его не обнаружит. Для надежной работы следует регу
лярно обновлять антивирусную программу. Желательная периодичность обнов
ления — один раз в две недели; допустимая — один раз в три месяца. Для примера укажем, что разрушительные последствия атаки вируса W95.CIH.1075 («Чернобыль»), вызвавшего уничтожение информации на сотнях тысяч компьютеров 26 апреля 1999 года, были связаны не с отсутствием средств защиты от него, а с длительной задержкой (более года) в обновлении этих средств.
3.Контроль за изменением размеров и других атрибутов файлов. Поскольку некоторые компьютерные вирусы на этапе размножения изменяют параметры зараженных файлов, контролирующая программа может обнаружить их деятельность и предупредить пользователя.
4. Контроль за обращениями к жесткому диску. Поскольку наиболее опасные операции, связанные с работой компьютерных вирусов, так или иначе обращены на модификацию данных, записанных на жестком диске, антивирусные программы могут контролировать обращения к нему и предупреждать пользователя о подозрительной активности.
Защита информации в Интернете
При работе в Интернете следует иметь в виду, что насколько ресурсы Всемирной сети открыты каждому клиенту, настолько же и ресурсы его компьютерной системы могут быть при определенных условиях открыты всем, кто обладает необходимыми средствами.
Для частного пользователя этот факт не играет особой роли, но знать о нем необходимо, чтобы не допускать действий, нарушающих законодательства тех стран, на территории которых расположены серверы Интернета. К таким действиям относятся вольные или невольные попытки нарушить работоспособность компьютерных систем, попытки взлома защищенных систем, использование и распространение программ, нарушающих работоспособность компьютерных систем (в частности, компьютерных вирусов).
Работая во Всемирной сети, следует помнить о том, что абсолютно все действия фиксируются и протоколируются специальными программными средствами и информация как о законных, так и о незаконных действиях обязательно где-то накапливается. Таким образом, к обмену информацией в Интернете следует подходить как к обычной переписке с использованием почтовых открыток. Информация свободно циркулирует в обе стороны, но в общем случае она доступна всем участникам информационного процесса. Это касается всех служб Интернета, открытых для массового использования.
Однако даже в обычной почтовой связи наряду с открытками существуют и почтовые конверты. Использование почтовых конвертов при переписке не означает, что партнерам есть, что скрывать.
Их применение соответствует давно сложившейся исторической традиции и устоявшимся морально-этическим нормам общения. Потребность в аналогичных «конвертах» для защиты информации существует и в Интернете. Сегодня Интернет является не только средством общения и универсальной справочной системой — в нем циркулируют договорные и финансовые обязательства, необходимость защиты которых как от просмотра, так и от фальсификации, очевидна. Начиная с 1999 года Интернет становится мощным средством обеспечения розничного торгового оборота, а это требует защиты данных кредитных карт и других электронных платежных средств.
Принципы защиты информации в Интернете опираются на определение информации, сформулированное нами в первой главе этого пособия. Информация — это продукт взаимодействия данных и адекватных им методов. Если в ходе коммуникационного процесса данные передаются через открытые системы (а Интернет относится именно к таковым), то исключить доступ к ним посторонних лиц невозможно даже теоретически. Соответственно, системы защиты сосредоточены на втором компоненте информации — на методах. Их принцип действия основан на том, чтобы исключить или, по крайней мере, затруднить возможность подбора адекватного метода для преобразования данных в информацию. Одним из приемов такой защиты является шифрование данных.
Понятие о несимметричном шифровании информации
Системам шифрования столько же лет, сколько письменному обмену информацией. Обычный подход состоит в том, что к документу применяется некий метод шифрования (назовем его ключом), после чего документ становится недоступен для чтения обычными средствами. Его можно прочитать только тот, кто знает ключ, — только он может применить адекватный метод чтения. Аналогично происходит шифрование и ответного сообщения. Если в процессе обмена информацией для шифрования и чтения пользуются одним и тем же ключом, то такой криптографический процесс является симметричным,
Основной недостаток симметричного процесса заключается в том, что, прежде чем начать обмен информацией, надо выполнить передачу ключа, а для этого опять-таки нужна защищенная связь, то есть проблема повторяется, хотя и на другом уровне.
Если рассмотреть оплату клиентом товара или услуги с помощью кредитной карты, то получается, что торговая фирма должна создать по одному ключу для каждого своего клиента и каким-то образом передать им эти ключи. Это крайне неудобно.
Поэтому в настоящее время в Интернете используют несимметричные криптографические системы, основанные на использовании не одного, а двух ключей. Происходит это следующим образом. Компания для работы с клиентами создает два ключа: один — открытый (public — публичный) ключ, а другой — закрытый (private — личный) ключ. На самом деле это как бы две «половинки» одного целого ключа, связанные друг с другом.
Ключи устроены так, что сообщение, зашифрованное одной половинкой, можно расшифровать только другой половинкой (не той, которой оно было закодировано). Создав пару ключей, торговая компания широко распространяет публичным ключ (открытую половинку) и надежно сохраняет закрытый ключ (свою половинку).
Как публичный, так и закрытый ключ представляют собой некую кодовую последовательность. Публичный ключ компании может быть опубликован на ее сервере, откуда каждый желающий может его получить. Если клиент хочет сделать фирме заказ, он возьмет ее публичный ключ и с его помощью закодирует свое сообщение о заказе и данные о своей кредитной карте. После кодирования это сообщение может прочесть только владелец закрытого ключа. Никто из участников цепочки, по которой пересылается информация, не в состоянии это сделать. Даже сам отправитель не может прочитать собственное сообщение, хотя ему хорошо известно содержание. Лишь получатель сможет прочесть сообщение, поскольку только у него есть закрытый ключ, дополняющий использованный публичный ключ.
Если фирме надо будет отправить клиенту квитанцию о том, что заказ принят к исполнению, она закодирует ее своим закрытым ключом. Клиент сможет прочитать квитанцию, воспользовавшись имеющимся у него публичным ключом данной фирмы. Он может быть уверен, что квитанцию ему отправила именно эта фирма, и никто иной, поскольку никто иной доступа к закрытому ключу фирмы не имеет.
Принцип достаточности защиты
Защита публичным ключом (впрочем, как и большинство других видов защиты информации) не является абсолютно надежной. Дело в том, что поскольку каждый желающий может получить и использовать чей-то публичный ключ, то он может сколь угодно подробно изучить алгоритм работы механизма шифрования и пытаться установить метод расшифровки сообщения, то есть реконструировать закрытый ключ.
Это настолько справедливо, что алгоритмы кодирования публичным ключом даже нет смысла скрывать. Обычно к ним есть доступ, а часто они просто широко публикуются. Тонкость заключается в том, что знание алгоритма еще не означает возможности провести реконструкцию ключа в разумно приемлемые сроки. Так, например, правила игры в шахматы известны всем, и нетрудно создать алгоритм для перебора всех возможных шахматных партий, но он никому не нужен, поскольку даже самый быстрый современный суперкомпьютер будет работать над этой задачей дольше, чем существует жизнь на нашей планете.
Количество комбинаций, которое надо проверить при реконструкции закрытого ключа, не столь велико, как количество возможных шахматных партий, однако защиту информации принято считать достаточной, если затраты на ее преодоление превышают ожидаемую ценность самой информации. В этом состоит принцип достаточности защиты, которым руководствуются при использовании несимметричных средств шифрования данных. Он предполагает, что защита не абсолютна, и приемы ее снятия известны, но она все же достаточна для того, чтобы сделать это мероприятие нецелесообразным. При появлении иных средств, позволяющих-таки получить зашифрованную информацию в разумные сроки, изменяют принцип работы алгоритма, и проблема повторяется на более высоком уровне.
Разумеется, не всегда реконструкцию закрытого ключа производят методами простого перебора комбинаций. Для этого существуют специальные методы, основанные на исследовании особенностей взаимодействия открытого ключами с определенными структурами данных. Область науки, посвященная этим исследованиям, называется криптоанализом, а средняя продолжительность времени, необходимого для реконструкции закрытого ключа по его опубликованному открытому ключу, называется криптостойкостью алгоритма шифрования.
Для многих методов несимметричного шифрования криптостойкость, полученная в результате криптоанализа, существенно отличается от величин, заявляемых разработчиками алгоритмов на основании теоретических оценок. Поэтому во многих странах вопрос применения алгоритмов шифрования данных находится в поле законодательного регулирования. В частности, в России к использованию в государственных и коммерческих организациях разрешены только те программные средства шифрования данных, которые прошли государственную сертификацию в административных органах, в частности, в Федеральном агентстве правительственной связи и информации при Президенте Российской Федерации (ФАПСИ).
Понятие об электронной подписи
Мы рассмотрели, как клиент может переслать организации свои конфиденциальные данные (например, номер электронного счета). Точно так же он может общаться и с банком, отдавая ему распоряжения о перечислении своих средств на счета других лиц и организаций. Ему не надо ездить в банк и стоять в очереди — все можно сделать, не отходя от компьютера. Однако здесь возникает проблема: как банк узнает, что распоряжение поступило именно от данного лица, а не от злоумышленника, выдающего себя за него? Эта проблема решается с помощью так называемой электронной подписи.
Принцип ее создания тот же, что и рассмотренный выше. Если нам надо создать себе электронную подпись, следует с помощью специальной программы (полученной от банка) создать те же два ключа: закрытый и публичный. Публичный ключ передается банку. Если теперь надо отправить поручение банку на операцию с расчетным счетом, оно кодируется публичным ключом банка, а своя подпись под ним кодируется собственным закрытым ключом. Банк поступает наоборот. Он читает поручение с помощью своего закрытого ключа, а подпись — с помощью публичного ключа поручителя. Если подпись читаема, банк может быть уверен, что поручение ему отправили именно мы, и никто другой.
Понятие об электронных сертификатах
Системой несимметричного шифрования обеспечивается делопроизводство в Интернете.
Благодаря ей каждый из участников обмена может быть уверен, что полученное сообщение отправлено именно тем, кем оно подписано. Однако здесь возникает еще ряд проблем, например проблема регистрации даты отправки сообщения. Такая проблема возникает во всех случаях, когда через Интернет заключаются договоры между сторонами. Отправитель документа может легко изменить текущую дату средствами настройки операционной системы. Поэтому обычно дата и время отправки электронного документа не имеют юридической силы. В тех же случаях, когда это важно, выполняют сертификацию даты/времени.
Сертификация даты. Сертификация даты выполняется при участии третьей, независимой стороны. Например, это может быть сервер организации, авторитет которой в данном вопросе признают оба партнера. В этом случае документ, зашифрованный открытым ключом партнера и снабженный своей электронной подписью, отправляется сначала на сервер сертифицирующей организации. Там он получает «приписку» с указанием точной даты и времени, зашифрованную закрытым ключом этой организации. Партнер декодирует содержание документа, электронную подпись отправителя и отметку о дате с помощью своих «половинок» ключей. Вся работа автоматизирована.
Сертификация Web-узлов. Сертифицировать можно не только даты. При заказе товаров в Интернете важно убедиться в том, что сервер, принимающий заказы и платежи от имени некоей фирмы, действительно представляет эту фирму. Тот факт, что он распространяет ее открытый ключ и обладает ее закрытым ключом, строго говоря, еще ничего не доказывает, поскольку за время, прошедшее после создания ключа, он мог быть скомпрометирован. Подтвердить действительность ключа тоже может третья организация путем выдачи сертификата продавцу. В сертификате указано, когда он выдан и на какой срок. Если добросовестному продавцу станет известно, что его закрытый ключ каким-либо образом скомпрометирован, он сам уведомит сертификационный центр, старый сертификат будет аннулирован, создан новый ключ и выдан новый сертификат.
Прежде чем выполнять платежи через Интернет или отправлять данные о своей кредитной карте кому-либо, следует проверить наличие действующего сертификата у получателя путем обращения в сертификационный центр. Это называется сертификацией Web-узлое.
Сертификация издателей. Схожая проблема встречается и при распространении программного обеспечения через Интернет. Так, например, мы указали, что Web-броузеры, служащие для просмотра Web-страниц, должны обеспечивать механизм защиты от нежелательного воздействия активных компонентов на компьютер клиента Можно представить, что произойдет, если кто-то от имени известной компании начнет распространять модифицированную версию ее броузера, в которой специально оставлены бреши в системе защиты. Злоумышленник может использовать их для активного взаимодействия с компьютером, на котором работает такой броузер.
Это относится не только к броузерам, но и ко всем видам программного обеспечения, получаемого через Интернет, в которое могут быть имплантированы «троянские кони», «компьютерные вирусы», «часовые бомбы» и прочие нежелательные объекты, в том числе и такие, которые невозможно обнаружить антивирусными средствами. Подтверждение того, что сервер, распространяющий программные продукты от имени известной фирмы, действительно уполномочен ею для этой деятельности, осуществляется путем сертификации издателей. Она организована аналогично сертификации Web-узлов.
Средства для проверки сертификатов обычно предоставляют броузеры. В частности, в обозревателе Microsoft Internet Explorer 5.0, работа с которым более подробно будет рассмотрена в следующей главе, доступ к центрам сертификации осуществляется командой Сервис > Свойства обозревателя > Содержание > Сертификатов > Доверенные корневые центры сертификации.
Коренное отличие информатики от других
Коренное отличие информатики от других технических дисциплин, изучаемых в высшей школе, состоит в том, что ее предмет изучения меняется ускоренными темпами. Сегодня количество компьютеров в мире превышает 300 миллионов единиц и продолжает удваиваться в среднем каждые три года. При этом каждая вычислительная система по-своему уникальна. Найти две системы с одинаковыми аппаратными и программными конфигурациями весьма сложно, и потому для эффективной эксплуатации вычислительной техники от специалистов требуется достаточно широкий уровень знаний и практических навыков.
Вместе с тем, в количественном отношении темп численного роста вычислительных систем заметно превышает темп подготовки специалистов, способных эффективно работать с ними. При этом в среднем один раз в полтора года удваиваются основные технические параметры аппаратных средств, один раз в два-три года меняются поколения программного обеспечения, и один раз в пять-семь лет меняется база стандартов, интерфейсов и протоколов.
Таким образом, кардинальным отличием информатики от других технических дисциплин является тот факт, что ее предметная область изменяется чрезвычайно динамично. Все, кто причастен к преподаванию информатики в высшей школе, хорошо знают, как часто приходится менять содержание учебных планов, рабочих программ, учебно-методической документации. Далеко не всегда удается обеспечить соответствие материально-технической базы учебного процесса текущему состоянию предметной области. И даже своевременное реагирование на научно-технические достижения не всегда позволяет обеспечить уровень знаний и навыков выпускника, адекватный потребностям сферы материального производства и коммерческого рынка, — настолько динамичны процессы в области информационных технологий.
Ныне информатика сталкивается с парадоксальным фактом. Ее основная задача состоит в преодоления общечеловеческого кризисного явления, называемого «информационным бумом», путем внедрения средств и методов, автоматизирующих операции с данными.
Однако даже в собственной предметной области информатика испытывает такой информационный бум, какого не знает ни одна другая область человеческой деятельности. Например мировой ассортимент изданий, имеющих прямое отношение к информатике (не считая периодических и электронных), составляет порядка десяти тысяч томов в год и полностью обновляется не реже, чем раз в два года.
Анализируя вышеуказанные особенности информатики, авторы данного пособия приходят к выводу, что для преподавания информатики в сложившихся условиях необходимо расширенное взаимодействие между учебными программами общетехнических и специальных дисциплин и учебной программой курса информатики. Основные принципы, вытекающие из такого подхода, включают непрерывность и системность образования, а также раннюю профессиональную ориентацию.
Непрерывность образования. Практические приемы работы со средствами вычислительной техники закрепляются не только в рамках дисциплины «Информатика», но и в течение всего периода обучения. Они используются при проведении учебных занятий по самым разным дисциплинам.
Системность образования. В едином методическом подходе, основанном на системе задача — средство — методы — приемы, происходит перекрестное взаимодействие изучаемых дисциплин. Конкретная дисциплина поставляет комплекс задача — методы, а информатика обеспечивает комплекс средства — приемы.
Ранняя профессиональная ориентация. В системе высшего технического образования действует многоуровневая иерархическая система, основанная на том, что знания студента по общетехническим дисциплинам, как правило, реализуются в практические навыки опосредованно, то есть через дисциплины специального цикла, базирующиеся на общетехнических. Информатика — одна из немногих общетехнических дисциплин, развивающая такие практические навыки, которые востре-буются напрямую и немедленно, сразу после включения молодого специалиста в профессиональную деятельность.
Свою работу над книгой авторы подчинили реализации указанных принципов. Этому подчинена структура и содержание пособия.
В целом книга состоит из двадцати глав, содержащих достаточно полные сведения о современном состоянии аппаратных и программных средств вычислительной техники.
Главы 1,2,8,15 являются теоретическими и обеспечивают единую методическую базу как для изучения информатики, так и для взаимодействия различных учебных дисциплин на платформе информатики.
Главы 7,9-14,16,18 представляют единую технологическую базу для взаимодействия информатики и других предметных дисциплин. Средства, рассмотренные здесь, могут быть использованы при подготовке домашних заданий, контрольных, курсовых и дипломных работ, при обработке результатов экспериментов, сборе исходной информации для самостоятельных исследований, при выполнении графических работ, математическом моделировании физических и технических процессов и при математическом обосновании разрабатываемых проектов.
Главы 3-7, 10,12,13,16,17,19, 20 служат тем же задачам, но являются дополнительным средством ранней профессиональной ориентации. Сведения и навыки, полученные в ходе их изучения, могут быть востребованы немедленно после включения выпускника в практическую деятельность. Эти разделы позволяют обеспечить общую уверенность студента в востребованности его знаний по окончании учебного заведения, независимо от обстоятельств и особенностей конкретного трудоустройства.
Главы, имеющие теоретическое и методообразующее содержание, завершаются списком контрольных вопросов, которые могут обсуждаться на лекционных и семинарских занятиях. Главы, имеющие практическое содержание, завершаются упражнениями и исследовательскими работами. Предполагается, что практические упражнения носят инструктивно-методический характер и выполняются под руководством преподавателя (лаборанта), а исследовательские работы имеют творческий характер и комплексное содержание. Они предназначены для самостоятельной работы и предполагают подготовку итогового отчета. Различие между этими видами занятий отражено в балансе отводимого на них времени.
Исходя из структуры и содержания книги, авторы рассчитывают на то, что она будет полезна следующим категориям читателей:
• студентам технических специальностей вузов, изучающим информатику как самостоятельную дисциплину;
• преподавательскому составу, осуществляющему теоретическую и практическую подготовку студентов по дисциплине «Информатика»;
• преподавателям иных дисциплин, использующим персональные компьютеры в качестве технического средства обучения и (или) средства подготовки учебно-методических материалов (бумажных и электронных) по своей предмет ной области;
• лицам, самостоятельно изучающим или осваивающим аппаратные и программные средства вычислительной техники.
От издательства
Ваши замечания, предложения, вопросы отправляйте по адресу электронной почты comp@piter-press.ru (издательство «Питер», компьютерная редакция).
Мы будем рады узнать ваше мнение!
Подробную информацию о наших книгах вы найдете на Web-сайте издательства http://www.piter-press.ru.
Ввод формул
Необходимость в наличии средства для ввода математических выражений в текстовый документ характерна для научно-технической документации. Одним из таких средств является специальное приложение MathCad, представленное в главе 18. Но функции системы MathCad намного шире, и есть немало оснований для того, чтобы иметь простое средство ввода формул в самом текстовом процессоре.
В программе Microsoft Word таким средством является редактор формул Microsoft Equation 3.0. Он позволяет создавать формульные объекты и вставлять их в текстовый документ. При необходимости вставленный объект можно редактировать непосредственно в поле документа.
Запуск и настройка редактора формул
Для запуска редактора формул служит команда Вставка > Объект. В открывшемся диалоговом окне Вставка объекта следует выбрать пункт Microsoft Equation 3.0 — откроется панель управления Формула, представленная на рис. 11.1. При этом строка меню текстового процессора замещается строкой меню редактора формул.

Рис. 11.1. Панель управления редактора формул
Прежде чем пользоваться редактором формул, следует выполнить его настройку. Настройка состоит в назначении шрифтов для различных элементов, входящих в формулы. Она выполняется в диалоговом окне Стили, открываемом командой Стиль > Определить (рис. 11.2). Эта настройка является обязательной — без нее редактор формул работать не будет, но выполнить ее достаточно только один раз.

Рис. 11.2. Пример обязательных настроек редактора формул
Прочие (необязательные) настройки редактора формул выполняют в диалоговом окне Интервал (Формат > Интервал). Многочисленные средства настройки, присутствующие в нем, предназначены для задания размеров различных элементов формул.
Панель инструментов редактора формул содержит два ряда кнопок. Кнопки нижнего ряда создают своеобразные шаблоны, содержащие поля для ввода символов. Так, например, для ввода обыкновенной дроби следует выбрать соответствующий шаблон, имеющий два поля: числитель и знаменатель.
Заполнение этих полей может производиться как с клавиатуры, так и с помощью элементов управления верхней строки. Переходы между полями выполняются с помощью клавиш управления курсором.
Ввод и редактирование формул завершается нажатием клавиши ESC или закрытием панели редактора формул. Можно также щелкнуть левой кнопкой мыши где-либо в поле документа вне области ввода формулы. Введенная формула автоматически вставляется в текст в качестве объекта. Далее ее можно переместить в любое иное место документа через буфер обмена (CTRL+X — вырезать; CTRL+V — вставить). Для редактирования формулы непосредственно в документе достаточно выполнить на ней двойной щелчок. При этом автоматически открывается окно редактора формул.
Особенности редактора формул
1. Редактор формул Microsoft Equation 3.0 представляет собой отдельный компонент,
поэтому при установке текстового процессора требуется специально указать
необходимость его подключения.
2. При работе с редактором формул следует стремиться к максимальной полноте вводимых выражений. Так, например, выражение (формула) может содержать компоненты, ввод которых возможен и без использования редактора формул, но для удобства работы и простоты дальнейшего редактирования следует вводить всю формулу целиком только в редакторе формул, не используя иные средства.


3. При вводе формул и выражений не рекомендуется использовать символы русского алфавита. В тех случаях, когда они необходимы, например, в качестве описательных индексов переменных, им следует назначать стиль Текст.

4. В редакторе формул не работает клавиша ПРОБЕЛ, поскольку необходимые интервалы между символами создаются автоматически. Однако если необходимость ввода пробелов все-таки возникнет, то их можно вводить с помощью кнопки Пробелы и многоточия панели инструментов Формула. Всего предусмотрено пять разновидностей пробелов различной ширины.
Вычислительная система, компьютер
Вычислительная система, компьютер
Изыскание средств и методов механизации и автоматизации работ — одна из основных задач технических дисциплин. Автоматизация работ с данными имеет свои особенности и отличия от автоматизации других типов работ. Для этого класса задач используют особые виды устройств, большинство из которых являются электронными приборами. Совокупность устройств, предназначенных для автоматической или автоматизированной обработки данных, называют вычислительной техникой. Конкретный набор взаимодействующих между собой устройств и программ, предназначенный для обслуживания одного рабочего участка, называют вычислительной системой. Центральным устройством большинства вычислительных систем является компьютер.
Компьютер — это электронной прибор, предназначенный для автоматизации создания, хранения, обработки и транспортировки данных.
Принцип действия компьютера
В определении компьютера, как прибора, мы указали определяющий признак — электронный. Однако автоматические вычисления не всегда производились электронными устройствами. Известны и механические устройства, способные выполнять расчеты автоматически.
Анализируя раннюю историю вычислительной техники, некоторые зарубежные исследователи нередко в качестве древнего предшественника компьютера называют механическое счетное устройство абак. Подход «от абака» свидетельствует о глубоком методическом заблуждении, поскольку абак не обладает свойством автоматического выполнения вычислений, а для компьютера оно определяющее.

Абак — наиболее раннее счетное механическое устройство, первоначально представлявшее собой глиняную пластину с желобами, в которых раскладывались камни, представляющие числа. Появление абака относят к четвертому тысячелетию до н. э. Местом появления считается Азия. В средние века в Европе абак сменился разграфлеными таблицами. Вычисления с их помощью называли счетом на линиях, а в России в XVI-XVII веках, появилось намного более передовое изобретение, применяющееся и поныне — русские счеты.
В то же время нам хорошо знаком другой прибор, способный автоматически выполнять вычисления, — это часы. Независимо от принципа действия, все виды часов (песочные, водяные, механические, электрические, электронные и др.) обладают способностью генерировать через равные промежутки времени перемещения или сигналы и регистрировать возникающие при этом изменения, то есть выполнять автоматическое суммирование сигналов или перемещений. Этот принцип прослеживается даже в солнечных часах, содержащих только устройство регистрации (роль генератора выполняет система Земля — Солнце).

В основе любого современного компьютера, как и в электронных часах, лежит тактовый генератор, вырабатывающий через равные интервалы времени электрические сигналы, которые используются для приведения в действие всех устройств компьютерной системы. Управление компьютером фактически сводится к управлению распределением сигналов между устройствами. Такое управление может производиться автоматически (в этом случае говорят о программном управлении) или вручную с помощью внешних органов управления — кнопок, переключателей, перемычек и т. п. (в ранних моделях). В современных компьютерах внешнее управление в значительной степени автоматизировано с помощью специальных аппаратно-логи-ческих интерфейсов, к которым подключаются устройства управления и ввода данных (клавиатура, мышь, джойстик и другие). В отличие от программного управления такое управление называют интерактивным.
Механические первоисточники
Первое в мире автоматическое устройство для выполнения операции сложения было создано на базе механических часов. В 1623 году его разработал Вильгельм Шикард, профессор кафедры восточных языков в университете Тьюбингена (Германия).
В наши дни рабочая модель устройства была воспроизведена по чертежам и подтвердила свою работоспособность. Сам изобретатель в письмах называл машину «суммирующими часами».

Рис. 2.1. Суммирующая машина Паскаля |
Рис. 2.2. Чарльз Бэббидж |

Данные вводились в механическую память «склада» путем установки блоков шестерен, а потом обрабатывались в «мельнице» с использованием команд, которые водились с перфорированных карт (как в ткацком станке Жаккарда).

Математические первоисточники
Если мы задумаемся над тем, с какими объектами работали первые механические предшественники современного электронного компьютера, то должны признать, что числа представлялись либо в виде линейных перемещений цепных и реечных механизмов, либо в виде угловых перемещений зубчатых и рычажных механизмов. И в том и в другом случае это были перемещения, что не могло не сказываться на габаритах устройств и на скорости их работы. Только переход от регистрации перемещений к регистрации сигналов позволил значительно снизить габариты и повысить быстродействие. Однако на пути к этому достижению потребовалось ввести еще несколько важных принципов и понятий.
Двоичная система Лейбница. В механических устройствах зубчатые колеса могут иметь достаточно много фиксированных и, главное, различимых между собой положений. Количество таких положений, по крайней мере, равно числу зубьев шестерни. В электрических и электронных устройствах речь идет не о регистрации положений элементов конструкции, а о регистрации состояний элементов устройства. Таких устойчивых к различимых состояний всего два: включен — выключен; открыт — закрыт; заряжен — разряжен и т.
п. Поэтому традиционная десятичная система, использованная в механических калькуляторах, неудобна для электронных вычислительных устройств.
 |
Рис. 2.3. Готфрид Вильгельм Лейбниц |
Математическая логика Джорджа Буля. Говоря о творчестве Джорджа Буля, исследователи истории вычислительной техники непременно подчеркивают, что этот выдающийся английский ученый первой половины XIX века был самоучкой. Возможно, именно благодаря отсутствию «классического» (в понимании того времени) образования, Джордж Буль внес в логику, как в науку, революционные изменения.
 |
Рис. 2.4. Джордж Буль
формального расчета логического выражения является одно из двух логических значений: истина или ложь.
Значение логической алгебры долгое время игнорировалось, поскольку ее приемы и методы не содержали практической пользы для науки и техники того времени. Однако, когда появилась принципиальная возможность создания средств вычислительной техники на электронной базе, операции, введенные Булем, оказались весьма полезны. Они изначально ориентированы на работу только с двумя сущностями: истина и ложь. Нетрудно понять, как они пригодились для работы с двоичным кодом, который в современных компьютерах тоже представляется всего двумя сигналами: ноль и единица.
Не вся система Джорджа Буля (как и не все предложенные им логические операции) были использованы при создании электронных вычислительных машин, но четыре основные операции: И (пересечение), ИЛИ (объединение'), НЕ (обращение) и ИСКЛЮЧАЮЩЕЕ ИЛИ — лежат в основе работы всех видов процессоров современных компьютеров.

Рис. 2.5. Основные операции логической алгебры