Локальные технологии защиты данных
Мы рассмотрели технологии защиты данных на путях транспортировки, но информацию нужно также защищать по месту хранения. В частности, в результате установки непроверенных программ на компьютере может начать бесконтрольно действовать программа серверного типа. В некоторых случаях подобные «серверы» передают удаленному клиенту информацию, хранящуюся на компьютере, в некоторых случаях они ограничиваются передачей тех данных, которые вводятся с клавиатуры, включая регистрационные имена пользователей и их пароли, а в некоторых случаях полностью передают компьютер под управление удаленного терминала. Подобные программы называют средствами удаленного администрирования. Взяв под удаленное управление какой-либо компьютер в Сети, злоумышленник начинает с него атаку на другую «жертву» и так далее. В результате создаются цепочки промежуточных компьютеров, владельцы которых не подозревают, что, действуя через них и от их имени, кто-то может совершать противозаконные действия. После совершения особо опасных операций злоумышленники разрывают цепочки и «зачищают» на использованных компьютерах протокольные файлы, хранящие данные о состоявшихся сеансах связи.
Угроза удаленного администрирования — одна из наиболее очевидных, но это далеко не единственная угроза в Сети. Существует много различных методов и средств для совершения противоправных действий в Интернете. Против одних есть активные средства защиты, против других — только пассивные. Существуют такие виды атак, как шторм запросов, против которых вообще вряд ли возможно найти окончательное техническое средство защиты, если прием и обработка запросов — это естественная функция компьютерной системы. В данном случае основной упор делается не на техническое, а на правовое обеспечение защиты. В большинстве стран мира есть положения уголовного законодательства, предусматривающие наказание за разработку, распространение и применение вредоносных программных средств.

Те же деяния, повлекшие по неосторожности тяжкие последствия, — наказываются лишением свободы на срок от трех до семи лет (Ст. 273 УК РФ).
Межсетевые защитные экраны (брандмауэры)
Самый надежный способ полностью обезопасить компьютер от возможных атак со стороны всемирной сети — физически отключить его от Интернета. По понятным причинам этот тривиальный вариант мы рассматривать не будем, но в данном случае для разрешения принципиального противоречия действуют так же, как и во многих других'аналогичных ситуациях, — вводят посредника. Таким посредником может быть другой компьютер или специальное программное средство, размещаемое между защищаемым компьютером (локальной сетью) и средой (локальной, глобальной сетью, Интернетом). Подобные аппаратные или программные средства называют брандмауэрами (firewall). В технической отечественной литературе для них иногда используется термин защитный экран, или межсетевой экран (рис. 10.21).
Защищаемая область

Рис. 10.21. Схема защиты с помощью брандмауэра
Принцип действия брандмауэра. Принцип действия брандмауэра основан на том, что это средство контролирует состояние соединения на уровнях ниже прикладного (на уровне соединения, сетевом, транспортном) и, тем самым, способно уловить признаки работы несанкционированных средств, незаметно «врезавшихся» со своим виртуальным соединением в систему связи ниже прикладного уровня, подконтрольного пользователю. В частности, брандмауэр способен отследить деятельность средств удаленного администрирования. Одновременно брандмауэр может контролировать потоки данных (трафик) и осуществлять их фильтрацию. Настроив брандмауэр соответствующим образом, можно полностью или частично запретить доступ внешних клиентов к службам, находящимся в защищенной области, и, наоборот, запретить внутренним клиентам обращение к службам внешней сети.
Для пояснения сути работы брандмауэра рассмотрим упрощенный пример (рис. 10.22). Допустим, два руководителя предприятий обмениваются письмами.
Написав письмо, руководитель передает его секретарю для печати, а секретарь передает письмо курьеру для доставки. В этой системе связи только три уровня: прикладной (руководитель), уровень представления (секретарь) и физический уровень (курьер).

Начальник
Секретарь
курьер
Рис. 10.22. Трехуровневая модель связи — это упрощение по сравнению
с семиуровневой моделью OSI, принятой для описания сетевых
систем, но и она дает представление о роли и месте брандмау
эра в системе обеспечения безопасности
Физическая связь существует только между курьерскими службами, однако руководители тоже полагают, что между ними есть связь. Она действительно есть, но она виртуальная (опосредованная). Кстати, секретари обоих руководителей тоже могут считать, что они имеют друг с другом виртуальное соединение.
Предположим, что секретари обоих начальников вступили в сговор и, перепечатывая их письма, обмениваются информацией между собой. Секретарь отправителя что-то дописывает карандашом в письме, а секретарь получателя стирает то, что было дописано.
Руководители занимают высшие уровни в системе связи и потому они не знают, что их канал используется несанкционированно. Однако об этом очень легко догадаются курьеры, если им разрешить читать то, что они доставляют. Специальным образом подготовленный курьер может в данном случае дать сигнал руководителю о том, что им обнаружено незарегистрированное соединение. Именно этим и занимаются брандмауэры.
Совокупность ограничений, накладываемых на сотрудников предприятия в результате настройки брандмауэра, определяется политикой предприятия в области обеспечения режима сетевой безопасности. За реализацию этой политик отвечает уполномоченное лицо, обычно — системный администратор.
С работой простейшего программного средства, выполняющего функции брандмауэра, программой ATGuard (www.atguard.com), читатель может познакомиться в практическом занятии данной главы.
Программа работает в фоновом режиме и занимается проверкой состояния коммуникационных портов. В случае обнаружения попыток использовать тот или иной порт она сообщает о них пользователю. Если коммуникация осуществляется с его ведома, он может разрешить создание ГСР-соединения. В противном случае выдается запрет и предпринимаются меры по идентификации процесса, породившего запрос. Возможно, что запрос пришел снаружи (злоумышленник ищет контакт со средством удаленного администрирования путем сканирования коммуникационных портов), а может быть, и изнутри (средство удаленного администрирования уже скрытно работает на компьютере и пытается выйти в Сеть).
Прокси-серверы
Прокси-серверы — это программные средства, тоже выполняющие посредническую функцию, но в отличие от брандмауэров это скорее не инспекторы, а диспетчеры. Первоначально прокси-серверы предназначались не для защиты компьютера или локальной сети, а для оптимизации их работы в World Wide Web.
1.Пользователь компьютера адресует запрос в Интернет на поставку определенного Web-ресурса, но этот запрос отправляется не в Сеть, а прокси-серверу.
2.Прокси-сервер от своего имени адресует запрос в Интернет на поставку этого Web-ресурса и получает отклик от удаленного сервера.
3.Полученный ресурс прокси-сервер передает на рабочую станцию пользователя.
При этом у пользователя появляются следующие преимущества:
• удаленный сервер не знает точно, от кого поступил запрос: с его точки зрения, он поступил от прокси-сервера (функция анонимизации);
• Web-страницы, проходящие через прокси-сервер, запоминаются на нем (кэши-руются), и если какой-то другой пользователь локальной сети хочет обратиться к Web-ресурсу, который недавно принимал его коллега, то он получит его не от удаленного сервера, а от прокси-сервера, что произойдет гораздо быстрее (функция ускорения загрузки);
• элементы Web-страниц, проходящих через прокси-сервер, могут анализироваться и фильтроваться, то есть ненужная информация, например рекламная, может отсеиваться (функция фильтрации);
• за долгое время работы на прокси-сервере накапливаются данные о соответствии доменных имен серверов Интернета и их IP-адресов, благодаря чему при повторном обращении к тем же Web-ресурсам уже не надо искать их /Р-адреса в сравнительно медленной иерархической структуре системы DNS (функция ускорения подключения).
Несмотря на то что основное назначение прокси-сервера вроде бы не связано с защитой данных, тем не менее, он таковую защиту обеспечивает. Во-первых, прокси-сервер может быть настроен администрацией предприятия так, чтобы ограничить доступ сотрудников узким кругом Web-ресурсов, необходимых им для исполнения порученных заданий. Во-вторых, прокси-сервер, как посредник, способен контролировать информационное содержание проходящих через него данных. Он может блокировать файлы и архивы, содержащие компьютерные вирусы, а также сведения, недопустимые по этическим, политическим или религиозным соображениям. И, наконец, прокси-сервер позволяет скрыть внутреннюю структуру и архитектуру защищаемой сети от анализа извне. Это очень важный момент, поскольку удаленным атакам на информационные системы, как правило, предшествует предварительное исследование их программного и аппаратного обеспечения. Знание версий программ, обеспечивающих работу локальной сети, позволяет злоумышленникам выявлять их уязвимости и эксплуатировать их с помощью специальных программ — так называемых эксплоитов. Сокрытие сетевой архитектуры от внешнего наблюдателя — это одно из первичных средств защиты от применения средств информационных атак.
С работой простейшего программного средства, выполняющего функции прокси-сервера, программой interMute, читатель может познакомиться в практическом занятии данной главы. Программа работает в фоновом режиме и занимается проверкой содержания поступающих Web-ресурсов. В частности, она позволяет блокировать поступление на компьютер маркеров cookie и анализирует элементы оформления Web-страниц.
Microsoft Outlook как средство автоматизации рабочего места руководителя
Приложение Microsoft Outlook занимает особое место в пакете программ Microsoft Office. Если другие приложения (Word, Excel, Access, PowerPoint) являются, прежде всего, автономными средствами подготовки документов, то Outlook реализует функции интеграционной надстройки, позволяющей организовать весь цикл работ над документами в трудовом коллективе. Некоторые пользователи применяют Outlook лишь как средство обработки электронной почты, но на самом деле функции программы гораздо шире, а электронная почта занимает среди инструментов Outlook важное, но отнюдь не первое место.
Таким образом, с точки зрения пользователя, программа Outlook выполняет функции личного секретаря и помощника, заменяя иногда целую канцелярию. Многие задачи она способна решать самостоятельно, некоторые требуют участия пользователя. В англоязычной литературе такие продукты относят к классу систем управления ходом работ (workflow management).

Так как программа ориентирована на применение в корпоративных сетях, она относится и к категории workgroup management, то есть является средством организации групповой работы. Необходимо подчеркнуть, что полноценное использование всех средств Outlook возможно только при работе в сети под управлением операционной системы Windows NT и при наличии приложения Microsoft Exchange Server. В противном случае (то есть на локальном компьютере или в одноранговой сети) некоторые функции Outlook будут недоступны.
Если подойти к настройке Outlook с ответственностью, не пожалеть времени на заполнение первичных данных и настройку инструментов, усилия многократно окупаются, причем программа поможет справиться не только с организацией служебных, но и личных дел. К примеру, она может напоминать о знаменательных датах в жизни родных и близких, с которыми их желательно вовремя поздравлять, а также подсказывать адреса и телефоны друзей.
Для решения обширного круга задач по планированию и организации работы Outlook имеет следующие функциональные элементы:
Все перечисленные элементы способны непосредственно взаимодействовать друг с другом, так как по сути дела представляют собой набор фильтров единой базы данных Outlook. To есть, вся информация хранится в одном массиве, работа с которым происходит на основе определенного набора полей, характерного для данной функции. Физически не существует папок Календарь, Дневник и прочих. Все это логические, а не физические структуры. Это важно знать, если необходимо перенести данные из Outlook на другой диск или компьютер. Стандартными средствами Outlook, Office или Windows такую операцию выполнить невозможно. Но существуют специальные служебные средства, позволяющие выполнить перенос данных и даже преобразовать их в другие форматы.
Программа Microsoft Outlook тесно интегрирована с другими приложениями пакета Microsoft Office. С ее помощью можно организовать работу с документами, разработанными в других программах Microsoft Office таким образом, чтобы автоматически отслеживались сроки и этапы выполнения работ, проверялась синхронизация версий документов, устанавливалось соответствие между документами и задачами, людьми, сроками.
Накопители HiFD
Рис. 2.13. Привод Iomega ZIP
Накопители HiFD. Основным недостатком ZIP-накопителей является отсутствие их совместимости со стандартными гибкими дисками 3,5 дюйма. Такой совместимостью обладают устройства HiFD компании Sony. Они позволяют использовать как специальные носители емкостью 200 Мбайт, так и обычные гибкие диски. В настоящее время распространение этих устройств сдерживается повышенной ценой.

Рис. 2.14. Дисковод Iomega Jaz
Накопители/AZ. Этот тип накопителей, как и Z/P-накопители, выпускается компанией Iomega. По своим характеристикам-/Л7-носитель приближается к жестким дискам, но в отличие от них является сменным. В зависимости от модели накопителя на одном диске можно разместить 1 или 2 Гбайт данных.
Магнитооптические устройства. Эти устройства получили широкое распространение в компьютерных системах высокого уровня благодаря своей универсальности. С их помощью решаются задачи резервного копирования, обмена данными и их накопления. Однако достаточно высокая стоимость приводов и носителей не позволяет отнести их к устройствам массового спроса.
Устройства обмена данными
Модем. Устройство, предназначенное для обмена информацией между удаленными компьютерами по каналам связи, принято называть модемом (МОдулятор + ДЕМоду-лятор). При этом под каналом связи понимают физические линии (проводные, оптоволоконные, кабельные, радиочастотные), способ их использования (коммутируемые и выделенные) и способ передачи данных (цифровые или аналоговые сигналы). В зависимости от типа канала связи устройства приема-передачи подразделяют на радиомодемы, кабельные модемы и прочие. Для обеспечения выхода в Интернет через устройства мобильной связи (сотовые радиотелефоны) в них могут встраиваться (или подключаться снаружи) модемы специального типа. Наиболее широкое применение нашли модемы, ориентированные на подключение к коммутируемым телефонным каналам связи.
Цифровые данные, поступающие в модем из компьютера, преобразуются в нем путем модуляции (по амплитуде, частоте, фазе) в соответствии с избранным стандартом (протоколом) и направляются в телефонную линию. Модем-приемник, понимающий данный протокол, осуществляет обратное преобразование (демодуляцию) и пересылает восстановленные цифровые данные в свой компьютер. Таким образом обеспечивается удаленная связь между компьютерами и обмен данными между ними.

Рис. 2.15. Внутренний модем с интерфейсом PCI
К основным потребительским параметрам модемов относятся производительность (бит/с) и поддерживаемые протоколы связи и коррекции ошибок. От производительности модема зависит объем данных, передаваемых в единицу времени. От поддерживаемых протоколов зависит эффективность взаимодействия данного модема с сопредельными модемами (вероятность того, что они вступят во взаимодействие друг с другом при оптимальных настройках).
Настройка элементов оформления Windows
Настройка фона Рабочего стола
Операционная система Windows 98 позволяет использовать в качестве фона Рабочего стола фоновый узор, фоновый рисунок или документ в формате HTML (в этом формате представляются Web-страницы Интернета). Выбор метода оформления осуществляют на вкладке Фон диалогового окна Свойства: Экран, которое открывают с помощью значка Экран в окне Панель управления или посредством пункта Свойства контекстного меню Рабочего стола (рис. 4.2).
При выборе объекта, используемого в качестве фона, предполагается, что он находится в папке C:\Windows. Если это не так, путь доступа к нужной папке можно указать с помощью командной кнопки Обзор. При выборе фонового узора предоставляются средства для его редактирования и сохранения, то есть для создания новых фоновых узоров на основе имеющихся. При выборе фонового рисунка предоставляются средства для выбора способа его расположения (по центру экрана или на полном экране). В последнем случае возможен выбор варианта Растянуть (с перемасштабированием изображения в соответствии с размером Рабочего стола) или варианта Рядом (без перемасштабирования, но с размножением копий рисунка по всему полю Рабочего стола).

Рис. 4.2. Средства настройки фонового узора Рабочего стола
Выбор в качестве фона документа HTML применяют в тех случаях, когда на Рабочем столе надо разместить текстовую информацию, а также в тех случаях, когда необходимо обеспечить динамическое изменение фонового изображения под управлением внешней программы или удаленного Web-сервера.
Настройка экранной заставки
Экранные заставки — это динамические изображения, воспроизведение которых включается автоматически при отсутствии в течение заданного времени событий, вызванных пользователем. Первоначальное назначение заставок состояло в том, чтобы снизить угрозу «выгорания люминофора» на тех участках экрана, которые подвержены особо длительному стационарному воздействию электронного луча. Результатом этого эффекта было образование бурых пятен в местах длительного воздействия луча.
Современным мониторам эффект « выгорания люминофора» не грозит, но экранные заставки продолжают использовать как средство сокрытия экранной информации от посторонних наблюдателей в период отсутствия владельца компьютера на рабочем месте.
Выбор и настройку режима действия экранной заставки осуществляют на вкладке Заставка диалогового окна Свойства: Экран. Представленные здесь средства настройки позволяют задать интервал времени, по прошествии которого при отсутствии событий, вызванных пользователем, происходит автоматический запуск заставки, а также назначить пароль, без знания которого нельзя отключить заставку и вернуться к текущей работе. Здесь же представлены средства для управления энергосберегающими функциями монитора.
Настройка оформления элементов управления Windows
Средства настройки внешнего вида элементов управления Windows сосредоточены на вкладке Оформление диалогового окна Свойства: Экран. Прежде всего, они предназначены для выбора цветовых и шрифтовых настроек. Именованная совокупность данных, описывающих конкретную настройку, называется схемой оформления — она может быть сохранена в файле. Средства настройки оформления позволяют загружать готовые схемы оформления, создавать на их основе новые схемы путем редактирования и сохранять их под заданными именами.
При редактировании конкретной схемы возможно изменение каждого из двух десятков элементов оформления по используемому шрифту и цвету. Для некоторых элементов оформления Windows 98 позволяет использовать многоцветное оформление путем создания градиентных растяжек (плавных переходов) между двумя заданными краевыми цветами. Выбор цвета осуществляют в раскрывающейся палитре с фиксированным количеством цветов. Любой цвет палитры можно определить самостоятельно — доступ к цветовой матрице открывает командная кнопка Другой в палитре цветов.
Дополнительные средства оформления Рабочего стола
Ряд дополнительных средств оформления Рабочего стола представлен на вкладке Эффекты диалогового окна Свойства: Экран.
Действие визуальных эффектов, представленных здесь, хорошо прокомментировано названиями соответствующих элементов управления и легко проверяется практическими экспериментами.
Средства оформления Рабочего стола Active Desktop
Если Рабочий стол находится в режиме Active Desktop, его оформление представляет собой аналог Web-страницы, и на Рабочем столе возможно размещение нескольких активных объектов. Активными считаются объекты, которые могут динамически изменяться под управлением внешней программы или удаленного сервера. Таким образом, Рабочий стол Active Desktop может выполнять функции динамического отображения поставляемого содержимого.
Размещением активных компонентов Рабочего стола можно управлять непосредственно на Рабочем столе путем перетаскивания их с помощью мыши. Однако подключением и отключением активных компонентов, а также назначением связи между активным компонентом и поставщиком его содержимого удобно управлять со вкладки Web диалогового окна Свойства: Экран.
Настройка параметров экрана
К настраиваемым параметрам экрана относятся:
• величина экранного разрешения (измеряется в точках по горизонтали и вертикали);
• величина цветового разрешения (выражается количеством одновременно отображаемых цветов или разрядностью кодирования цвета точки).
Предельные значения обоих параметров зависят от свойств видеоадаптера и монитора. Их можно задать на вкладке Настройка диалогового окна Свойства: Экран. Цветовое разрешение (глубину цвета) выбирают в раскрывакадемся списке Цветовая палитра, а разрешение экрана устанавливают с помощью движка Область экрана. При недостаточном объеме видеопамяти, присутствующей на плате видеоадаптера, установка повышенного разрешения экрана приводит к сокращению списка возможных значений параметра глубины цвета.
Настройка свойств видеоадаптера и монитора
Настройку свойств видеоадаптера и монитора выполняют в диалоговом окне свойств видеоподсистемы, которое открывают щелчком на кнопке Дополнительно на вкладке Настройка диалогового окна Свойства: Экран.
В указанном диалоговом окне настройку свойств монитора выполняют на вкладке Монитор, а настройку свойств видеоадаптера — на вкладке Адаптер. Если и монитор, и видеоадаптер установлены с использованием оригинальных драйверов, на вкладке Адаптер возможна настройка частоты обновления экрана. Предельные значения этого параметра зависят от текущего экранного разрешения, и потому данную регулировку следует провести отдельно для каждого из возможных рабочих разрешений экрана.
Если монитор и видеоадаптер установлены с использованием заменяющих драйверов, управление частотой регенерации экрана может быть ограничено, а в некоторых случаях даже опасно для монитора. В этом случае рекомендуется выбор пункта Определяется адаптером или Оптимальная в раскрывающемся списке Частота обновления.
Если видеоадаптер поддерживает на аппаратном уровне функции математической обработки видеоизображений, на вкладке Быстродействие можно задать степень использования аппаратного ускорения. Первоначальную настройку проводят установкой соответствующего движка в крайнее правое положение (максимальное использование аппаратных функций видеоадаптера). Если при этом наблюдаются искажения экранных объектов (прежде всего это касается пунктов меню и элементов управления полос прокрутки), то степень использования аппаратных функций последовательно понижают вплоть до полного исключения нежелательных эффектов.
Настройка звуковых схем
Операционная система Windows 98 является объектно-ориентированной. Управление подобными программными системами организуется с использованием так называемого событийного механизма.
Все операции пользователя, которые он выполняет с экранными элементами управления, являются, с точки зрения операционной системы, событиями пользователя. Кроме событий пользователя существуют так называемые системные события, к которым относятся особые ситуации (исключения), возникающие в операционной системе в тех случаях, когда происходит штатное или нештатное программное событие, требующее реакции пользователя.
Оформление Windows 98 является не только визуальным, но и звуковым, то есть системным событиям и событиям пользователя могут быть поставлены в соответствие звуковые клипы, которые воспроизводятся при наступлении событий. Такими событиями, например, могут быть открытие или закрытие окна, удаление объекта в Корзину, поступление электронной почты на сервер, запуск Windows 98 или завершение работы с операционной системой. Именованная совокупность настроек, связанных с назначением определенным событиям определенных звуков, называется звуковой схемой.
Для настройки звуковых схем используют диалоговое окно Свойства: Звук, которое открывают с помощью значка Звук в окне папки Панель управления. Элементы управления данного диалогового окна позволяют загружать имеющиеся звуковые схемы, редактировать их и сохранять. Несколько стандартных звуковых схем поставляются совместно с операционной системой. Их редактирование осуществляется путем изменения назначения звуков системным событиям. Результаты редактирования могут быть сохранены в отдельном файле в виде новой звуковой схемы.
Назначение звуков системным событиям выполняют в списке События. Те события, которым в данном списке уже поставлен в соответствие звуковой клип, отмечены значком громкоговорителя. При щелчке на значке события в поле Файл отображается путь доступа к файлу, в котором хранится соответствующий звуковой объект.
При необходимости удалить звуковое оформление события, выделенного в списке, следует выбрать в раскрывающемся списке Файл пункт Нет. При необходимости прослушать звук, назначенный выделенному событию, следует щелкнуть на элементе управления Проба.
Оформление Windows
98 темами Рабочего стола
Характерной особенностью Windows 98, отличающей данную систему от других операционных систем, является наличие так называемых тем Рабочего стола. Каждая тема Рабочего стола представляет собой комплексный элемент оформления, в который входят: схема оформления, схема указателей, звуковая схема, фоновый рисунок Рабочего стола, заставка экрана и коллекции значков Рабочего стола.Для тем Рабочего стола характерно художественное согласование всех вышеуказанных элементов оформления в рамках одной темы.
Выбор, настройка и запуск тем Рабочего стола производится с помощью значка Темы Рабочего стола в окне папки Панель управления. При настройке темы есть возможность произвольного выбора подключаемых компонентов и предварительного ознакомления с их содержанием (рис. 4.3).
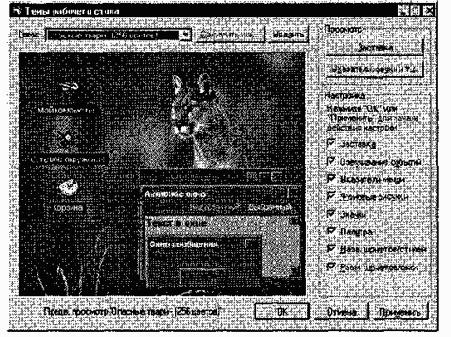
Рис. 4.3. Настройка темы Рабочего стола перед установкой
Настройка элементов управления Windows
Настройка Панели задач
Панель задач в Windows 98 настраиваемая — ее свойствами можно управлять. В исходном состоянии она расположена вдоль нижней кромки экрана, но методом перетаскивания ее можно расположить вдоль любой другой кромки. Соответственно, вместе с нею изменится и положение кнопки Пуск и панели индикации.
Размер Панели задач можно настроить протягиванием мыши, если навести указатель на внешнюю рамку и дождаться, когда он сменит форму. Предельный размер Панели задач — половина экрана.
Для изменения свойств Панели задач надо щелкнуть правой кнопкой мыши где-либо на ее свободном месте и в открывшемся контекстном меню выбрать пункт Свойства. В открывшемся диалоговом окне важны установки двух флажков: Расположить поверх всех окон и Автоматически убирать с экрана. Установка первого флажка позволяет сделать так, чтобы окна, открытые на Рабочем столе, не могли перекрывать Панель задач. Установка второго флажка делает Панель задач скрытой и освобождает дополнительное место на Рабочем столе. Чтобы вызвать скрытую Панель задач, достаточно подвести указатель мыши к тому краю экрана, за которым она находится.
Свойства Панели задач в операционной системе Windows 98 существенно расширены по сравнению с операционной системой Windows 95. Так, например, в рамках Панели задач можно создать несколько дополнительных инструментальных панелей:
• Панель адресов Интернета;
• Панель ссылок на Web-страницы Интернета;
• Панель объектов Рабочего стола;
• Панель быстрого запуска.
Для создания (или удаления) этих панелей служит команда Панели инструментов, присутствующая в контекстном меню Панели задач. Особенно широко используется Панель быстрого запуска. Методом перетаскивания на ней можно разместить значки наиболее часто используемых программ. Запуск программ с этой панели производится одним щелчком на значке, в то время как для запуска с Рабочего стола или из окна папки нужен двойной щелчок. Поскольку окна открытых папок и программ могут скрыть значки Рабочего стола, но не могут скрыть Панель задач, использование Панели быстрого запуска очень удобно.
Все дополнительные панели не обязательно держать на Панели задач. Их можно переместить к любой из кромок экрана или разложить на Рабочем столе. Перемещение инструментальных панелей выполняют методом перетаскивания за специальный рубчик, который присутствует на панели слева. Возможность проведения подобных настроек позволяет персонализировать рабочую среду.
Настройка Главного меню
Главное меню — основной элемент управления в Windows. С его помощью можно запустить любую программу, установленную на компьютере с ведома операционной системы, открыть документы, с которыми выполнялась работа в последние дни, и выполнить большинство настроек компьютера и операционной системы. Главное меню открывается щелчком на кнопке Пуск.
Главное меню — многоуровневое. Так, например, при наведении указателя мыши на пункт Программы открывается система вложенных меню, отображающая распределение программ по разным категориям. По своим свойствам каждая категория Главного меню имеет статус папки, а каждый пункт — статус ярлыка. Таким образом, структурой Главного меню можно управлять путем управления структурой папок, представляющих его. Простейший способ открыть структуру Главного меню для редактирования — воспользоваться пунктом Проводник в контекстном меню кнопки Пуск.
Настройка свойств Корзины
Корзина представляет собой специальную папку Windows 98, в которой временно хранятся удаленные объекты. Физически Корзина на жестком диске представлена скрытой папкой \Recycled, причем для каждого жесткого диска, имеющегося в вычислительной системе, папка \Recycled своя. Однако логически Корзина представляет собой одну-единственную папку, соответствующую всем папкам \Recycled, имеющимся в компьютерной системе.
Настройку свойств Корзины выполняют в диалоговом окне Свойства: Корзина, открываемом выбором пункта Свойства в контекстном меню. Данное диалоговое окно содержит одну вкладку для настройки глобальных свойств интегрированной Корзины и по одной вкладке на каждый жесткий диск из числа имеющихся в составе вычислительной системы.
Если на вкладке Глобальные установлен переключатель Единые параметры для всех дисков, то элементы управления вкладок, соответствующих конкретным дискам, не активируются.
Основным параметром Корзины является ее емкость. Этот параметр выставляется движком и измеряется в процентах от емкости соответствующих дисков (по умолчанию — 10%). Прочие элементы управления диалогового окна свойств Корзины предусматривают возможность удаления объектов без помещения их в Корзину (используется при глобальной расчистке жесткого диска) и возможность отключения сообщения, предупреждающего об удалении объектов.
Настройка свойств окон папок
К основным настройкам свойств окон папок относятся настройка режима отображения скрытых и системных объектов, а также настройка способа обзора вложенных папок.
Настройку свойств окон папок осуществляют в диалоговом окне Свойства папки. Его можно открыть из окна любой папки командой Вид > Свойства папки или из Главного меню командой Пуск > Настройка > Свойства папки.
Отображение системных и скрытых объектов целесообразно включать перед удалением папок, а также при обслуживании операционной системы. При обычной работе системные и скрытые объекты лучше не отображать, чтобы не перегружать экран излишней информацией. (Если скрытые объекты не отображаются в окне папки, об их наличии можно судить по записи в строке состояния.) Элементы управления для включения и отключения отображения скрытых и системных объектов находятся на вкладке Вид диалогового окна Свойства папки в категории Файлы и папки > Скрытые файлы.
Существует два способа обзора вложенных папок. В одном случае все вложенные папки открываются в одном и том же окне, а в другом случае для каждой очередной вложенной папки открывается новое окно. Первый способ не перегружает Рабочий стол открытыми окнами, но при этом теряется наглядность навигации в структуре окон папок. Соответственно, достоинства и недостатки второго метода противоположны. Выбор способа обзора выполняют в диалоговом окне Предпочтения (Пуск > Настройка > Свойства папки > Настройка) путем установки переключателя Открывать папки в одном и том же окне или переключателя Открывать каждую папку в отдельном окне.
Настройка шрифтов
Важным преимуществом графических операционных систем является возможность гибкого управления как экранными, так и печатными шрифтами в документах. Операционная система обеспечивает единство принципов применения шрифтов в самых разнообразных приложениях.
Растровые и векторные шрифты
Операционная система Windows 98 позволяет работать с двумя классами шрифтов: растровыми и векторными. Символы растровых шрифтов образуются как комбинации точек в матрице заданного размера. Достоинством растровых шрифтов является высокая скорость отображения символьных данных на экране. В связи с этим операционная система использует растровые шрифты в качестве экранных при отображении системной информации. Основным недостатком растровых шрифтов является негибкость управления размером и начертанием символов.
Размеры символов растровых шрифтов определяются размерами матрицы, на базе которой эти символы построены из комбинации точек. Характерные размеры: 8x12; 10x16; 13x22 и т. п. Изменение размера или начертания шрифта выполняется подменой одного символьного набора другим. При использовании для печати документов устаревшего оборудования (матричных принтеров) возможно использование растровых шрифтов не только для экранного, но и для печатного вывода. Однако при этом качество оттиска получается неудовлетворительным, и документы, полученные таким способом, принято рассматривать как черновые. Для печати документов представительского и полиграфического качества растровые шрифты использовать не принято.
Символы векторных шрифтов представляют собой криволинейные контуры, составные элементы которых описываются математическими формулами. Это позволяет не хранить отдельно символьные наборы разных размеров. Управление размером (и некоторыми видами начертания) шрифта происходит программно. При отображении на экране или при выводе на печать символы любых размеров строятся из одного и того же символьного набора, поэтому векторные шрифты называют также масштабируемыми.
Векторные шрифты могут использоваться как в качестве экранных, так и в качестве печатных.
Применение векторных шрифтов при подготовке документов позволяет реализовать принцип соответствия экранного изображения печатному — так называемый принцип WYSIWYG ( What You See Is What You Get). В соответствии с этим принципом мы наблюдаем оформление документа на экране таким, каким оно будет при выводе с помощью печатающего устройства.
Векторные шрифты TrueType и PostScript
При реализации концепции векторных шрифтов возможны различные подходы к методу построения контуров символов из простейших кривых линий, а также различия в формате записи файла данных, описывающих шрифт. Единого стандартного подхода к решению этих вопросов пока нет — это связано с корпоративной политикой производителей программных средств, а также с особенностями конкурентной борьбы между ними. В настоящее время наибольшее распространение имеют векторные шрифты двух категорий: TrueType и PostScript.
Поддержку шрифтов категории TrueType осуществляет лидер в разработке операционных систем и продуктов офисного применения — корпорация Microsoft. Соответственно, операционная система Windows 98, выпущенная той же корпорацией, обеспечивает возможность использования шрифтов TrueType в большинстве приложений без необходимости использования каких-либо специальных средств.
Поддержку шрифтов категории PostScript осуществляет лидер в области программного обеспечения для устройств печати и полиграфических систем — компания Adobe.
При работе с приложениями, выпущенными этой компанией, иногда целесообразно использовать векторные шрифты PostScript. В этом случае операционная система Windows 98 не может работать с ними напрямую и нуждается в специальной программе, работающей в фоновом режиме. В частности, такой программой служат различные версии программы Adobe Type Manager.
Системное средство установки и удаления шрифтов
Файлы, содержащие данные о конструкции шрифтовых наборов, находятся в папке C:\Windows\Fonts, но эту папку не следует обслуживать традиционным средством для работы с файлами и папками, программой Проводник.
Шрифты нельзя устанавливать и удалять путем простого копирования, перемещения и удаления файлов. Они должны проходить особую процедуру регистрации в реестре операционной системы, а для этого нужны специальные средства обслуживания. Именно процедура регистрации и дает нам возможность напрямую использовать одни и те же шрифты и символьные наборы в различных приложениях.
Для шрифтов категории TrueType средство установки входит в состав Windows 98 и находится в папке Панель управления (Пуск > Настройка > Панель управления > Шрифты). Просмотр шрифтов, зарегистрированных операционной системой, можно выполнять в следующих режимах:
• Крупные значки;
• Список;
• Подобие (Группировать схожие шрифты);
• Подробности (Таблица).
Соответствующие элементы управления представлены кнопками панели инструментов окна и пунктами меню Вид. Режимы просмотра Подобие (Группировать схожие шрифты) и Подробности (Таблица) — особые, характерные только для папки \Fonts. В режиме Подобие (Группировать схожие шрифты) отображаются сведения о «похожести» шрифтов на заданный. Шрифт, с которым производится сравнение, выбирают в раскрывающемся списке Группировать шрифты по схожести со шрифтом. В режиме Подробности (Таблица) для файлов шрифтов приводятся некоторые специальные сведения.
Перед установкой нового шрифта следует закрыть все работающие приложения. Это не значит, что их работа непременно нарушится, — она просто не гарантируется. Установка шрифтов выполняется в диалоговом окне Добавление шрифтов, открываемом по команде Файл > Установить шрифт. Порядок установки следующий:
1.В раскрывающемся списке Диск выбрать диск, на котором расположены файлы устанавливаемого шрифта.
2.В списке Папки выбрать папку, в которой расположены файлы устанавливаемого шрифта.
3.Подождать некоторое время, пока в поле Список шрифтов не сформируется список шрифтов, найденных в указанном источнике.
4.В поле Список шрифтов выбрать устанавливаемые шрифты (при групповом выделении использовать клавиши SHIFT и CTRL).
5.Запустить процесс установки щелчком на командной кнопке ОК.
6.Если шрифт устанавливается для продолжительной работы, целесообразно установить флажок Копировать шрифты в папку \Fonts.
Удаление шрифтов производится командой Файл > Удалить. Соответствующие шрифты при этом должны быть выделены.
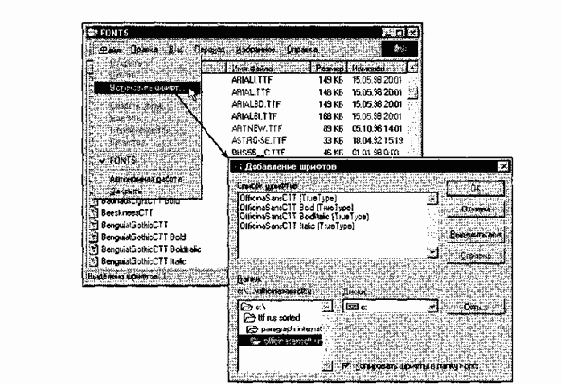
Рис. 4.7. Добавление новых шрифтов
Настройка средств автоматизации Windows
Автоматический запуск приложений
Для автоматического запуска приложений после загрузки операционной системы в Windows 98 предусмотрено очень простое средство — специальная папка \Авто-загрузка (C:\Windows\QiaBHoe
меню\Программы\Автозагрузка). Настройка автоматического запуска приложений выполняется копированием ярлыков запускаемых приложений в эту папку. Соответственно, отключение автоматического запуска приложения выполняют удалением его ярлыка из папки \Автозагрузка.
С помощью папки \Автозагрузка можно не только запускать приложения, но и открывать документы. Соответственно, в этом случае в папку необходимо предварительно поместить ярлык документа. Открытие документа происходит с одновременным запуском родительского приложения, которое предназначено для работы с документами данного типа.
Настройка свойств типов файлов
Многие автоматические операции Windows 98 основаны на том, что операционная система должна предварительно знать, какое приложение следует использовать для работы с документами того или иного типа. В частности, выше мы видели, что автоматическое открытие документа, ярлык которого находится в папке \Автозагрузка, сопровождается запуском приложения, связанного с данным типом документов. О том, какое именно приложение следует считать связанным с каждым конкретным типом файлов, операционная система судит по расширению имени файла, а сама связь выполняется путем регистрации типов файлов в операционной системе.
Для регистрации (перерегистрации) свойств типов файлов служит вкладка Типы файлов диалогового окна Свойства папки (Пуск > Настройка > Свойства папки). Необходимость в регистрации обычно возникает в тех случаях, когда пользователю надо ввести собственное расширение имени файла (так называемое пользовательское расширение имени) и назначить приложение, принятое но умолчанию для обслуживания файлов данного типа. Необходимость в перерегистрации, как правило, связана с некорректной работой некоторых приложений (после установки они могут автоматически «захватывать» себе некоторые типы файлов, не всегда спрашивая согласия пользователя на эту операцию).
Разумеется, после удаления такого приложения файлы данных типов остаются без родительского приложения, и для них надо провести регистрацию вручную — автоматически открыть их операционная система уже не может.
На вкладке Типы файлов диалогового окна Свойства папки приведен список Зарегистрированные типы файлов (рис. 4.4). Если в этом списке выделить один из типов файлов, в нижней части диалогового окна можно увидеть расширение имени, зарегистрированное для данного типа, и приложение, с ним связанное. Более подробную информацию о пути доступа к приложению можно получить, если открыть диалоговое окно Изменение свойств типа файлов щелчком на командной кнопке Изменить.

Рис. 4.4. Настройка свойств типов файлов
В данном диалоговом окне приведен список действий, которые возможны с файлами данного типа. Одно из действий списка выделено полужирным цветом — оно является основным.
Элементы управления диалогового окна Изменение свойств типа файлов (см. рис. 4.4) позволяют:
• изменить значок, связанный с данным типом файлов (Изменить значок);
• создать новое действие и назначитьему приложение (Создать);
• изменить приложение, выполняющее действие (Изменить);
• удалить действие (Удалить);
• назначить избранное действие основным (По умолчанию).
Действие, назначенное основным, выполняется при двойном щелчке на значке или ярлыке. Прочие действия, представленные в списке Действия, доступны через контекстное меню. Если в данном списке создать новое действие и назначить ему приложение или удалить одно из действий, то изменится контекстное меню, открывающееся при щелчке правой кнопкой мыши на значках или ярлыках файлов данного типа. Таким образом, диалоговое окно Изменение свойств типов файлов служит не только для настройки свойств типов файлов, но и для редактирования контекстного меню документов.
Настройка команды Отправить
Команда Отправить — мощное средство повышения производительности труда при работе в Windows 98. Эта команда имеется в контекстном меню большинства объектов, и с ней связан список объектов, которые могут служить адресатами при пересылке текущего объекта.
Использование команды Отправить — простейший способ копирования документа на гибкий диск, отправки его по заданному адресу электронной почты, создания его ярлыка на Рабочем столе и т. п. Пункты меню команды Отправить — настраиваемые и редактируемые. Неиспользуемые пункты можно удалить, а вместо них создать другие, более удобные.
Настройка команды Отправить выполняется путем наполнения специальной папки \SendTo ярлыками папок, устройств и каналов связи. Полный адрес этой папки — C:\Windows\SendTo. Каждый ярлык, присутствующий в данной папке, соответствует одному из пунктов меню команды Отправить.
Автоматизация очистки жесткого диска
Необходимость в автоматической очистке жесткого диска связана с особенностью Windows 98, которая заключается в том, что эта операционная система предназначена для круглосуточной работы персонального компьютера. В ночное время система может обеспечивать работу в Интернете и доставку информации от Web-узлов, на услуги которых оформлена предварительная подписка. Если при обычной работе с компьютером возникает исключительная ситуация, связанная с переполнением жесткого диска, пользователь имеет возможность приостановить текущий процесс, выполнить необходимые операции очистки и продолжить работу. Если такая исключительная ситуация происходит ночью, выполнять операции очистки система должна автоматически — для этого в нее входит агентское приложение Очистка диска (программы-агенты запускаются автоматически при возникновении связанных с ними исключительных событий).
Агент очистки запускается командой Пуск > Программы > Стандартные > Служебные > Очистка диска. После запуска программы следует указать имя диска, для которого выполняется настройка. Автоматическая работа агента задается установкой флажка Автоматически производить очистку диска при недостатке свободного места на нем на вкладке Настройка.
Состав папок, подлежащих очистке, задается на вкладке Очистка диска (рис. 4.5). Разумеется, далеко не все папки жесткого диска подлежат очистке в автоматическом режиме.
Теоретически, таких папок, в которых не должны храниться невосполнимые данные, всего четыре. Выбор нужных осуществляют установкой соответствующих флажков:
• Temporary Intenet Files — папка, в которой кэшируются данные, принятые из Интернета при работе со службой World Wide Web (кэширование служит только для ускорения загрузки Web-страниц при их повторном посещении, поэтому особой ценности данные, хранящиеся в этой папке, не представляют);
• Downloaded Program Files — папка, в которой хранятся активные объекты, содержащие программный код, принятые из Интернета (это объекты динамического оформления Web-страниц; их хранение служит только для ускорения загрузки Web-страниц при повторном посещении);
• Корзина — достойный кандидат для автоматической очистки, если пользователь не использует ее для хранения ценных данных;
• Временные файлы — имеется в виду папка C:\Windows\Temp, в которой не принято хранить ценные данные.

Рис. 4.5. Настройка агента очистки диска
Приложения нередко автоматически создают в ней свои служебные временные файлы, но не всегда могут их удалить (например, в случае аварийного завершения работы), в результате чего эта папка часто перегружается ненужными данными.
Запуск приложений по расписанию
Одним из методов автоматизации работ, выполняемых на компьютере под управлением операционной системы Windows 98, является запуск приложений по назначенному расписанию. Основным средством такого подхода является программа Назначенные задания (Пуск > Программы > Стандартные > Служебные > Назначенные задания).
Окно программы Назначенные задания можно рассматривать как окно специальной папки. Ярлыки приложений, размещенные в этой «папке», обладают особыми атрибутами, не характерными для обычных объектов: Расписание, Время следующего запуска, Время прошлого запуска, Состояние. В связи с этим невозможно формирование расписания автоматического запуска приложений приемом простого размещения ярлыков в папке, как мы это делали при настройке средств автоматического запуска приложений и команды Отправить.
Наполнение папки Назначенные задания выполняется под управлением специальной программы — Мастера создания расписания. Мастер запускается двойным щелчком на значке Добавить задание. В процессе его работы пользователь имеет возможность выбрать приложение и назначить расписание его запуска с указанием даты и времени первого запуска, а также периодичности последующих запусков.
Программа Назначенные задания позволяет редактировать расписания заданий. Редактирование выполняют в диалоговом окне, которое открывают командой Свойства в контекстном меню задания (рис. 4.6).

Рис. 4.6. Задание запуска программ по расписанию в папке
Назначенные задания
На вкладке Задание в командной строке можно указать путь доступа к запускаемому приложению. Важно заметить, что командная строка позволяет указать параметры запуска приложения, если оно такой запуск допускает. В частности, параметры командной строки используют для того, чтобы приложение сразу после запуска открывало (воспроизводило) заданный документ. Этот прием позволяет, например, использовать запуск какого-либо музыкального проигрывателя для воспроизведения файла звукозаписи в заданное время (функция будильника). На вкладке Расписание можно уточнить параметры расписания задания, а на вкладке Настройка более детально определить условия исполнения и завершения задания.
Обслуживание компьютера в автоматическом режиме
Основным обслуживаемым объектом персонального компьютера является его жесткий диск. Тот факт, что операционная система Windows 98 имеет, с одной стороны, специальные средства для обслуживания жесткого диска и, с другой стороны, средство автоматического исполнения заданий по расписанию, позволяет объединить их для автоматического обслуживания компьютера.
Настройку автоматического обслуживания жесткого диска можно выполнить своими руками путем настройки папки Назначенные задания, как было указано выше, однако для этой цели имеется и более удобное средство — программа Мастер обслуживания.
Как и все мастер-программы, Мастер обслуживания работает в диалоговом режиме и позволяет выбрать средства обслуживания и задать расписание их работы. По окончании работы Мастера обслуживания созданные им задания можно найти в папке Назначенные задания и выполнить необходимое редактирование.

Одновременно предполагается, что если пользователь приобретает специальное устройство резервного копирования данных, отличное от стандартного дисковода гибких дисков, то вместе с ним он должен получать и специальное приложение для резервного копирования, в котором возможность запуска в автоматическом режиме по заданному расписанию не заблокирована.
Автоматизация поисковых операций
В связи с тем, что файловая структура компьютера может иметь значительный размер, выполнять поиск необходимых документов путем простой навигации по файловой структуре не всегда удобно. Обычно считается, что каждый пользователь компьютера должен хорошо знать (и помнить) структуру тех папок, в которых он хранит документы. Тем не менее, бывают случаи, когда происходит сохранение документов вне этой структуры. Так, например, многие приложения выполняют сохранение документов в папки, принятые по умолчанию, если пользователь забыл явно указать, куда следует сохранить документ. Такой папкой, принятой по умолчанию, может быть папка, в которую последний раз выполнялось сохранение, папка, в которой размещено само приложение, какая-то служебная папка, например \Мои документы и т.
п. В подобных случаях файлы документов могут «теряться» в массе прочих данных.
Необходимость в поиске файлов особенно часто возникает при проведении наладочных работ. Типичен случай, когда в поисках источника неконтролируемых изменений в операционной системе требуется разыскать все файлы, подвергшиеся изменению в последнее время. Средствами автоматического поиска файлов также широко пользуются специалисты, выполняющие наладку вычислительных систем, — им трудно ориентироваться в файловой структуре «чужого» персонального компьютера, и поиск нужных файлов путем навигации для них не всегда продуктивен.
Основное поисковое средство Windows 98 запускают из Главного меню командой Пуск > Найти > Файлы и папки. Не менее удобен и другой вариант запуска — из окна Проводника (Сервис > Найти > Файлы и папки).
Рабочее окно поисковой системы имеет три командные кнопки: Найти; Остановить и Новый поиск — для реализации поисковых операций и три вкладки: Имя и местоположение; Дата и Дополнительно — для настройки поисковых операций.
Элементы управления, представленные на вкладке Имя и местоположение, позволяют локализовать сферу поиска с учетом имеющейся информации об имени и адресе файла. При вводе имени файла разрешается использовать подстановочные символы «*» и «?». Символ «*» заменяет любое число произвольных символов, а символ «?» заменяет один любой символ. Так, например, поиск файла с именем *.txt завершится с отображением всех файлов, имеющих расширение имени .txt, a результатом поиска файлов с именем *.??t станет список всех файлов, имеющих расширения имени .txt, .bat, ,dat и так далее.
При поиске файлов, имеющих «длинные» имена, следует иметь в виду, что если «длинное» имя содержит пробелы (а это допустимо), то при создании задания на поиск такое имя следует заключать в кавычки, например: "Текущие работы.doc".
Элементы управления, представленные на вкладке Дата, позволяют ограничить сферу поиска по дате создания, последнего изменения или открытия файла.
Дополнительные средства настройки вкладки Дополнительно позволяют сузить сферу поиска указанием типа файла и его ожидаемого размера.
В тех случаях, когда разыскивается текстовый неформатированный документ, возможен поиск не только по атрибутам файла, но и по его содержанию. Необходимый для этого элемент управления Искать текст расположен на вкладке Имя и местоположение.
Поиск документа по текстовому фрагменту не дает результата, если речь идет о документе, имеющем форматирование, поскольку коды форматирования нарушают естественную последовательность кодов текстовых символов. В этих случаях принято пользоваться поисковым средством, прилагающимся к тому приложению, которое выполняет форматирование документов. Так, например, при установке на компьютере пакета Microsoft Office в Главном меню появляется пункт Пуск > Найти > С помощью Microsoft Outlook, который позволяет выполнить поиск по заданному фрагменту для документов, созданных в приложениях Microsoft Word, Microsoft Excel, Microsoft Access и других.
Настройка средств ввода-вывода данных
Настройка клавиатуры
Настройку клавиатуры выполняют в диалоговом окне Свойства: Клавиатура, которое открывают двойным щелчком на значке Клавиатура в окне Панель управления. На вкладке Скорость представлены средства настройки параметров функции автоповтора символов (величина задержки перед началом повтора символов и темп повтора), а также средства управления частотой мерцания курсора.
На вкладке Язык представлены средства для установки дополнительных раскладок клавиатуры и элементы управления для выбора клавиатурной комбинации, переключающей раскладку. Здесь же можно выбрать раскладку, принятую по умолчанию, а также задать отображение индикатора раскладки на панели индикации. При наличии этого индикатора диалоговое окно настройки свойств клавиатуры удобнее открывать через контекстное меню индикатора.
Настройка мыши
Настройку мыши выполняют в диалоговом окне Свойства: Мышь, которое открывают с помощью значка Мышь в окне Панель управления. На вкладке Кнопки мыши представлены средства назначения левой или правой кнопке функций основной кнопки, а также средства настройки интервала времени между щелчками, при котором два отдельных щелчка интерпретируются как один двойной.
На вкладке Указатели представлены средства для выбора схемы указателей мыши. Схема указателей представляет собой именованную совокупность настроек формы указателей мыши, сохраняемую в отдельном файле.
На вкладке Перемещение представлены средства для управления чувствительностью мыши (чувствительность мыши определяется величиной экранного перемещения указателя при заданном перемещении прибора), а также средства управления величиной шлейфа, тянущегося за указателем (нужда в нем возникает при работе с малоконтрастиыми дисплеями, например жидкокристаллическими дисплеями портативных компьютеров).
Настройка стиля управления операционной системой
От других операционных систем Windows 98 отличается наличием нескольких стилей управления. До сих пор мы рассматривали только так называемый классический стиль управления, перешедший в новую систему из Windows 95.
Он характерен тем, что объекты выделяют одним щелчком, а открывают двумя щелчками.
Кроме классического, в Windows 98 возможны и другие стили управления. Так, например, существует стиль Web, характерный для работы в Интернете. Он подразумевает, что объекты выделяют простым наведением указателя, а открывают одним щелчком. Данный стиль позволяет несколько повысить производительность в ряде операций с объектами, но не очень удобен при проведении групповых операций.
Выбор того или иного стиля управления выполняют включением соответствующего переключателя на вкладке Общие диалогового окна Свойства папки (Пуск > Настройка > Свойства папки).
Кроме двух указанных стилей возможно создание комбинированных стилей на основе личных предпочтений пользователя. Для настройки комбинированного стиля следует в том же диалоговом окне включить переключатель Стиль на основе выбранных настроек, после чего щелчком на кнопке Настройка открыть диалоговое окно Предпочтения и установить расположенные в нем элементы управления в желаемое положение.
Номенклатура дел
| Подразжеления | Номенклатура дела | Индекс дела | |||
| Руководств | Приказы кадровые | 1-1 | |||
| Приказы по основной деятельности | 1-2 | ||||
| Канцелярия | Письма и обращения всех отделов | 2-1 | |||
| Плановый отдел | Вопросы планирования | 3-1 | |||
| Производтвенный отдел | Производственные вопросы | 4-1 | |||
| Юридический отел | Законодательная деятельность | 5-1 | |||
| Хозяйственный отдел | Вопросы снабжения | 6-1 |
В ходе обучения работа с системой может вестись от лица четырех модельных пользователей. При входе в систему запрашиваются имя и пароль. Их значения для двух модельных пользователей приведены в табл. 17.3.
Таблица 17.3. Модельные пользователи системы
| ФИО
пользователя | Имя | Пароль | Функции пользователя | ||||
| Иванова Ж.В. | K1 | k1 | Секретарь директора. | ||||
| Званцева Е.Г. | w1 | w1 |
Общие сведения о текстовом процессоре Microsoft Word
Общее название программных средств, предназначенных для создания, редактирования и форматирования простых и комплексных текстовых документов, — текстовые процессоры. В настоящее время в России наибольшее распространение имеет текстовый процессор Microsoft Word. Это связано, прежде всего, с тем, что его создатели относительно давно предусмотрели локализацию программы в России путем включения в нее средств поддержки работы с документами, исполненными на русском языке.
Основные версии текстового процессора Microsoft Word
Первоначальные версии текстового процессора Microsoft Word относятся к восьмидесятым годам и, соответственно, к операционной системе MS-DOS. Последней версией процессора для неграфической операционной среды была версия Microsoft Word 5.0. Она позволяла создавать, редактировать и распечатывать форматированные текстовые документы.
Поскольку операционная система MS-DOS не является графической, данная версия программы не могла соблюдать принятый ныне принцип соответствия экранного изображения печатному (принцип WYSIWYG — What You See Is What You Get) и операции форматирования документа выполнялись в известной степени «вслепую». Однако возможность просмотра документа в «натуральном» виде все-таки была.
Она реализовывалась специальным режимом предварительного просмотра (preview), который сохранился и в современных версиях программы, хотя и не имеет уже решающего значения.
Основным преимуществом текстового процессора Word 5.0, отличавшим эту программу от конкурентных продуктов, была возможность встраивания в текст графических объектов, правда, без взаимодействия текста и графики (обтекания графических изображений текстом). Сегодня текстовым процессором Word 5.0 продолжают пользоваться при работе на устаревшем оборудовании (IBM PC AT 286).
Принцип WYSIWYG впервые был реализован в следующей версии программы, которая называлась Microsoft Word for Windows (Word 6.0). Благодаря этому принципу значительно упростились и стали наглядными приемы форматирования документов.
Будучи приложением Windows 3.1, программа получила возможность использовать системный буфер обмена, а пользователи получили мощное и удобное средство для создания комплексных документов.
Следующая версия программы называлась Microsoft Word 95 (Word 7.0). Она была ориентирована на графическую операционную систему Windows 95. Основным достижением этой версии стало то, что после нее текстовый процессор уже не рассматривается только как отдельное приложение. В состав мощного офисного пакета Microsoft Office входит несколько приложений (с каждой новой версией пакета этот состав расширяется), и на процессор Microsoft Word возлагаются дополнительные функции интеграции прочих приложений. Он занимает центральное положение в системе и позволяет организовать эффективный обмен данными между составляющими приложениями, что позволило в значительной степени автоматизировать разработку офисных документов разной содержательности и сложности.
Еще одним важным нововведением седьмой версии стало управление взаимодействием текста со встроенными объектами, что значительно расширило набор возможностей при форматировании документов/А особенный успех этой версии программы в России (она очень широко используется и сегодня) завоевали встроенные средства поддержки русского языка (автоматическая проверка орфографии и грамматики).
Восьмая версия программы Microsoft Word 97 (Word 8.0), вошедшая в состав пакета Microsoft Office 97, внесла относительно мало практически полезных изменений для повседневной офисной работы. Так, например, ее жесткая ориентация на использование шрифтов UNICODE затруднила обмен данными с большинством приложений, выпущенных «третьими» фирмами, и создала пользователям проблемы при печати материалов на большинстве печатающих устройств. Дополнительные средства оформления текстовых документов, представленные в этой версии, имели практическое значение только при разработке электронных (экранных) документов. Возможность сохранения документов в «электронных» форматах HTML и PDF, рассчитанная на публикацию документов в Интернете, осталась проработанной не до конца и не вошла в практику Web-дизайнеров.
Начиная с этой версии текстовый процессор Microsoft Word можно рассматривать как средство автоматизации авторской деятельности (Authoring System). При использовании этой программы следует четко определять целевой объект — документ электронный или печатный. Для разных типов документов используют разные средства, приемы и методы. Применение неадекватных средств значительно усложняет последующие этапы работы с документом. В итоге, в качестве средства разработки электронных документов Word 97 не заменил Web-редакторы, а в качестве средства создания печатных документов внес ряд неудобств по сравнению с предыдущей версией Word 95.
Последней (ко времени подготовки данного пособия) является версия текстового процессора Microsoft Word 2000 (Word 9.0), входящая в состав пакета Microsoft Office 2000. В ней устранены основные недостатки предыдущей версии, заметно улучшена система управления и введены мощные средства поддержки сетевых режимов работы. Предполагается, что основным стилем производительной работы с текстовым процессором Word 2000 должна стать совместная деятельность рабочих групп над общими проектами в рамках корпоративных сетей.
Рабочее окно процессора Microsoft Word 2000
Рабочее окно процессора Microsoft Word 2000 представлено на рис. 11.1. Его основные элементы управления: строка меню, панель инструментов, рабочее поле и строка состояния, включающая индикаторы. Начиная с процессора Microsoft Word 95 панель инструментов является настраиваемой.
Строка Панель Панель
Меню инструментов форматирования

Кнопки управления Строка Индикаторы Рабочее
Режимом состояния поле
Рис. 11.1. Рабочее окно программы Word 2000
Режимы отображения документов
Начиная с шестой версии Microsoft Word поддерживает несколько режимов представления документов.
В обычном режиме представляется только содержательная часть документа без реквизитных элементов оформления, относящихся не к тексту, а к печатным страницам (колонтитулы, колонцифры, подстраничные сноски и т. п.). Этот режим удобен на ранних этапах разработки документа (ввод текста, редактирование, рецензирование), а также во всех случаях, когда содержательная часть документа имеет более высокое значение, чем внешнее представление. В этом режиме операции с объемными документами проходят быстрее, что важно при работе на малопроизводительных компьютерах.
В режиме Web-документа экранное представление не совпадает с печатным. Это отступление от принципа WYSIWYG, но оно характерно для электронных публикаций в World Wide Web, поскольку заранее не известно, каким средством просмотра и на каком оборудовании будет отображаться документ. Понятие печатной страницы для электронных документов не имеет смысла, поэтому назначенные параметры страницы не учитываются, а форматирование документа на экране является относительным. В этом режиме разрабатывают электронные публикации.
В режиме разметки экранное представление документа полностью соответствует печатному, вплоть до назначенных параметров печатной страницы. Этот режим удобен для большинства работ, связанных с форматированием текста, предназначенного для печати.
В режиме структуры можно отобразить только заголовки документа. Режим полезен в тех случаях, когда разработку документа начинают с создания плана содержания. Если документ имеет размер более 5-7 печатных страниц, следует всегда начинать работу с создания первичного плана. Режим отличается тем, что при его включении на панели инструментов автоматически открывается вспомогательная панель Структура, элементы управления которой позволяют править структуру документа (рис. 11.2).

Опытный исполнитель всегда начнет разработку документа с этого режима и будет регулярно проверять, как выглядит его документ в этом представлении.
Выбор одного из четырех вышеуказанных режимов представления документа выполняют с помощью командных кнопок, расположенных в левом нижнем углу окна приложения, или командами меню Вид.
Через меню Вид доступно также специальное представление (пятый режим) Схема документа, при котором окно приложения имеет две рабочих панели. На левой панели представляется структура документа, а на правой — сам документ. Этот режим, сочетающий достоинства режима разметки и режима структуры, полезен при навигации по объемному документу — его удобно использовать не при создании, а при просмотре документов сложной структуры.
Через меню Файл доступны еще два режима представления документа, используемые для предварительного просмотра. Для электронных документов используют команду Файл > Предварительный просмотр Web-страницы, а для печатных документов — Файл > Предварительный просмотр. В первом случае созданный документ отображается как Web-страница в окне броузера, зарегистрированного операционной системой в качестве принятого по умолчанию (желательно, чтобы это был броузер Microsoft Internet Explorer 5.0). Во втором случае документ представляется в специальном окне.
Управление Управление Управление
уровнями порядком отображением
заголовков заголовков заголовков

Рис. 11.2. Опытный руководитель начнет прием работы от
исполнителя с просмотра структуры документа
Приемы работы с командами строки меню
Как и в большинстве других приложений, корректно соблюдающих идеологию Windows, строка меню текстового процессора Microsoft Word 2000 как элемент управления отличается тем, что обеспечивает доступ ко всем функциональным возможностям программы.
Не всегда этот доступ самый удобный, во многих случаях другие элементы управления использовать проще, но строка меню удовлетворяет принципу функциональной полноты.
Меню, открывающиеся из строки меню, обладают свойством функциональной автонастройки. Расширенные возможности приложения не могли не сказаться на изобилии элементов управления, открываемых через строку меню. В нем не всегда удобно ориентироваться. Поэтому пункты строки меню открываются в два приема. На первом этапе открывают сокращенное меню, и, если необходимого элемента управления в нем нет, открывают расширенное меню наведением указателя мыши на пункт раскрытия. Использованные пункты расширенной части меню далее открываются в составе сокращенного меню (рис. 11.3).

Рис. 11.3. Команды меню Вид, сокращенный и расширенный варианты
Панели инструментов Microsoft Word 2000
Начиная с седьмой версии Microsoft Word поддерживает возможность самостоятельной настройки панелей инструментов. Настройку выполняет пользователь путем подключения функциональных панелей, необходимых ему по роду деятельности (Вид > Панели инструментов). Расширение общей панели инструментов сопровождается некоторым уменьшением площади рабочего окна документа. Перемещение функциональных панелей производят методом перетаскивания за рубчик, расположенный на левом краю панели.
В последней версии текстового процессора панели инструментов не только допускают настройку, но и обладают контекстной чувствительностью. Так, при выделении в поле документа какого-либо объекта, автоматически открывается панель инструментов, предназначенная для его редактирования. Назначение панелей инструментов приведено в таблице 11.1.
Общий обзор
Электронная почта — одна из наиболее ранних сетевых служб. Ее первоначальное назначение состояло в доставке коротких текстовых сообщений от отправителя к адресату через цепочку промежуточных почтовых серверов. Сегодня средства электронной почты доставляют не только текстовые сообщения, но и произвольные файлы данных, а также сообщения с элементами форматирования, графикой, звукозаписью и другими мультимедийными компонентами. Существуют также средства, позволяющие создавать, редактировать, отправлять, принимать и воспроизводить голосовые и видеосообщения. Одним из направлений функционального совершенствования электронной почты в настоящее время стала интеграция со средствами мобильной и факсимильной связи. Ныне технические средства для работы с электронной почтой отнюдь не ограничены только компьютерами. В отправке и получении текстовых и голосовых сообщений можно использовать такие средства связи, как сотовые телефоны, пейджеры, мобильные вычислительные устройства PDA (Personal Digital Assistant).
Протоколы входящей и исходящей почты
Как и всякая сетевая служба, электронная почта реализуется с помощью пары программ и протокола взаимодействия между ними. Со стороны Интернета работает программа-сервер, а со стороны потребителя — программа-клиент. Характерная особенность электронной почты, отличающая ее от других служб Интернета, состоит в том, что ее работа основана на двух прикладных протоколах. Один используется для отправки исходящих сообщений, а другой — для получения входящей корреспонденции. Соответственно, со стороны Интернета работа электронной почты обеспечивается двумя серверами: сервером исходящих сообщений и сервером входящих сообщений. Сервер входящих сообщений очень часто называют просто «почтовым ящиком».
Необходимость в наличии двух разных протоколов связана с требованиями безопасности. Например, при отправке сообщений обычно не нужна строгая процедура идентификации отправителя. С аналогичным явлением мы сталкиваемся и в обычной почте, когда для отправки письма достаточно бросить конверт в любой почтовый ящик.
Служба исходящих сообщений основана на протоколе SMTP (Simple Mail Transfer Protocol — простейший протокол передачи почты) и со стороны Интернета обеспечивается серверами SMTP.
С входящими сообщениями дело обстоит иначе. Для получения сообщения клиент должен предъявить определенные права. В обычной почте клиент либо предъявляет документ в почтовом отделении (при получении заказной корреспонденции), либо должен иметь ключ от собственного почтового ящика (ключ — это механическое средство идентификации личности). Фактически служба входящих сообщений электронной почты выполняет роль почтового отделения. Она проверяет права клиента на основании его регистрационного имени и пароля, после чего поставляет ему корреспонденцию, накопившуюся в «почтовом ящике». Наиболее распространенным протоколом этой службы является протокол РОРЗ (Post Office Protocol3 — протокол почтового отделения, версия 3).
Общий порядок работы с электронной почтой
Для работы с электронной почтой пользователь должен выполнить следующие действия:
1.Зарегистрироваться на одном из серверов электронной почты, предоставляющем услуги как SMTP, так и РОРЗ. Регистрация называется получением учетной записи. В итоге регистрации клиент получает учетную запись SMTPи учетную запись РОРЗ. Теоретически эти записи можно получить на разных серверах, но это неудобно, и обычно их получают у той организации, которая и предоставляет общий доступ в Интернет, то есть у сервис-провайдера.
2.Установить на своем компьютере программу — клиента электронной почты. Как правило, работа и с входящей, и с исходящей электронной почтой обеспечивается одной и той же программой, хотя это не обязательно.
3.Настроить почтового клиента на работу с учетными записями SMTP и РОРЗ. При настройке в программу вводятся регистрационные данные пользователя (регистрационное имя и пароль), полученные при заключении договора с поставщиком услуг электронной почты. Это удобно, чтобы при подключении к серверу РОРЗ программа могла предъявить серверу права автоматически, не вынуждая каждый раз вводить данные вручную.
4. После настройки клиентского программного обеспечения пользователь может создать с его помощью сообщение, ввести адрес электронной почты получателя и дать команду отправки.
5.Далее сообщение движется по цепочке почтовых серверов от 5М7Р-сервера отправителя к POPjJ-серверу получателя, где поступившие сообщения накапливаются до момента, когда адресат установит соединение с сервером.
6. В момент подключения к своему «почтовому ящику» адресат может получить:
• оповещение о наличии почтовых сообщений;
• служебную информацию, взятую из полей заголовка сообщения (имя отправителя, дату отправления, размер и тему сообщения и т. п.);
• полный текст сообщения.
Что именно получит адресат, зависит от того, как настроена его клиентская программа. Он не может управлять объемом и составом информации, поступающей в «почтовый ящик» на сервере, но он может управлять тем, в каком объеме эта информация транспортируется на его компьютер. Разумеется, это возможно, только если его программа-клиент обладает необходимой функциональностью (поддерживает необходимые функции).
Электронная почта, основанная на WWW
«Обычная» электронная почта, основанная на протоколах SMTP и РОРЗ, называется E-Mail. Наряду с ней, в последние годы образовалась и развилась другая система электронной почты Интернета, основанная на службе WWW и называющаяся Web-Mail. Это не самостоятельная служба, а сервис, реализованный средствами службы World Wide Web на основе рассмотренного нами ранее протокола HTTP. Со стороны Интернета этот сервис поддерживается обычными Web-серверами, а на клиентской стороне для работы с ним достаточно иметь обычный Web-броузер. Это удобно для тех, кто хорошо освоил работу с Web-броузером и не хочет тратить время на освоение специфических программных средств электронной почты.
Web-Mail — это эмуляция работы старой самостоятельной службы E-Mail средствами Web-технологий, поддерживающая полный набор ее функций, так что со стороны пользователя разница проявляется только в том, какие программы используются для работы, и в том, как выполняется подключение к службе.
Общий порядок работы с электронной почтой Web-Mail
1.Учетная запись электронной почты Web-Mail создается на Web-узле службы. Подключение к нему выполняется обычным переходом по URL-адресу с помощью броузера. Регистрация выполняется путем заполнения ЯГМ1-формы на одной из Web-страниц.
2.Подготовка и отправка почтового сообщения выполняется путем заполнения полей Web-формы. Далее сообщение передается по заданному адресу. Созданные сообщения фактически являются документами HTML и просматриваются с помощью любого броузера. Как документы HTML, они могут иметь шрифтовое и цветовое форматирование, фоновое изображение, встроенную графику и другие объекты. Для стран Дальнего Востока и Юго-Восточной Азии важным удобством электронной почты, основанной на Web, является то, что в сообщениях можно использовать символьные наборы, в которых каждый символ кодируется двумя байтами. Это означает, что в формате HTML можно пересылать сообщения на китайском, японском, корейском и других языках иероглифического письма. Если предполагается, что адресат не имеет учетной записи на Web-сервере, а пользуется «обычной» электронной почтой с учетной записью на сервере РОРЗ, то формат сообщения автоматически преобразуется в обычный текст, хотя сегодня многие почтовые клиенты, работающие с учетными записями РОРЗ, тоже способны воспроизводить сообщения в формате HTML.
3. Сообщения, полученные на адрес Web-Mail, сохраняются на сервере и доступны для просмотра с помощью броузера, как обычные Web-страницы. При необходимости их можно скопировать на жесткий диск, хотя делать это и не обязательно. Свой «почтовый ящик» на Web-сервере можно рассматривать как удаленную Web-папку и вообще не хранить информацию на компьютере.
Обзор систем автоматизации делопроизводства, присутствующих на российском рынке
Две модели делопроизводства — две группы систем автоматизации
На отечественном рынке программного обеспечения присутствуют две группы систем автоматизации делопроизводства. Они соответствуют двум моделям делопроизводства. Их можно условно назвать российской и западной.
Программные системы, реализующие российскую технологию, ориентированы, в первую очередь, на использование в государственных учреждениях и сохраняют все традиции и нормы делопроизводства, принятые в конкретной организации. Задача таких систем — обеспечение сопровождения бумажного документооборота, снижение трудоемкости рутинных операций по обработке документов. Однако такие системы способны существенно расширить рамки традиционных процессов делопроизводства и документооборота за счет обработки документов в сети с использованием современных технологий, например workflow. Системы этого направления являются своеобразными «мостиками» для постепенного перехода от бумажной к безбумажной технологии делопроизводства.
К системам автоматизации данной технологии относятся:
1. Дело (компания «Электронные офисные системы»);
2.Система Золушка-WIN. Служебная корреспонденция, НТЦ ИРМ, г. Москва.
Программные системы западного направления ориентированы на максимально полное использование электронных документов и средств коллективной работы пользователей, отсутствие промежуточных звеньев, что, в свою очередь, предопределяет изменение существующих делопроизводственных процессов в организации, их оптимизацию, разработку новых технологий работы с документами.
Эти системы характеризуются активным вовлечением в процесс документооборота руководящего звена предприятия и выраженным стремлением к отказу от бумажных носителей информации. Основной особенностью западной технологии является моделирование конкретных реальных процессов документооборота и настройка на эти модели программных систем.
Как правило, система поставляется заказчику не в виде коробочного продукта, а как набор программных средств, из которых собирается готовое решение.
При адаптации системы к конкретным процессам организации на персональные компьютеры работников (ролевоерабочее место) устанавливаются необходимые функциональные компоненты, позволяющие решать определенный круг задач в соответствии с ролью каждого работника в документообороте организации. Администратором системы формируются бизнес-функции, определяющие документопотоки в организации.
К системам данного направления относятся:
1.Русифицированные версии популярных западных сред разработки:
• DocsOpen (PC DOCS);
• LinkWorks (DEC);
• Staffware (Staffware PLS);
• Lotus Notes (Lotus-IBM).
2.Программные решения, созданные российскими компаниями на основе западных систем:
• система Босс-Референт компании «Ай-Ти» (Lotus Notes);
• системы OfficeMedia и CompanyMedia компании ИнтерТраст, г. Москва (Lotus Notes);
• система Золушка-Кабинет НТЦ ИРМ, г. Москва, (Lotus Notes);
• решения компании «Весть — МетаТехнология», г. Москва (Staffware и Workroute 2000).
3.Собственные разработки российских компаний:
• система LanDocs компании «Ланит»;
• система Эффект Офис компании «Гарант International»;
• система Optima WorkFlow компании «Оптима».
Один термин — два понятия
Один термин — два понятия
Презентации в широком смысле слова. У термина презентация два значения — широкое и узкое. В широком смысле слова презентация — это выступление, доклад, защита законченного или перспективного проекта, представление на обсуждение бизнес-плана, технического предложения, эскизного или рабочего проекта, готового товара и услуги, результатов внедрения, контроля, испытаний и многое другое. В этом смысле защита курсовой или дипломной работы — это тоже презентация. Ее цель — убедить экзаменационную комиссию в том, что докладчик получил за время подготовки необходимый уровень знаний, владеет терминами, понятиями, методами и приемами в той научной области, в пределах которой он претендует на получение квалификации.
Презентации непрерывно сопровождают как производственный, так и коммерческий цикл товаров и услуг. Утверждение бизнес-плана или технического предложения — это презентация. Представление общественности нового изделия или услуги — это тоже презентация. Говоря обобщенно, представление идей, людей, изделий, материалов и услуг — это всегда презентация.
Давно отмечено, что с экономической точки зрения презентации являются очень дорогими мероприятиями. Одно совещание совета директоров международного автомобильного концерна может стоить акционерам больше, чем выпуск десятков дополнительных автомобилей, но оно может и дать больше, чем выпуск сотен и тысяч изделий. Это вопрос эффективности. Презентации должны быть эффективными в том смысле, что при оптимальных затратах всех видов ресурсов они должны давать максимальную результативность.
Мы не будем подробно описывать факторы, влияющие на результативность презентаций, — это не тема данного пособия, но одно из направлений повышения их эффективности отметим — это использование технических средств. Наиболее очевидными техническими средствами сопровождения презентаций являются наглядные пособия (плакаты с графиками, диаграммами, фотоматериалами). Если технические условия позволяют и это уместно по характеру презентации, то в ней могут использоваться проекторы различных типов (кино-, видео- и диапозитивные), средства воспроизведения звукового ряда, а также средства дистанционного управления.
Несмотря на то что чисто функционально компьютер способен заменить любые технические средства проведения презентаций и, более того, дополняет их свойства интерактивностью и автоматизацией, применение вычислительной техники в качестве средств подготовки и сопровождения презентаций заметно затянулось. Фактически, широкое внедрение компьютеров в этой сфере началось только после 1993-1994 гг., когда они обрели надлежащие мультимедийные функции. Разумеется, до этого времени компьютеры тоже использовали при проведении презентаций, например на выставках, но это относилось только к презентациям аппаратных и программных средств самой вычислительной техники. Лишь начиная с 1995 г. вычислительную технику начали широко использовать при подготовке и проведении произвольных презентаций.
Развитие Интернета тоже внесло свой вклад в расширение технологий проведения презентаций. Расширение происходило в основном в двух направлениях: Интернет стал удобным средством проведения дистанционных презентаций и способствовал полной автоматизации. Эти процессы начались в 1997-1998 гг. и продолжаются по настоящее время. Сегодня в Интернете можно найти множество презентаций, работающих в автоматическом режиме. Их создатели уже не вынуждены разъезжать по миру, готовить доклады и выступать перед большими аудиториями. Круглосуточно и бесперебойно автоматические системы доносят авторские идеи и проекты до потенциальных инвесторов.
Презентации в узком смысле слова. В узком смысле слова презентации — это электронные документы особого рода. Они отличаются комплексным мультимедийным содержанием и особыми возможностями управления воспроизведением. Воспроизведение может быть автоматическим или интерактивным, в том числе и дистанционным. Документы этого типа готовят с помощью специальных программных средств, но при этом широко используют и традиционные универсальные средства, такие, как текстовые и табличные процессоры, графические редакторы, средства обработки звуковой и видеоинформации и другие.
Microsoft PowerPoint
как средство создания презентаций
В презентации, подготовленной средствами вычислительной техники, как и в любой другой презентации, основой успеха является оптимальный баланс между содержанием и средствами его представления. В этом комплексе выбор темы и подбор материала остаются творческими процессами автора и не автоматизируются. Автоматизации подлежат лишь процессы воплощения авторских идей в готовый продукт и процессы его публичного воспроизведения.
Одним из таких средств автоматизации служит приложение Microsoft PowerPoint, входящее в комплект поставки пакета Microsoft Office. Это универсальное средство, предназначенное для создания и оформления презентаций, призванных наглядно представить работу исполнителя (или группы исполнителей) вниманию других людей. Очевидно, что в основе документа PowerPoint должна быть какая-либо уже проделанная работа. В качестве таковой может выступать и огромный бизнес-проект с десятками и сотнями участников разработки, и индивидуально выполненная студенческая курсовая или дипломная работа.
Хотелось бы подчеркнуть, что с помощью инструментов PowerPoint можно представить работу на любом из ее этапов: от концепции до итогов практической реализации. Для этого в программе имеются все необходимые средства, которые позволяют эффективно продемонстрировать как вполне материальные объекты (например машины и механизмы), так и нематериальные идеи, мысли, концепции и прочее.
Неочевидным, но, тем не менее, полезным свойством PowerPoint является необходимость в процессе подготовки презентации четко структурировать свои мысли и подводить промежуточные итоги этапов проделанной работы. Часто это помогает своевременно увидеть проблемы и недостатки, после чего найти новые направления развития проекта.
Из практического опыта следует, что основное содержание работы с PowerPoint составляет вовсе не освоение интерфейса и инструментария программы, а осмысление целей презентации, ее аудитории, выявление и представление преимуществ своего проекта и другие действия творческого характера.Конечно, при этом не стоить преуменьшать и значения полного овладения средствами PowerPoint.
Применение нестандартных эффектов, оригинальных элементов, созданных своими руками, воспринимается аудиторией как признак уважения к ее вниманию, как свидетельство значимости проделанной работы. Такой подход существенно повышает шансы на успех проекта, будь то просто авторская Web-страница или кандидатская диссертация.
Операции с файловой структурой
К основным операциям с файловой структурой относятся:
• навигация по файловой структуре;
• запуск программ и открытие документов;
• создание папок;
• копирование файлов и папок;
• перемещение файлов и папок;
• удаление файлов и папок;
• переименование файлов и папок;
• создание ярлыков.
Система окон Мой компьютер
Все операции с файлами и папками в Windows 98 можно выполнять несколькими различными способами. Каждый выбирает себе те приемы, которые ему кажутся наиболее удобными. Обычно с приобретением опыта работы на компьютере совокупность используемых приемов меняется.
Простейшие приемы работы с файловой структурой предоставляет иерархическая система окон папок, берущая свое начало от известной нам папки \Мой компьютер. Диски, представленные в окне этой папки, можно открыть, а потом разыскать на них любые нужные папки и файлы. Копирование и перемещение файлов и папок из одной папки в другую можно выполнять путем перетаскивания их значков из окна одной папки в окно другой. Для удаления объектов можно использовать перетаскивание на значок Корзины, а можно пользоваться контекстным меню, которое открывается при щелчке правой кнопкой мыши на объекте. Для создания в папке ярлыка документа или программы можно использовать специальное перетаскивание или команду Создать > Ярлык из контекстного меню.
При таком подходе к операциям с файловой структурой следует иметь в виду несколько замечаний.
1.В Windows 98 на экране обычно присутствует только одно окно папки. Если в окне папки открыть вложенную папку, то ее окно замещает предыдущее. Это неудобно, если надо выполнять операции перетаскивания между окнами (то есть между папками). Чтобы каждая папка открывалась в собственном окне, надо включить следующий переключатель: Пуск > Настройка > Свойства папки > Настройка > Открывать каждую папку в отдельном окне.
2.При перетаскивании значков объектов между папками, принадлежащими одному диску, автоматически выполняется перемещение объектов.
Если нужно выполнить копирование, используют специальное перетаскивание.
3.При перетаскивании значков объектов между папками, принадлежащими разным дискам, автоматически выполняется копирование объектов. Если нужно выполнить перемещение, тоже используют специальное перетаскивание.
Программа Проводник
Работа с файловой системой в окнах папок не вполне удобна, но для этой цели есть и более мощное средство — программа Проводник.
Проводник — служебная программа, относящаяся к категории диспетчеров файлов. Она предназначена для навигации по файловой структуре компьютера и ее обслуживания. Проводник очень глубоко интегрирован в операционную систему Windows. По сути, мы работаем с ним даже тогда, когда его не видим. Если по щелчку правой кнопкой мыши на каком-либо объекте мы получаем контекстное меню, это результат невидимой работы Проводника. Если при перетаскивании объектов из одного окна в другое происходит их копирование или перемещение, это тоже результат заочной деятельности Проводника. Однако с ним можно работать и «очно». Программа запускается командой Пуск > Программы > Проводник.
Окно программы Проводник представлено на рис. 3.3. Как видно из рисунка, по элементам управления это окно очень похоже на окна папок. Основное отличие в том, что окно Проводника имеет не одну рабочую область, а две: левую панель, называемую панелью папок, и правую панель, называемую панелью содержимого.
Навигация по файловой структуре. Цель навигации состоит в обеспечении доступа к нужной папке и ее содержимому. Мы специально не говорим о том, что цель навигации — это поиск нужных файлов и папок, поскольку для этой операции есть специальное программное средство (Пуск > Найти > Файлы и папки).
Навигацию по файловой структуре выполняют на левой панели Проводника, на которой показана структура папок. Папки могут быть развернуты или свернуты, а также раскрыты или закрыты. Если папка имеет вложенные папки, то на левой панели рядом с папкой отображается узел, отмеченный знаком «+».
Щелчок на узле разворачивает папку, при этом значок узла меняется на «-». Таким же образом папки и сворачиваются.
Для того чтобы раскрыть папку, надо щелкнуть на ее значке. Содержимое раскрытой папки отображается на правой панели. Одна из папок на левой панели раскрыта всегда. Закрыть папку щелчком на ее значке невозможно — она закроется автоматически при раскрытии любой другой папки.
Запуск программ и открытие документов. Эта операция выполняется двойным щелчком на значке программы или документа на правой панели Проводника. Если нужный объект на правой панели не показан, надо выполнить навигацию на левой панели и найти папку, в которой он находится.
Создание папок. Чтобы создать новую папку, сначала следует на левой панели Проводника раскрыть папку, внутри которой она будет создана. После этого надо перейти на правую панель, щелкнуть правой кнопки мыши на свободном от значков месте и выбрать в Контекстном меню пункт Создать > Папку. На правой панели появится значок папки с названием Новая папка. Название выделено, и в таком состоянии его можно редактировать. После того как папка будет создана, она войдет в состав файловой структуры, отображаемой на левой панели.
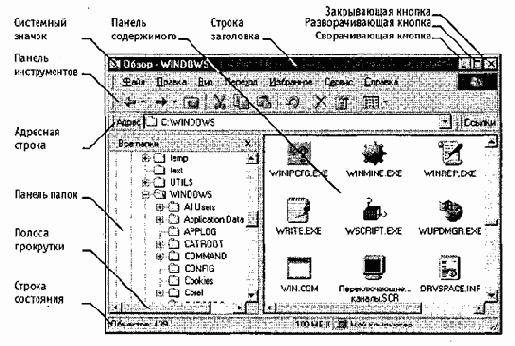
Рис. 3.3. Окно программы Проводник
Копирование и перемещение файлов и папок. Папку, из которой происходит копирование, называют источником. Папку, в которую происходит копирование, называют приемником. Копирование выполняют методом перетаскивания значка объекта с правой панели Проводника на левую.
Первая задача — найти и раскрыть папку-источник, чтобы на правой панели был виден копируемый объект. Вторая задача — найти на левой панели папку-приемник, но раскрывать ее не надо. Далее объект перетаскивают с правой панели на левую и помещают на значок папки-приемника. Эта операция требует аккуратности, поскольку попасть одним значком точно на другой не всегда просто. Для контроля точности попадания надо следить за названием папки-приемника. В тот момент, когда наведение выполнено правильно, подпись под значком меняет цвет, и кнопку мыши можно отпускать.
Если и папка-источник, и папка- приемник принадлежат одному диску, то при перетаскивании выполняется перемещение, а если разным, то копирование. В тех случаях, когда нужно обратное действие, выполняют специальное перетаскивание при нажатой правой кнопке мыши.
Удаление файлов и папок. Работа начинается с навигации. На левой панели открывают папку, содержащую удаляемый объект, а на правой панели выделяют нужный объект (или группу объектов).
Удаление можно выполнять несколькими способами. Классический способ — с помощью команды Файл > Удалить из строки меню (если ни один объект не выделен, эта команда не активируется). Более удобный способ — использовать командную кнопку на панели инструментов. Еще более удобно воспользоваться контекстным меню. Щелкните правой кнопкой мыши на удаляемом объекте и выберите в контекстном меню пункт Удалить. Однако самый удобный способ удаления выделенного объекта состоит в использовании клавиши DELETE клавиатуры.

Создание ярлыков объектов. Ярлыки объектов можно создавать двумя способами: методом специального перетаскивания (вручную) или с помощью специальной программы-мастера (автоматически). С приемом специального перетаскивания мы уже знакомы. Объект выбирается на правой панели Проводника и перетаскивается при нажатой правой кнопке мыши на значок нужной папки на левой панели. В момент отпускания кнопки на экране появляется меню, в котором надо выбрать пункт Создать ярлык.
Второй способ ( с использованием мастера) менее нагляден, но во многих случаях более удобен, особенно для начинающих. Мастерами в системе Windows называют специальные программы, работающие в режиме диалога с пользователем. Диалог строится по принципу «запрос — ответ». Если на все запросы от программы даны корректные ответы, программа автоматически выполнит черновую работу.
1.Для того чтобы запустить Мастер создания ярлыка, надо щелкнуть правой кнопкой мыши в окне той папки, в которой создается ярлык объекта.
2. В открывшемся контекстном меню следует выбрать пункт Создать > Ярлык — произойдет запуск мастера.
3.В диалоговом окне мастера имеется командная строка, в поле которой следует ввести путь доступа к объекту, для которого создается ярлык, например C:\Windows\Calc.exe — путь доступа к стандартной программе Калькулятор. Разумеется, пользователь не может помнить пути доступа ко всем нужным объектам, поэтому ввод адреса автоматизирован. Для этого служит командная кнопка Обзор.
4.При щелчке на кнопке Обзор открывается диалоговое окно Обзор. Это стандартное средство для установления пути доступа к объекту.
В поле Папка выбирают нужный диск, на котором расположен искомый файл, — в нашем случае это диск С:.
В рабочей области выбирают папку, в которой расположен файл, — в нашем случае это папка \Windows. Раскрывают эту папку. Если папка раскрыта по ошибке и в ней нет искомого объекта, можно вернуться на шаг назад щелчком на кнопке На один уровень вверх.
Разыскав нужный объект, его выделяют и щелкают на кнопке Открыть. Путь доступа к объекту автоматически заносится в командную строку мастера создания ярлыка.
5.Переход к очередному диалоговому окну мастера выполняют щелчком на командной кнопке Далее.
6.В очередном окне мастера вводят название ярлыка, например: Калькулятор. Если это последнее окно мастера, то кнопка Далее сменяется кнопкой Готово. Щелчок на этой кнопке приводит к выполнению заданной операции.

Поэтому Мастер создания ярлыка, не задает ни одного вопроса по выбору значка и использует для ярлыка стандартный значок Калькулятора. Если создается ярлык для объекта, неизвестного системе, то мастер продолжает свою работу и предлагает выбрать какой-либо значок из коллекции значков, имеющихся в составе системы.
Приемы повышения эффективности работы с файловой структурой
Приемы, которые здесь описаны, являются общесистемными. Они относятся не только к Проводнику, но и ко всем окнам папок и большинству окон приложений.
Использование буфера обмена для работы с объектами. Система Windows создает и обслуживает на компьютере невидимую для пользователя область памяти, называемую буфером обмена. Этой областью можно и нужно уметь пользоваться. В любой момент времени в ней можно хранить только один объект.
Принцип работы с буфером обмена очень прост.
1.Открываем папку-источник. Выделяем щелчком нужный объект.
2.Копируем или забираем объект в буфер. В первом случае объект остается в папке-источнике и может быть размножен. Во втором случае он удаляется из папки-источника, но может некоторое время храниться в буфере. Последняя операция называется также вырезанием объекта.
3.Открываем папку-приемник и помещаем в нее объект из буфера обмена.
Три указанные операции (Копировать, Вырезать и Вставить) можно выполнять разными способами. Классический прием состоит в использовании пункта Правка в строке меню, но более удобно пользоваться командными кнопками панели инструментов:
— Копировать;
— Вырезать;
— Вставить.
Самый же эффективный способ работы с буфером обмена состоит в использовании комбинаций клавиш клавиатуры:
CTRL + С — копировать в буфер;
CTRL + X — вырезать в буфер;
CTRL + V — вставить из буфера.
Эти приемы работают во всех приложениях Windows, и их стоит запомнить. Через буфер обмена можно переносить фрагменты текстов из одного документа в другой, можно переносить иллюстрации, звукозаписи, видеофрагменты, файлы, папки и вообще любые объекты. Буфер обмена — мощное средство для работы с приложениями и документами в Windows.
В буфере обмена всегда может находиться только один объект. При попытке поместить туда другой объект предыдущий объект перестает существовать. Поэтому буфер обмена не используют для длительного хранения чего-либо. Поместив объект в буфер, немедленно выполняют вставку из буфера в нужное место.
В общем случае буфер обмена невидим для пользователя, и обычно необходимость просмотра его содержимого не возникает. Однако, если она все-таки возникнет, можно воспользоваться специальной служебной программой Просмотр буфера обмена, которая входит в состав операционной системы и запускается командой Пуск > Программы > Стандартные > Служебные > Буфер обмена. Если на каком-то конкретном компьютере этой программы нет, это означает, что при установке операционной системы ее компонент не был установлен. Его можно доустановить.
Групповое выделение объектов. Для многих операций (удаление, копирование, перемещение и т. п.) требуется выделить не один объект, а несколько. До сих пор мы использовали для выделения щелчок мыши, но он позволяет выделить только один объект. Для группового выделения при щелчке надо держать нажатой клавишу SHIFT или CTRL
Если при щелчке держать нажатой клавишу CTRL, то выделение нового объекта не снимает выделение с объектов, выделенных ранее. Так можно выделить любую произвольную группу. Выделение при нажатой клавише CTRL действует, как переключатель, то есть повторный щелчок на выделенном объекте снимает выделение.
Если выделяемые объекты расположены подряд, то можно воспользоваться клавишей SHIFT. В этом случае при нажатой клавише щелкают на первом выделяемом объекте группы и на последнем. Все промежуточные объекты выделяются автоматически. Для того чтобы использовать этот прием группового выделения, иногда бывает полезно предварительно упорядочить (отсортировать) объекты, представленные в окне.
Представление объектов. В системе Windows можно управлять тем, как представляются объекты в окнах папок или на правой панели программы Проводник.
Существует четыре типа представления объектов:
• Крупные значки
• Мелкие значки
• Список
• Таблица

Режим Крупные значки применяют в тех случаях, когда в папке находится небольшое количество уникальных объектов (например программных файлов), Каждый из которых имеет уникальный значок.
Режим Мелкие значки применяют, когда количество объектов в папке велико и крупные значки не помещаются в окне. '
Режим Список применяют в тех случаях, когда в окне присутствуют однотипные объекты, имеющие одинаковые значки. В этом случае содержание объекта характеризует не форма значка, а подпись под ним.
Режим Таблица применяют в тех случаях, когда важны дополнительные свойства объектов, такие, как размер, дата создания и т. п. Этот режим интересен также тем, что предоставляет особые возможности по упорядочению объектов в окне.
Упорядочение объектов. Под упорядочением понимают прежде всего сортировку. В системе Windows 98 существует четыре метода сортировки: по имени, по типу, по размеру и по дате создания. Метод упорядочения выбирают с помощью команды строки меню Вид > Упорядочить значки.
При упорядочении по имени объекты в окне располагаются в алфавитном порядке в соответствии с именами связанных с ними файлов. При упорядочении по типу объекты располагаются тоже в алфавитном порядке, но в соответствии с расширениями имен связанных с ними файлов. Упорядочение по размеру применяют перед проведением служебных операций. Например, перед очисткой жесткого диска с целью высвобождения рабочего пространства удобно знать, какие объекты наиболее ресурсоемки.
Упорядочение по дате создания (или последнего изменения) производят при поиске файлов, изменявшихся в последние дни, или, наоборот, при поиске файлов, не изменявшихся очень долго.Есть вероятность, что документы, не востребованные в течение длительного периода, могут оказаться малонужными, и их стоит отправить в архив.
Все методы сортировки работают в восходящем порядке. Файлы сортируются по именам от А до Z или от А до Я; по размерам — от 0 до 9; по датам — от ранних до более поздних. Однако, если объекты в окне отображаются в виде таблицы, то возможно проведение сортировки в нисходящем порядке. Особенность режима таблицы состоит в том, что каждый столбец имеет заголовок. Этот заголовок обладает свойствами командной кнопки. При первом щелчке на заголовке столбца происходит сортировка объектов по данному столбцу в восходящем порядке, при повторном щелчке — в нисходящем порядке.
Организация доступа к функциям системы
При работе с системой Дело различным категориям пользователей необходим доступ к определенному набору функций системы. Например, работа системного технолога сводится к настройке системы, что обусловливает необходимость доступа к функциям, поддерживающим ввод значений в системные справочники и их редактирование. Круг задач других пользователей может определяться должностными инструкциями и ограничиваться, например, только регистрацией поступающих документов или подготовкой отчетов руководству.
В связи с этим система Дело имеет модульную структуру, а каждый из модулей реализует набор функций, поддерживающих определенный технологический этап работы с документами.
Каждый модуль оформлен как отдельное приложение системы Windows и представляет собой подсистему. Система Дело состоит из следующих подсистем:
• подсистемы САДД;
• подсистемы Отчетные формы;
• подсистемы Справочники;
• подсистемы Пользователи.

Доступ пользователя к какой-либо из подсистем может быть закрыт в процессе наст ройки системы. Например, пользователь, не являющийся системным технологом, не может иметь доступ к подсистемам Справочники и Пользователи.
Подсистема САДД
Подсистема САДД (Система Автоматизации Делопроизводства и Документооборота) реализует основные функциональные возможности системы Дело. Подсистема поддерживает следующие технологические этапы обработки документов:
• регистрацию документов;
• исполнение документов;
• поиск документов в картотеках;
• рассылку исходящих документов.
Обработка документов на каждом из этих этапов обеспечивается выполнением набора команд, которые, в свою очередь, объединяются в модуль подсистемы — функцию. Так, запуск подсистемы САДД открывает доступ к следующим функциям системы.
• Функция Регистрация — команды функции обеспечивают ввод значений реквизитов РК, включая «прикрепление» к карточке файла с текстом документа, установку связей между документами, а также передачу документа в кабинет (картотеку) для дальнейшего исполнения.
• Функция Кабинет — команды функции обеспечивают исполнение документа, попавшего в кабинет, включая вынесение по документу резолюций, оформление отчетов исполнителей, списание документа в дело.
Вызов функции обеспечивает доступ к содержимому папок текущего кабинета (например, к папке На контроле для просмотра документов, поставленных на контроль исполнения).
• Функция Поиск — команды функции обеспечивают поиск документов в картотеке по значениям реквизитов их РК. Обнаружение документа с помощью поиска необходимо в том случае, если пользователь не знает, в каком из кабинетов находится документ. После того как документ найден, команды функции обеспечивают исполнение документа (см. функцию Кабинет).
Результаты поиска также могут быть использованы как инструмент контроля исполнения документов или формирования произвольных отчетных сводок (например, формирование списка документов, не исполненных данным должностным лицом);
• Функция Реестр — команды функции обеспечивают обработку документов, подлежащих отправке, включая формирование и распечатку стандартных форм реестров рассылки.

При входе в подсистему САДД каждому пользователю предоставляется право работы только с теми картотеками, кабинетами, папками и функциями системы, которые были для него определены как доступные в момент настройки системы. Например, для конкретного пользователя функции Поиски Реестр могут оказаться закрытыми, а в доступном кабинете он «не увидит» одной или нескольких папок (например, папки На контроле).
Подсистема Отчетные формы
Подсистемой Отчетные формы реализуется одна функция — формирование стандартных отчетов. В отличие от функции поиска подсистемы САДЦ, данная функция формирует список документов в соответствии с заранее заданными критериями отбора и оформляет их в виде стандартных печатных форм (на основе разработанных шаблонов MS Word).
Подсистема поддерживает формирование следующих отчетов:
• сведения о документообороте (по отношению к подразделениям и должностным лицам);
• сводка об исполнении контрольных документов;
• сводка-напоминание об исполнении контрольных документов.
Подсистема Справочники
Подсистема реализует функции ввода значений в справочники системы, то есть является средством настройки системы автоматизации делопроизводства на сложившуюся организационную структуру предприятия и принятые правила делопроизводства.Ввод значений в каждый из справочников реализуется отдельной командой (отдельным режимом).
Подсистема Пользователи
Подсистема выполняет функции ведения списка пользователей. При работе с данным списком для каждого пользователя определяются:
• регистрационное имя и пароль;
• права доступа к картотекам системы;
• права доступа к кабинетам каждой из доступных картотек;
• права доступа к папкам внутри каждого из доступных кабинетов;
• права доступа к документам разных грифов допуска;
• права доступа к подсистемам и функциям системы.
Организационное обеспечение электронной цифровой подписи
Организационное обеспечение электронной цифровой подписи (ЭЦП) осуществляется в соответствии с законодательством государства, на территории которого используется данное средство ЭЦП. При отсутствии такого законодательства правовое регулирование в области применения средств ЭЦП осуществляется на основе нормативных актов административных органов. В частности, в России до принятия Федерального Закона об электронной подписи действуют положения, содержащиеся в инструкциях Центробанка.
Необходимость в сертификации средств ЭЦП
Средство ЭЦП — это программное и/или аппаратное обеспечение, предназначенное для генерации пары ключей (закрытого и открытого) и автоматизированного их применения при шифровании или дешифровании электронной подписи. Поскольку от алгоритмов, на основе которых действует средство ЭЦП, зависит надежность и устойчивость документооборота, к средствам ЭЦП предъявляются специальные требования. В частности, в России деятельность по разработке средств ЭЦП относится к лицензируемым видам деятельности. Ограничено также использование готовых средств ЭЦП. В государственных и коммерческих организациях разрешается использовать только средства ЭЦП, на которые выдана лицензия в уполномоченных государственных органах.
Необходимость в сертификации открытых ключей
Открытый ключ потому и называется открытым, что он доступен каждому из партнеров владельца закрытого ключа. Если при обращении от партнера Anna к партнеру Bella требуется защищенный канал связи, то партнер Anna может воспользоваться открытым ключом партера Bella. В этом случае он может быть относительно уверен, что в канале связи сообщение не может быть перехвачено. Но остается открытым вопрос, а ведет ли этот «канал» действительно к партнеру Bella?
Есть очень простой прием подмены открытого ключа с целью создания ложного канала связи. Допустим, сторона Charly желает перехватить чужие данные. В этом случае она может с помощью средства ЭЦП создать себе пару ключей и опубликовать открытый ключ якобы от имени партнера Bella.
Тогда все сообщения от партнера Anna к партнеру Bella будут легко перехватываться и читаться стороной Charly, причем ни Anna, ни Bella не будут даже догадываться о том, что Charly участвует в «договорных» отношениях.
Мы привели лишь простейшую форму злоупотребления, основанного на том, что, хотя в открытом ключе и приводятся данные об его владельце, в нем нет средств, удостоверяющих, что эти данные подлинные. Без разрешения этого вопроса механизм ЭЦП не может быть использован ни в электронной коммерции, ни в электронном документообороте.
Значительная часть государственных законодательных актов, относящихся к электронной цифровой подписи, электронной коммерции и электронному документообороту, посвящена механизму удостоверения личности владельца открытого ключа. Во всех случаях этот механизм основан на том, что вводится (назначается) дополнительная сторона, удостоверяющая принадлежность открытого ключа конкретному юридическому или физическому лицу.
Кто именно имеет право удостоверять открытые ключи, когда и как, в законодательствах различных государств решается по-разному. В частности, это может быть государственный орган или организация, уполномоченная государством для ведения данной деятельности. Возможно, что для внутреннего документооборота предприятия эту функцию можно поручить лицу, назначенному руководством, а для документооборота внутри ведомства — уполномоченному подразделению.
Понятие электронного сертификата
На практике сертификация открытых ключей выполняется следующим образом.
1. Лицо (юридическое или физическое), создавшее себе пару ключей (открытый и закрытый) с помощью средства ЭЦП, должно обратиться в орган, уполномоченный выполнить сертификацию. Этот орган называется Центром сертификации {Certification Authority, СА).
1. Центр сертификации проверяет принадлежность открытого ключа заявителю и удостоверяет этот факт добавлением к открытому ключу своей подписи, зашифрованной собственным закрытым ключом.
3. Любой партнер, желающий вступить в контакт с владельцем открытого ключа, может прочитать удостоверяющую запись с помощью открытого ключа центра сертификации.
Если целостность этой записи не нарушена и он доверяет центру сертификации, то может использовать открытый ключ партнера для связи с ним.

Наличие полноценного сертификата открытого ключа говорит о том, что ключ можно использовать для удостоверения личности партнера. Но целесообразность этих отношений центром сертификации не удостоверяется.
Две модели системы сертификации
В этом разделе мы рассмотрим вопрос доверия к сертифицирующему органу. Если, например, в рамках одного министерства существует свой центр сертификации, то, скорее всего, существует и приказ министра, разрешающий доверять сертификатам, подписанным этим центром. То же можно сказать и о других министерствах. Но как быть, если возникают договорные отношения между подразделениями, относящимся к разным ведомствам или между государственными и негосударственными структурами? В этом случае необходима некая система органов сертификации, образующая структуру.
Существует две структурные модели системы сертификации. Первая модель — централизованная. Она имеет иерархический характер и соответствует потребностям служебного документооборота. Вторая модель — децентрализованная. Она имеет сетевой характер и может использоваться в гражданском электронном документообороте.
Централизованная система сертификации.
Корневые и доверенные центры
Централизованная модель сертификации — иерархическая. В ее основе находится один уполномоченный орган сертификации. Такой орган называется корневым центром сертификации.
Если чисто технически корневой центр не может обеспечить все запросы на выдачу и проверку сертификатов, поступающие от юридических и физических лиц, то он может сертифицировать другие дополнительные органы, называемые доверенными центрами сертификации.
Доверенные центры тоже могут удостоверять чужие открытые ключи своими закрытыми ключами, но при этом их открытые ключи тоже нуждаются в удостоверении. Их удостоверяет своим закрытым ключом вышестоящий центр сертификации.
. Таким образом, участник электронного документооборота, получивший откуда-то открытый ключ неизвестного партнера, может:
а) установить наличие сертификата, удостоверенного электронной подписью центра сертификации;
б) проверить действительность подписи центра сертификации в вышестоящем центре сертификации;
в) если вышестоящий центр тоже является не корневым, а доверенным, то и его подпись можно проверить в вышестоящем центре, и так далее, пока проверка не дойдет до корневого центра сертификации.
Рассмотрим пример. Допустим, в государстве функции корневого центра сертификации возложены на Центральный банк. Предположим, что Центральный банк, не способный справиться со всем электронным документооборотом страны, открыл несколько доверенных центров сертификации на базе уполномоченных банков: «Бета-Банк», «Гамма-Банк», «Дельта-Банк» и т. д. Допустим, что «Бета-Банк», чей авторитет весьма высок в Тульской области, открыл на базе своего местного филиала доверенный центр сертификации в г. Тула. В этом случае юридические и физические лица Тульской области могут использовать его сертификаты при взаимодействии друг с другом. Однако, когда им придется взаимодействовать с партнером из Ярославской области, тот может не выразить доверие к электронному сертификату, выданному Тульским филиалом «Бета-Банка». В этом случае он проверит сертификат самого филиала по сертификату, выданному «Бета-Банком».
Если он никогда с этим банком дел не имел, то может не выразить доверие и этому сертификату. Тогда он проверит сертификат, выданный корневым центром — Центробанком.
Такую проверку надо выполнить только один раз. Убедившись в правомочности доверенного центра сертификации, можно настроить свое программное обеспечение так, чтобы в дальнейшем доверие ему выражалось автоматически. И лишь в тех случаях, когда цепочку сертификатов не удается проследить до ранее проверенного доверенного центра (или до корневого центра), программное обеспечение выдаст предупреждение о том, что открытый ключ не имеет удостоверенного сертификата и пользоваться им нельзя.

Столкнувшись с сертификатом, достоверность которого нельзя проследить до корневого центра сертификации, категорически нельзя выражать ему доверие!
Сетевая модель сертификации. Взаимная сертификация
Структура системы сертификации ЭЦП в государстве определяется «Законом об электронной цифровой подписи». Если же таковой закон отсутствует, то могут действовать другие модели системы сертификации, основанные на подзаконных актах или на взаимных договоренностях сторон (в последнем случае они будут иметь правовое значение, только если прямо отражены в двусторонних договорах). Так, например, при отсутствии централизованной структуры доверенных центров сертификации (или параллельно с ней, если Закон это допускает), могут действовать сетевые модели сертификации. Такие модели охватывают группы юридических и физических лиц по ведомственной или, например, картельной принадлежности.
Два юридических или физических лица, вступающих в электронные коммерческие взаимоотношения, могут сами взаимно заверить друг другу открытые ключи, если обменяются ими при личной встрече с предъявлением друг другу учредительных документов или удостоверений личности (для физических лиц). В этом случае у них нет оснований сомневаться в истинной принадлежности открытых ключей.
Однако электронная коммерция должна строиться исходя из того факта, что ее участники не нуждаются в очной встрече. В этом случае две стороны могут договориться о том, что им взаимно заверит ключи третья сторона, которую они выберут сами. Так же могут договориться и прочие участники рынка. В результате возникает сложная структура, в которой все участники связаны, с одной стороны, двусторонними договорными отношениями, а с другой стороны, еще и выполняют функции заверителей для своих традиционных партнеров. С точки зрения отдельного коммерсанта, доверие к его открытому ключу будет тем выше, чем большее количество сертификатов он получит от прочих участников рынка.
Рассмотрим пример. Допустим, клиенту Anna приходится регулярно покупать писчую бумагу у поставщика Bella, и до сих пор проблем в их взаимоотношениях не было, несмотря на то что электронная подпись поставщика никем не была сертифицирована. В этом случае можно говорить о том, что клиент Anna сам сертифицировал для себя открытый ключ своего партнера Bella, выразив ему полное доверие.
Это возможно, если эти партнеры встретились лично и обменялись открытыми ключами «из рук в руки».
Далее предположим, что у клиента Anna возникла потребность в приобретении картриджа для лазерного принтера. Он обращается по электронным средствам связи к поставщику Charly, получает от него открытый ключ и видит, что этот ключ имеет сертификат компании Bella с полным доверием. В этом случае Anna может предположить, что Bella и Charly когда-то тоже встречались лично и взаимно сертифицировали друг другу открытые ключи. Таким образом, возникает ситуация, при которой Anna тоже может доверять ключу Charly, хотя это доверие и не полное (ведь они не встречались), а ограниченное.
Может ли в данном случае клиент Anna отправлять поставщику Charly свои конфиденциальные данные, зашифровав их его открытым ключом? Этот вопрос остается открытым на усмотрение самого клиента. Чем больше среди сертификатов ключа Charly будет таких, которые выданы партнерами, известными клиенту Anna, тем больше доверия к ключу Charly. Далее Anna может по своему усмотрению настроить свое программное обеспечение. Например, можно сделать так, чтобы два или три сертификата с ограниченным доверием рассматривались как один сертификат с полным доверием.
Так работает сетевая модель сертификации. Она связывает между собой группу участников, находящихся в сложной системе взаимоотношений. Еще раз обращаем внимание на то, что, взаимно сертифицируя открытые ключи, а стало быть, и электронные подписи друг друга, никто не принимает на себя ответственность за деловую репутацию партнера. Речь идет только о том, что стороны либо подтверждают факт принадлежности открытого ключа данному партнеру, либо имеют основание на это полагаться. В первом случае они выражают полное, а во втором случае — ограниченное доверие.
Пример структуры электронного сертификата
Структура электронного сертификата закреплена Международным союзом связи в стандарте ITU-T X.509. С этой структурой можно наглядно познакомиться с помощью броузера Internet Explorer, рассмотренного нами выше при изучении службы World Wide Web. Поскольку при занятии электронной коммерцией в Web достаточно часто приходится работать с сертификатами, в эту программу уже встроены некоторые сертификаты, которые могут потребоваться наиболее часто при работе со службами WWW, поставляющими программное обеспечение. Пример сертификата, удостоверяющего центр сертификации компании Microsoft, приведен на рис. 9.4.
Чтобы открыть сертификат, запустите программу Microsoft Internet Explorer 5.0 и дайте команду Сервис > Свойства обозревателя. В открывшемся диалоговом окне Свойства обозревателя выберите вкладку Содержание и на панели Сертификаты щелкните на кнопке Сертификатов — откроется диалоговое окно Диспетчер сертификатов.
Далее выберите вкладку Доверенные корневые центры сертификации, в поле Кому выдан разыщите запись Microsoft Root Authority, а в поле Кем выдан убедитесь, что этот самодеятельный центр сертификации выдал сертификат сам себе.
В этом нет ничего удивительного. В частности, пока в России не принят закон об ЭЦП, у нас тоже можно встретиться с центрами сертификации, сертифицировавшими себя самолично.
Выделив сертификат Microsoft Root Authority, щелкните на кнопке Просмотр и изучите свойства данного сертификата. На вкладке Общие приведены основные сведения о сертификате (для чего он предназначен), а на вкладке Состав приведена структура полей сертификата (рис. 9.5).
Версия (V3). Стандарт ITU-T X.509 постепенно меняется. В этом поле указано с какой версией стандарта совместим данный сертификат. Это важно для правильного подбора программ, способных с ним работать. В данном случае речь идет о третьей версии (Version 3).
Серийный номер. Это уникальный номер, присвоенный сертификату организацией, которая его выписывала. Во-первых, он используется для учета выданных сертификатов внутри центра сертификации, а во-вторых, он важен в случае, если сертификат будет отозван при компрометации закрытого ключа владельца. Именно по этому номеру просматривается список аннулированных сертификатов.

Рис. 9.4. Диспетчер сертификатов в броузере Internet Explorer
Алгоритм подписи (md5RSA). Указывает на то, какой метод несимметричного шифрования был использован при подписании данного сертификата, а также на метод генерации дайджеста (электронной печати).

Рис. 9.5. Пример структуры сертификата
Метод RSA относится к широко распространенным. Он был разработан в 1976 г. на базе новой математической дисциплины — дискретного логарифмирования и назван по именам своих создателей (Ron Rivest, Adi Shamir, Leonard Adleman).
MD5 (Message Digest Algorythm 5) — это метод получения дайджеста сообщения. Он генерирует дайджест длиной 128 бит с помощью хэш-функции.
Метод был введен разработчиками алгоритма RSA и, несмотря на то что в последние годы стало известно о некоторых его слабостях, продолжает использоваться преимущественно с сообщениями, зашифрованными алгоритмом RSA.
Поставщик. Сведения, идентифицирующие издателя сертификата (кто выдал сертификат).
Действителен с... Дата начала действия сертификата. Действителен по... Дата окончания действия сертификата.
Субъект. Сведения, идентифицирующие держателя сертификата (кому сертификат выдан).
Открытый ключ (RSA 2048 bits). Сам сертифицируемый открытый ключ с указанием метода его получения. В данном случае приводится ключ, полученный методом RSA, имеющий длину 2048 бит.
Идентификатор ключа. Это поле является дополнительным. Такие поля принято называть расширениями стандарта. Некоторые производители программного обеспечения вводят подобные расширения для удобств центров сертификации. В данном случае здесь приводится внутренний идентификатор ключа, позволяющий центру сертификации ускорить свои процедуры. Нет гарантий, что расширения стандарта могут быть понятны произвольным средствам ЭЦП.
Алгоритм печати (SHA1). Имеется в виду алгоритм хэш-функции, с помощью которой получен дайджест ключа (электронная печать). В данном случае использован стандартный алгоритм SHA {Secure Hashing Algorithm), разработанный Агентством национальной безопасности США (National Security Agency, NSA) для Национального института стандартов и технологии (National Institute of Standards and Technology, NIST). С помощью этого алгоритма создается «отпечаток» сертификата, имеющий стандартный размер 160 бит.
Печать. Здесь приводится сам дайджест (электронная печать), имеющий для принятого алгоритма размер 20 байтов (160 бит). Необходимость в наличии дайджеста связана с особенностями распространения сертификата в составе программы Microsoft Internet Explorer 5.0. Поскольку никто заранее не может предсказать, каким образом (откуда, из чьих рук) конкретный пользователь получит эту программу вместе с сертификатом, электронная печать гарантирует целостность и неизменность сертификата на всех этапах хранения, распространения и эксплуатации программы.
В качестве примера мы рассмотрели международный стандарт на формат электронного сертификата, введенный Международным союзом связи. Однако не следует забывать, что наряду с ним могут существовать национальные стандарты, стандарты отраслей и ведомств, а также квазистандарты, связанные с отдельными средствами ЭЦП и действующие в ограниченных кругах пользователей данных средств. Обычно структура сертификата специально оговаривается в национальном законодательстве, посвященном электронной коммерции и электронной цифровой подписи, или в постановлениях органов, уполномоченных государством на ведение деятельности, связанной с регулированием отношений, возникающих в сфере электронной коммерции.
Основные компоненты Microsoft Outlook
Календарь
Календарь — это электронный аналог настольного перекидного календаря, имеющий более широкие возможности (рис. 16.1). По умолчанию каждые сутки в календаре поделены на получасовые отрезки, отображаемые одной строкой записи. При щелчке на строке открывается фильтр, предлагающий набор полей, ориентированных на организацию встреч (реальных или сетевых) с людьми. Это похоже на запись в настольном календаре о теме, времени и участниках какого-либо мероприятия. Однако Календарь Outlook, в отличие от настольного, обладает рядом функций, связанных с автоматизацией. Так, например, он способен заранее оповещать о предстоящих мероприятиях, автоматически проверять запланированный распорядок дня и определять возможность участия в намеченных встречах. Кроме того, если участники встреч уже занесены в адресную книгу, программа может автоматически рассылать им предупреждения по локальной сети предприятия или средствами электронной почты.
С помощью программы Microsoft Outlook возможно проведение встреч в виртуальном режиме. Такие мероприятия называются собраниями по сети (сетевыми конференциями). Они удобны при обсуждении вопросов между участниками, находящимися в разных офисах и даже в разных городах и странах. Синхронизация записей в Календаре с другими задачами и мероприятиями происходит автоматически.

Организатор задач
Компонент Организатор задач представлен на панели Ярлыки Outlook кнопкой Задачи. Функционально он предназначен для планирования конкретных работ и контроля их исполнения. Для этого предлагаются соответствующие поля, позволяющие указать время начала и окончания работ, их тему, предусмотреть расходы, определить участников и проконтролировать состояние дел в текущий момент.
Многие поля можно заполнять в полуавтоматическом режиме, используя записи базы данных Outlook. Автоматически проводится синхронизация действий пользователя по исполнению данной задачи с другими мероприятиями, внесенными в иные категории.
Обработчик сообщений
Этот компонент выполняет функции « центра связи» Outlook. Основным видом обрабатываемых сообщений являются сообщения электронной почты. Кроме того, обрабатываются сообщения и других служб, например почты на основе Web и документов, отправленных по локальной сети.
В качестве клиента электронной почты Outlook обладает всеми основными функциями, рядом дополнительных и некоторыми специальными (см. главу 8), в том числе средствами фильтрации поступающих сообщений, управления списками почтовой рассылки и другими. Однако следует знать, что специализированные почтовые клиенты (например The Bat!, Pegasus Mail и другие) располагают гораздо более широкими возможностями, и потому использовать программу Microsoft Outlook только в роли почтового клиента не всегда удобно.
К сожалению, высокая популярность Microsoft Outlook именно в качестве почтового приложения влечет к ней пристальное внимание злоумышленников, занимающихся разработкой программных средств, нарушающих нормальную работу средств коммуникации. Необходимо периодически посещать сервер Microsoft и своевременно обновлять программу установкой дополнений, ликвидирующих обнаруженные уязвимости.
Организатор контактов
Этот компонент является по своей сути адресной книгой с расширенными возможностями (рис. 16.2). В него заносятся подробные сведения о людях и организациях. Данные из папки Контакты напрямую используются остальными средствами Outlook и другими приложениями Microsoft Office. Набор фильтров позволяет сортировать данные различными способами в зависимости от конкретной задачи. Так, например, если известно только имя человека, с которым необходимо связаться, его данные можно разыскать, включив сортировку по имени.

Папка Контакты имеет некоторые полезные функции, необходимые при интенсивной работе в Интернете. В частности, лицам (организациям) можно ставить в соответствие сертификат открытого ключа электронной подписи, что позволяет использовать защищенную связь во избежание подделки пересылаемых документов или доставки незатребованных сообщений.
Дневник
Дневник — это средство для внесения записей самого различного характера. Его отличие от календаря заключается в возможности хранить практически любые записи. Это может быть и напоминание о событии, и ссылка на ресурс, и личные заметки, и многое другое.
Вторая функция Дневника — автоматическая регистрация всех этапов работы над документами Microsoft Office, связь с которыми установлена. Характер и степень связи записей в дневнике с другими элементами базы данных Outlook настраиваемы — пользователь может ими управлять.
Записная книжка
Записная книжка представлена на панели Ярлыки Outlook значком Заметки. Это средство призвано заменить клочки первой попавшейся бумаги, на которых часто записывают телефоны, имена, идеи и прочее. Если компьютер является основным рабочим инструментом руководителя, Заметки помогут сохранить даже случайную информацию, которая иногда оказывается чрезвычайно важной.
Для того чтобы электронная записная книжка всегда была под рукой, компьютер должен быть постоянно включен, а программа Outlook — запущена. При работе в офисе это не представляет сложности. Но для мобильных компьютеров использование папки Заметки выглядит проблематичным.
Организатор собраний
Компонент Организатор собраний не представлен отдельным ярлыком в Outlook, однако незримо присутствует в некоторых других компонентах, в частности, в Дневнике. Его функцией является назначение собраний, в том числе сетевых конференций, определение состава участников, рассылка извещений, получение ответов.
Непосредственно сетевые конференции проводятся с использованием программ Microsoft NetMeeting или Microsoft Chat. В первом варианте можно совместно работать над документами Microsoft Office, например над презентацией PowerPoint (см. главу 15). Во втором варианте предусмотрена лишь возможность обмена сообщениями.
Основные объекты и приемы управления Windows
Выше мы рассмотрели функции операционных систем и требования к ним. Надо сказать, что многие из этих требований являются противоречивыми. Например, соотношение требований безотказности и совместимости с приложениями иных систем — это вопрос баланса. Соотношение требований безопасности и простоты обеспечения сетевых функций — это тоже вопрос баланса. На каждом конкретном рабочем месте эти вопросы решаются индивидуально.
В этом смысле сегодня особое место занимает операционная система Windows 98. Она обладаеУнаибольшей универсальностью, имеет самое широкое распространение и, соответственно, имеет особую поддержку со стороны производителей аппаратного и программного обеспечения. Для компьютера, работающего в этой системе, наиболее просто подобрать прикладные программы и драйверы устройств.
Почти все, что здесь сказано об операционной системе Windows 98, можно отнести и к операционной системе Windows 95, и к Windows Me, а многое справедливо и для Windows NT, и для Windows 2000. В том, что касается приемов и методов работы, они в значительной степени совпадают. Мы выбрали Windows 98 для изучения приемов работы с компьютером только из соображений особой распространенности этой системы и доступности ее приложений.
Windows 98 является графической операционной системой для компьютеров платформы IBM PC. Ее основные средства управления — графический манипулятор (мышь или иной аналогичный) и клавиатура. Система предназначена для управления автономным компьютером, но также содержит все необходимое для создания небольшой локальной компьютерной сети (одноранговой сети) и имеет средства для интеграции компьютера во всемирную сеть (Интернет).
Рабочий стол Windows
98
Стартовый экран Windows 98 представляет собой системный объект, называемый Рабочим столом. Мы не можем сказать, что экран Windows 98 является Рабочим столом, только потому, что существуют видеоадаптеры, позволяющие создать Рабочий стол, размер которого больше, чем видимый размер экрана, а также потому, что Windows 98 имеет штатные средства, позволяющие разместить Рабочий стол на нескольких экранах, если к компьютеру подключено несколько мониторов.
Рассмотрим это понятие на примере Корзины.
Корзина — специальный объект Windows, выполняющий функции контейнера. Она служит для временного хранения удаляемых объектов. Если какой-то документ или программа стали не нужны, их можно удалить, но при этом они не удаляются безвозвратно, а откладываются в Корзину, из которой их впоследствии можно восстановить.
Откройте окно Мой Компьютер и попробуйте перетащить в него значок Корзины обычным перетаскиванием. Это не получится, поскольку Корзина —реквизитный значок Рабочего стола. Невозможность перетаскивания отображается специальным указателем мыши.
Теперь попробуйте перетащить значок Корзины в окно Мой компьютер методом специального перетаскивания. Когда отпустите кнопку, откроется меню, в котором можно выбрать пункт Создать ярлык. В итоге в окне Мой компьютер появится копия значка Корзина со стрелкой в левом нижнем углу — это и есть ярлык. Ярлыком можно пользоваться точно так же, как обычно пользуются значками.

Значок является графическим представлением объекта. То, что мы делаем со значком, мы на самом деле делаем с объектом. Например, удаление значка приводит к удалению объекта; копирование значка приводит к копированию объекта и т. д. Ярлык же является только указателем на объект. Удаление ярлыка приводит к удалению указателя, но не объекта; копирование ярлыка приводит к копированию указателя, но не объекта.
Для пользователя приемы работы с ярлыками ничем не отличается от приемов работы со значками. Точно так же можно запускать программы двойным щелчком на их ярлыках, так же можно и открывать документы. Зато ярлыки позволяют экономить место на жестком диске.
Если объект (например файл с текстовым документом) имеет большой размер, то его многократное копирование в различные окна папок привело бы фактически к появлению новых объектов (копий файла). При этом многократно увеличился бы расход рабочего пространства на жестком диске, а у пользователя появились бы сложнейшие заботы по синхронизации содержимого этих копий (при редактировании одной копии ее изменения без специальных мер никак не отразятся на содержимом других копий).
С другой стороны, ярлык является лишь указателем, он занимает ничтожно мало места, и его размножение позволяет обеспечить удобный доступ к связанному с ним объекту из разных мест операционной системы. При этом расход рабочего пространства на жестком диске ничтожен, и нет проблем с синхронизацией данных. Из какой бы папки ни открывался документ щелчком на его ярлыке, редактированию всегда подвергается только один связанный с ним объект.
3.3. файлы и папки Windows
Способ хранения файлов на дисках компьютера называется файловой системой. Иерархическая структура, в виде которой операционная система отображает файлы и папки диска, называется файловой структурой. Как все дисковые операционные системы, Windows 98 предоставляет средства для управления этой структурой.
Просмотр папок Windows
Откройте окно Мой компьютер и найдите в нем значок жесткого диска С:. Щелкните на нем дважды, и на экране откроется новое окно, в котором представлены значки объектов, присутствующих на жестком диске. Обратите внимание на значки, представляющие папки, и значки, представляющие файлы. Двойной щелчок на значке любой папки открывает ее окно и позволяет ознакомиться с содержимым. Так можно погружаться вглубь структуры папок до последнего уровня вложения. В соответствующем окне будут представлены только значки файлов.
Окно папки
Окно папки — это контейнер, содержимое которого графически отображает содержимое папки. Любую папку Windows можно открыть в своем окне. Количество одновременно открытых окон может быть достаточно большим — это зависит от параметров конкретного компьютера. Окна — одни из самых важных объектов Windows. Абсолютно все операции, которые мы делаем, работая с компьютером, происходят либо на Рабочем столе, либо в каком-либо окне.
Окна папок — не единственный тип окон в Windows. По наличию однородных элементов управления и оформления можно выделить и другие типы окон: диалоговые окна, окна справочной системы и рабочие окна приложений,— а внутри окон многих приложений могут существовать отдельные окна документов (если приложение позволяет работать с несколькими документами одновременно).

Структура окна папки
На рис. 3.2 представлено окно папки C:\Windows. Такая папка имеется на компьютерах, работающих в операционной системе Windows 98. Окно папки содержит следующие обязательные элементы.
Строка заголовка — в ней написано название папки. За эту строку выполняется перетаскивание папки на Рабочем столе с помощью мыши.
Системный значок. Находится в левом верхнем углу любого окна папки. При щелчке на этом значке открывается меню, называемое служебным. Команды, представленные в данном меню, позволяют управлять размером и расположением окна на Рабочем столе — они могут быть полезны, если мышь не работает.
Кнопки управления размером. Эти кнопки дублируют основные команды служебного меню. В операционной системе Windows 98 исключительно много дублирования. Большинство операций можно выполнить многими различными способами. Каждый пользуется теми приемами, которые ему удобны. Кнопок управления размером три: закрывающая, сворачивающая, разворачивающая.
Щелчок на закрывающей кнопке закрывает окно полностью (и прекращает процесс). Щелчок на сворачивающей кнопке приводит к тому, что окно сворачивается до размера кнопки, которая находится на Панели задач (при этом процесс, связанный с окном, не прекращается). В любой момент окно можно восстановить щелчком на кнопке Панели задач.
Щелчок на разворачивающей кнопке разворачивает окно на полный экран. При этом работать с ним удобно, но доступ к прочим окнам затрудняется. В развернутом окне разворачивающая кнопка сменяется восстанавливающей, с помощью которой можно восстановить исходный размер окна.
Строка меню. Для окон папок строка меню имеет стандартный вид. При щелчке на каждом из пунктов этого меню открывается «ниспадающее» меню, пункты которого позволяют проводить операции с содержимым окна или с окном в целом.
Использование команд, доступных через строку меню, в большинстве случаев не самый эффективный прием работы в Windows (есть и более удобные элементы и средства управления), но зато строка меню гарантированно предоставляет доступ ко всем командам, которые можно выполнить в данном окне. Это удобно, если неизвестно, где находится нужный элемент управления. Поэтому при изучении работы с новым приложением в первое время принято пользоваться командами строки меню и лишь потом переходить к использованию других средств управления, постепенно повышая эффективность работы. '
Панель инструментов. Содержит командные кнопки для выполнения наиболее часто встречающихся операций. В работе удобнее, чем строка меню, но ограничена по количеству команд. В окнах современных приложений панель инструментов часто бывает настраиваемой. Пользователь сам может разместить на ней те командные кнопки, которыми он пользуется наиболее часто.
Адресная строка. В ней указан путь доступа к текущей папке, что удобно для ориентации в файловой структуре. Адресная строка позволяет выполнить быстрый переход к другим разделам файловой структуры с помощью раскрывающей кнопки на правом краю строки.
Рабочая область. В ней отображаются значки объектов, хранящихся в папке, причем способом отображения можно управлять (см. ниже). В окнах приложений в рабочей области размещаются окна документов и рабочие панели.
Полосы прокрутки. Если количество объектов слишком велико (или размер окна слишком мал), по правому и нижнему краям рабочей области могут отображаться полосы прокрутки, с помощью которых можно «прокручивать» содержимое папки в рабочей области.

Полоса прокрутки имеет движок и две концевые кнопки. Прокрутку выполняют тремя способами:
• щелчком на одной из концевых кнопок;
• перетаскиванием движка;
• щелчком на полосе прокрутке выше или ниже движка.
Строка состояния. Здесь выводится дополнительная, часто немаловажная информация. Так, например, если среди объектов, представленных в окне, есть скрытые или системные, они могут не отображаться при просмотре, но в строке состояния об их наличии имеется специальная запись.
Основные положения информационной безопасности
Общее представление об информационной безопасности
Необходимость в информационной безопасности вытекает из самой природы сетевых служб, сервисов и услуг. Как мы уже говорили, основу любой сетевой службы составляет пара программ: сервер и клиент, — работающих совместно по установленным правилам. Эти правила закреплены в протоколах сетевых служб. Как серверные, так и клиентские программы, реализующие сетевые протоколы, имеют необходимые средства для выполнения разрешенных операций. Те же операции, которые выходят за рамки утвержденных протоколов, считаются небезопасными, а если они к тому же выполняются несанкционированно, то есть без ведома сопредельной стороны, то считаются запрещенными и образуют состав административного правонарушения или уголовного преступления.
Протоколы — это стандарты. Новые протоколы создаются весьма редко, а старые действуют очень долго — иногда десятки лет. За это время информационные технологии успевают уйти далеко вперед, и возникает разрыв между тем, что технически возможно осуществить в Сети, и тем, что разрешено устаревшими протоколами. Стремясь улучшить взаимодействие между серверными и клиентскими программами, программисты непрерывно работают над расширением их возможностей. Здесь возникает противоречие между желаемым и разрешенным.
Так, например, чтобы Web-страницы становились с каждым днем все более привлекательными, программисты могут предлагать новые интересные приемы и подходы, но сможет ли программа-броузер воспроизводить их изыскания — это сложный вопрос. Оставаясь только в строгих рамках, разрешенных протоколом, Web-сервер не способен даже сыграть с клиентом в крестики-нолики. Поэтому, чтобы расширить взаимодействие между сервером и броузером, владелец сервера должен как-то «уговорить» или иным способом «убедить» клиента расширить возможности его броузера, с чем мы сталкиваемся очень часто. В этот момент и возникает угроза сетевой безопасности. Любое расширение свойств клиентской программы сопровождается определенным отходом от стандартного протокола и может сопровождаться какой-то угрозой.
Так, например, установив по просьбе сервера расширение броузера, позволяющее играть в крестики-нолики, можно получить в итоге агента, который под управлением сервера будет хозяйничать в операционной системе клиента. Разумеется, крестики-нолики — это лишь условный пример. На самом деле серверы предлагают множество самых разных расширений и дополнений к броузеру, позволяющих ускорить загрузку Web-страниц, упростить поиск информации в Сети, защититься от рекламы и т. п.
Конечно, далеко не все новые технологии направлены во вред клиенту или серверу. Мы приводим этот пример только для того, чтобы было понятно, что вопросы сетевой безопасности находятся в тонком балансе между тем, что хочется себе позволить в Сети, и тем, что это будет стоить в смысле безопасности. Общий принцип такой: чем сложнее система, чем больше функциональных возможностей она предоставляет, тем труднее обеспечить в ней контроль за должным уровнем безопасности.
Здесь надо обратить внимание на слова должный уровень безопасности, потому что для разных компьютеров он разный. Что это такое, мы узнаем ниже, а пока отметим, что стандартные сетевые средства, которые устанавливаются вместе с операционной системой Windows 98, не обеспечивают никакого уровня безопасности, и потому говорить о каком-то должном уровне применительно к ним совершенно бессмысленно. Эти средства удобно использовать в качестве учебных или бытовых, но, когда речь заходит о корпоративном подключении к Интернету служебных компьютеров, необходимо предпринимать специальные меры: либо обеспечивать «стерильную чистоту» подключаемого компьютера от любых видов служебных данных, либо использовать другие операционные системы, такие, как UNIX, Linux и т. п.
Понятие «должного» уровня безопасности
Уровень безопасности, который должен поддерживаться на конкретном компьютере, зависит от назначения компьютера. Если речь идет о компьютере, используемом в качестве учебного или справочного, то на нем заботу о безопасности можно свести к регулярному обслуживанию и защите от компьютерных вирусов и других вредоносных программ.
Для компьютеров, на которых хранятся конфиденциальные данные, должен быть обеспечен достаточный уровень безопасности. К конфиденциальным данным относятся отнюдь не только секретные сведения, имеющие характер государственной тайны, а обычные персональные данные, например адреса людей, данные их персонального учета: паспортного, медицинского, образовательного и т. п. Если на предприятии есть специалисты, занимающиеся вопросами сетевой безопасности, они могут обеспечить безопасное хранение конфиденциальных данных на компьютерах, подключенных к Сети, но это весьма дорогостоящее и непростое мероприятие. Если на предприятии или в организации таких специалистов нет, просто не следует подключать к Сети компьютеры, на которых имеются конфиденциальные сведения.
Рассмотрим, к примеру, учебное заведение университетского типа. Его компьютеры могут находиться в учебных лабораториях, в библиотеке, в административных подразделениях. Если компьютеры учебных лабораторий имеют выход в Интернет, на них не должно быть никаких конфиденциальных данных: ни адресов учащихся, ни сведений о преподавателях, ни сведений об успеваемости. С другой стороны, подобные данные могут быть на компьютерах административных подразделений, следовательно, подключать эти компьютеры к Интернету без специальных средств защиты недопустимо.
То же относится к любым государственным и административным учреждениям, в которых имеются служебные данные или данные персонального учета. Для работы в Сети должен быть выделен особый компьютер, стерильно чистый от конфиденциальных данных.
На государственных предприятиях и в коммерческих структурах обеспечением режима безопасности занимаются специально подготовленные люди — системные администраторы. В их задачу входит регулярный мониторинг Сети в поисках сведений о методах нарушения режима безопасности, установка проверенных программных и аппаратных средств защиты, контроль над тем, какие программы устанавливают пользователи и как они их эксплуатируют. Администрация коммерческих предприятий каждый раз индивидуально подходит к вопросу о том, что ей выгоднее: нанять высокооплачиваемых специалистов по защите данных и установить недешевое оборудование или же выделить для работы в Сети недорогие компьютеры, на которых вообще не хранятся никакие данные и безопасностью которых можно смело пренебречь.
На режимных предприятиях вопрос подключения того или иного компьютера к Сети решается всегда индивидуально для каждого рабочего места. Разумеется, здесь даже речь не может идти об использовании стандартных сетевых средств типа тех, что входят в состав системы Windows. Добиться их безопасного функционирования стоит намного дороже (если вообще возможно), чем применить специальные средства, прошедшие сертификацию у специалистов в области защиты информации.
Основные виды нарушения режима сетевой безопасности
Угроза удаленного администрирования. Под удаленным администрированием понимается несанкционированное управление удаленным компьютером. Удаленное администрирование позволяет брать чужой компьютер под свое управление. Это может позволить копировать и модифицировать имеющиеся на нем данные, устанавливать на нем произвольные программы, в том числе и вредоносные, использовать чужой компьютер для совершения преступных действий в Сети «от его имени».
Угроза активного содержимого. Активное содержимое — это активные объекты, встроенные в Web-страницы. В отличие от пассивного содержимого (текстов, рисунков, аудиоклипов и т. п.), активные объекты включают в себя не только данные, но и программный код. Агрессивный программный код, попавший на компьютер «жертвы», способен вести себя как компьютерный вирус или как агентская программа. Так, например, он может производить разрушение данных, но может взаимодействовать с удаленными программами и, тем самым, работать как средство удаленного администрирования или готовить почву для его установки.
Угроза перехвата или подмены данных на путях транспортировки. С проникновением Интернета в экономику очень остро встает угроза перехвата или подмены данных на путях транспортировки. Так, например, расчет электронными платежными средствами (картами платежных систем) предполагает отправку покупателем конфиденциальных данных о своей карте продавцу. Если эти данные будут перехвачены на одном из промежуточных серверов, нет гарантии, что ими не воспользуется злоумышленник.
Кроме того, через Интернет передаются файлы программ. Подмена этих файлов на путях транспортировки может привести к тому, что вместо ожидаемой программы клиент получит ее аналог с «расширенными» свойствами.
Угроза вмешательства в личную жизнь. В основе этой угрозы лежат коммерческие интересы рекламных организаций. В настоящее время годовой рекламный бюджет Интернета составляет несколько десятков миллиардов долларов США. В желании увеличить свои доходы от рекламы множество компаний организуют Web-узлы не столько для того, чтобы предоставлять клиентам сетевые услуги, сколько для того, чтобы собирать о них персональные сведения. Эти сведения обобщаются, классифицируются и поставляются рекламным и маркетинговым службам. Процесс сбора персональной информации автоматизирован, не требует практически никаких затрат и позволяет без ведома клиентов исследовать их предпочтения, вкусы, привязанности.
Угроза поставки неприемлемого содержимого. Не вся информация, публикуемая в Интернете, может считаться общественно полезной. Существует масса причин морально-этического, религиозного, культурного и политического характера, когда людям может быть неприятна поставляемая информация и они хотят от нее защититься.
В большинстве стран мира Интернет пока не считается средством массовой информации (СМИ). Это связано с тем, что поставщик информации не занимается ее копированием, тиражированием и распространением, то есть он не выполняет функции СМИ. Все это делает сам клиент в момент использования гиперссылки. Поэтому обычные законы о средствах массовой информации, регламентирующие, что можно распространять, а что нет, в Интернете пока не работают.
По-видимому, правовой вакуум, имеющийся в этом вопросе, со временем будет ликвидирован, но многим людям и сегодня нужны средства защиты от поставки документов неприемлемого содержания. Обычно функции фильтрации поступающего содержания возлагают на броузер или на специально установленную для этой цели программу.
Защита от удаленного администрирования
Для эффективной защиты от удаленного администрирования необходимо представлять себе методы, которыми оно достигается. Таких методов два. Первый метод — установить на компьютере «жертвы» программу (аналог сервера), с которой злоумышленник может создать удаленное соединение в то время, когда «жертва» находится в Сети. Программы, используемые для этого, называются троянскими. По своим признакам они в значительной степени напоминают компьютерные вирусы.
Второй метод удаленного администрирования основан на использовании уязви-мостей (ошибок), имеющихся в программном обеспечении компьютерной системы партнера по связи. Цель этого метода — выйти за рамки общения с клиентской (серверной) программой и напрямую воздействовать на операционную систему, чтобы через нее получить доступ к другим программам и данным. Программы, используемые для эксплуатации уязвимостей компьютерных систем, называются эксплоитами.
Защита от троянских программ
Для поражения компьютера троянской программой кто-то должен ее запустить на этом компьютере.
Следует ограничить доступ посторонних лиц к сетевым компьютерам. Доступ закрывается обычными административными способами (физическое ограничение доступа, парольная защита и т. п.).
Обычный метод установки троянских программ на посторонних компьютерах связан с психологическим воздействием на пользователя. Принцип простой: если что-то нельзя сделать своими руками, значит, надо уговорить пользователя сделать это самому. Наиболее часто практикуется рассылка вредоносных программ в виде приложений к сообщениям электронной почты. В тексте сообщения указывается, насколько полезна и выгодна эта программа.

У злоумышленников есть средства подделать адрес отправителя так, чтобы их письмо выглядело, как письмо от знакомого.
Бывают случаи, когда троянские программы распространяются в виде циркулярных писем типа «примени сам и передай товарищу», — это еще один источник угрозы, таящийся в письмах, полученных от близких друзей.

Кроме электронной почты злоумышленники используют распространение троянских программ через компакт-диски. В принципе, нет никакой необходимости приобретать программы для Интернета в виде сборников на компакт-дисках. В самом Интернете есть много тысяч полезных программ, распространяемых бесплатно или условно-бесплатно.

Никогда не устанавливайте на сетевых служебных компьютерах непроверенное программное обеспечение, распространяемое в виде сборников на компакт-дисках.
Защита от эксплуатации ошибок в программном обеспечении
Этот вид угрозы редко опасен для клиентской стороны. Атакам программ-эксплоитов в основном подвергаются серверы. Стратегия злоумышленников обычно реализуется в три этапа. На первом этапе они выясняют состав программ и оборудования в локальной сети «жертвы». На втором этапе они разыскивают информацию об известных ошибках в данных программах (об уязвимостях). На третьем этапе они готовят программы-эксплоиты (или используют ранее подготовленные кем-то программы) для эксплуатации обнаруженных уязвимостей. Борьба со злоумышленниками может происходить на всех трех этапах.
Прежде всего, администрация серверов контролирует внешние обращения, цель которых состоит в выяснении программно-аппаратной конфигурации сервера. Это позволяет взять нарушителя на учет задолго до того, как он произведет реальную атаку.
В наиболее ответственных случаях используют специально выделенные компьютеры или программы, выполняющие функцию межсетевых экранов (щитов).
Такие средства также называют брандмауэрами (firewall). Брандмауэр занимает положение между защищаемыми компьютерами и внешним миром. Он не позволяет просматривать извне состав программного обеспечения на сервере и не пропускает несанкционированные данные и команды.
Кроме того, администрация сервера должна внимательно следить за публикацией в Сети сообщений об уязвимостях, обнаруженных в используемых ею программах. Уязвимости должны устраняться немедленно после опубликования сведений о них. Период времени между обнаружением уязвимости и ее устранением наиболее опасен. В этот момент злоумышленники, оповещенные о существовании уязвимости, занимаются целенаправленным поиском серверов, на которых она еще не устранена.
Угроза активного содержимого
Понятие активного содержимого. Как мы уже говорили, в состав Web-документов могут входить встроенные объекты. Такие объекты, как рисунки, видеоклипы и звукозаписи, являются пассивным содержимым. Это данные. Их можно просматривать, копировать, воспроизводить, сохранять, редактировать — в общем, делать с ними все, что можно делать с любыми данными на собственном компьютере. Однако для расширения возможностей броузера и сервера многие создатели Web-страниц встраивают в них активные объекты и активные сценарии. И в том и в другом случае речь идет о получении клиентом программного кода в составе загружаемой Web-страницы.
Активные объекты отличаются от пассивных тем, что кроме данных содержат в себе еще и программный код, который работает на компьютере клиента. В самом общем случае сервер может поставлять активные объекты вообще любой природы — для этого ему надо лишь «уговорить» потребителя, чтобы тот принял некий программный код, «расширяющий» возможности его броузера. Мы будем предполагать, что потребитель ни на какие заманчивые предложения не соглашается, и тогда опасными активными объектами и сценариями для него остаются только апплеты Java, элементы ActiveX, сценарии JavaScript и VBScript. На работу с ними броузер уже настроен.
О том, какую угрозу несут активные объекты и сценарии, и о том, как реализуется модель безопасности при их использовании, подробно рассказано в главе «Информационные технологии электронной коммерции».
Защита от активного содержимого
Защищающаяся сторона должна оценить угрозу своему компьютеру и, соответственно, настроить броузер так, чтобы опасность была минимальна. Если никакие ценные данные или конфиденциальные сведения на компьютере не хранятся, защиту можно отключить и просматривать Web-страницы в том виде, как предполагал их разработчик. Если угроза нежелательна, прием Java-апплетов, элементов ActiveX и активных сценариев можно отключить. Компромиссный вариант — в каждом конкретном случае запрашивать разрешение на прием того или иного активного объекта. В зависимости от того, с каким узлом установлено соединение (можно ему доверять или нет), этот вопрос каждый раз решается по-разному.
В программе Internet Explorer 5.0 средства настройки защиты от активного содержимого содержатся в диалоговом окне Правила безопасности (Сервис > Свойства обозревателя > Безопасность > Другой). Порядок их настройки рассмотрен в упражнении 7.3.
Средства защиты данных на путях транспортировки
С проникновением коммерции в Интернет все чаще возникает потребность проведения дистанционных деловых переговоров, приобретения в Сети программного обеспечения, денежных расчетов за поставленные товары и услуги. В этих случаях возникает потребность в защите данных на путях транспортировки. Одновременно с потребностью в защите данных возникает потребность в удостоверении (идентификации) партнеров по связи и подтверждении (аутентификации) целостности данных.
Вот несколько примеров того, во что может вылиться отсутствие защиты и удостоверения целостности данных и лиц.
1. Два предпринимателя, находящиеся далеко друг от друга и никогда не встречавшиеся лично, заключают договор о совместной деятельности. Если не применять специальных мер, то по прошествии некоторого времени любая из сторон может заявить, что никакого договора между ними не было, ей об этом ничего не известно и, с кем вел переговоры другой партнер, она не знает.
2.Приобретение товаров и услуг через Интернет обычно оплачивается с помощью платежных карт. Покупатель сообщает продавцу конфиденциальные данные о своей кредитной карте, и тот может списать со счета покупателя оговоренную сумму. В случае, если данные будут перехвачены на одном из промежуточных серверов, неизвестные лица могут воспользоваться чужой платежной картой, оплатив ею в Сети заказ товаров или услуг.
3.Получив с удаленного сервера полезную программу и установив ее на свой компьютер, мы можем с удивлением обнаружить, что в ней содержится троянский код, позволяющий дистанционно хозяйничать на нашем компьютере. Обратившись с претензией к автору программы, поставившему ее, мы можем услышать в ответ, что ничего подобного он не распространял, а если где-то на путях транспортировки кто-то внес в программу несанкционированные изменения, то он за это отвечать не может.
Это лишь три примера. На самом деле, с зарождением электронной коммерции в бизнесе и экономике ежедневно возникает огромное количество проблем. С каждым днем их количество будет прогрессивно возрастать. Сегодня в электронной коммерции защищают и аутентифицируют данные, а также идентифицируют удаленных партнеров с помощью криптографических методов. Более подробно о том, как это осуществляется, вы узнаете в главах «Техническое и юридическое обеспечение режима электронной подписи», а также «Информационные технологии электронной коммерции».
Защита от вмешательства в личную жизнь
Сбор сведений об участниках работы в Интернете. Кроме средств активного воздействия на удаленный компьютер существуют и средства пассивного наблюдения за деятельностью участников Сети. Они используются рекламно-маркетинго-выми службами. Как обычно, приведем пример.
При посещении почти любых Web-страниц нам на глаза попадаются рекламные объявления (их называют баннерами). При их приеме наш броузер устанавливает связь с их владельцем (с рекламной системой) и незаметно для нас регистрируется в этой системе. Мы можем не обращать внимания на эту рекламу и никогда ею не пользоваться, но, переходя от одной Web-страницы к другой, мы создаем свой психологический портрет (он называется профилем).
По характеру посещаемых Web-узлов и Web- страниц удаленная служба способна определить пол, возраст, уровень образования, род занятий, круг интересов, уровень благосостояния и даже характер заболеваний лица, которое никогда к ней не обращалось. Достаточно хотя бы один раз зарегистрироваться где-то под своим именем и фамилией, и ранее собранные абстрактные сведения приобретают вполне конкретный характер — так образуются негласные персональные базы данных на участников работы в Сети.
Сопоставляя данные по разным людям или по одним и тем же людям, но полученные в разное время, следящие системы получают профили не только на отдельных лиц, но и на коллективы: семьи, рабочие группы, предприятия. Полученные данные могут использоваться как легально, так и нелегально. Например, идентифицировав некое лицо как любителя горных лыж, рекламная система при последующих его выходах в Сеть чаще предъявляет ему объявления, относящиеся к этому виду спорта, чем другие. Это пример легального использования сведений. Но есть примеры и нелегального использования. Классифицированные базы данных являются товаром: они покупаются и продаются, переходят из рук в руки и становятся основой для деятельности многих организаций самого разного профиля.
Источники персональной информации. Наиболее простым и очевидным источником для сбора сведений об активности клиентов Интернета являются маркеры cookie, принцип действия которых мы здесь рассмотрим.
Согласно протоколу HTTP броузер может отправить серверу запрос на поставку одного Web-ресурса (документа HTML) и никак при этом серверу не представляется. То есть, в своей основе служба World Wide Web является анонимной (по крайней мере, должна такой быть). Тем не менее, иногда все-таки имеется целесообразность в том, чтобы броузер серверу представлялся. Это, например, полезно для Интернет-магазинов. Если в книжном электронном магазине мы отобрали в покупательскую «корзину» несколько книг, посвященных экономике, а потом перешли на другую Web-страницу, посвященную книгам по юриспруденции, то было бы нежелательно, чтобы при этом наша «корзина» полностью пропала.
То есть, при входе на новую страницу нам желательно, чтобы сервер нас идентифицировал и продолжил ранее начатую работу.
Целесообразность в представлении броузера серверу возникает всякий раз, когда клиент пользуется Web-услугами, персонально настроенными именно на него. Предвидя эту целесообразность, разработчики протокола HTTP почти десять лет назад предусмотрели несложный и, как им казалось тогда, вполне безобидный механизм представления броузера серверу с помощью так называемых маркеров cookie.
Согласно протоколу HTTP сервер может передать броузеру небольшой пакет данных, в которых закодирована информация, нужная серверу для идентификации броузера и настройки на работу с ним. Этот пакет временно запоминается в оперативной памяти компьютера и выполняет роль маркера (метки). Если в ходе работы в WWWброузер вновь обратится к тому же Web-узлу, то при обращении к нему он предъявляет ранее принятый маркер, и сервер сразу же понимает, с каким клиентом он имеет дело.
Маркеры могут быть временными и постоянными. Временный маркер хранится в оперативной памяти до тех пор, пока броузер работает. По окончании его работы все временные маркеры, полученные от серверов, уничтожаются. В принципе, в большинстве случаев, таких, как посещение Интернет-магазинов, можно было бы ограничиться временными маркерами, чтобы магазин «не забывал» своего клиента, когда тот переходит из одного отдела в другой. Однако серверы по непонятным причинам предпочитают отправлять броузеру не временные, а постоянные маркеры.

Рис. 7.5. Просмотр маркеров cookie, собранных в ходе навигации в WWW (они хранятся в папке C:\Windows\Cookies). На снимке выделены маркеры Web-узлов, которые вообще не посещались. Эти Web-узлы используют маркеры cookie для негласного наблюдения за клиентами WWW
Постоянные маркеры обрабатываются иначе. Когда броузер завершает работу, все постоянные маркеры, накопившиеся в оперативной памяти, переносятся на жесткий диск в виде файлов cookie. Так происходит маркировка жесткого диска, а можно сказать, что не только его, а вообще компьютера клиента.
При последующих выходах в Интернет в момент запуска броузера происходит считывание накопившихся маркеров cookie в оперативную память, откуда броузер предъявляет их серверам, которые их поставили.
Физической угрозы маркеры cookie компьютеру не представляют — это файлы данных, которые не являются программным кодом и потому безвредны в смысле несанкционированных действий. Но они представляют угрозу в смысле вмешательства в личную жизнь.
Правовой режим маркеров cookie. Существует как минимум два механизма использования маркеров cookie для несанкционированного сбора сведений о клиенте. Наиболее очевиден нелегальный механизм, связанный с тем, что сервер может прочитать не только те маркеры, которые поставил он сам, но и те, которые поставили другие серверз. Этот механизм должен блокироваться броузером, но история знает не один случай, когда из-за ошибок программистов сервер имел-таки средства для получения этих данных. Не исключено, что такие уязвимости есть в броузерах, находящихся в текущей эксплуатации, или в самой операционной системе. Этот механизм мы назвали нелегальным, потому что эксплуатация ошибок и уязвимо-стей компьютерных систем — это правонарушение.
Второй механизм сбора сведений о клиентах на основе маркеров cookie совершенно легален и в последнее время вошел в широкую практику. Он основан на том, что некая служба (например рекламная) широко распространяет на огромном количестве Web-узлов разной тематической направленности свои графические объекты (например рекламные баннеры). Посетители этих Web-узлов получают вместе с рекламными баннерами связанные с ними маркеры cookie. В итоге получается, что служба, к которой клиенты никогда не обращались, постоянно маркирует их компьютеры своими маркерами и впоследствии по ним может точно восстановить картину движения клиентов по Web-узлам Интернета. Этим занимаются не только рекламные компании, но и компании, предоставляющие иные услуги, например размещающие счетчики посетителей на Web-страницах своих заказчиков.
Практика использования маркеров cookie для сбора сведений о пользователях Интернета в настоящее время находится под пристальным вниманием специалистов-правоведов. В ней настораживает факт негласности сбора сведений. Основным возражением на это является возможность со стороны пользователя отключить функции броузера, связанные с постановкой маркеров cookie. Однако и здесь имеется юридическая неувязка. Дело в том, что Интернетом пользуются и несовершеннолетние лица. Правовой режим сведений, полученных от несовершеннолетнего лица, сомнителен. В настоящее время в ряде стран разрабатываются ограничения на использование маркеров cookie, связанные с тем, что сервер должен иметь объективные средства идентификации правового статуса клиента, прежде чем размещать на его компьютере маркеры. Предполагается, что он должен выдавать необходимое предупреждение и в случае, если его услугами пользуются несовершеннолетние лица, воздерживаться как от простановки, так и от чтения ранее поставленных маркеров. Такой подход безусловно содействовал бы прекращению негласного сбора информации о клиентах.
Порядок настройки броузера Microsoft Internet Explorer для отключения приема маркеров cookie рассмотрен в упражнении 7.3. Другие броузеры имеют аналогичные средства настройки.
Другие источники персональной информации. Кроме маркеров cookie источником для сбора сведений о клиентах Сети является информация, легально поставляемая броузером. Во время связи по протоколу HTTP броузер сообщает свое название, номер версии, тип операционной системы компьютера клиента и URL-адрес Web-страницы, которую клиент посещал в последний раз.
Кроме этого, у серверов есть приемы, позволяющие в некоторых случаях получить адрес электронной почты клиента, хотя эти приемы используют только негласно и потому правовой режим их сомнителен.
Еще одним источником персональной информации являются так называемые активные сценарии JavaScript (Java-скрипты). Уязвимости системы защиты, связанные с ними, рассмотрены нами в главе «Информационные технологии электронной коммерции».
Основные понятия баз данных
Базы данных и системы управления базами данных
База данных — это организованная структура, предназначенная для хранения информации. Внимательный читатель, знающий из первой главы, что данные и информация — понятия взаимосвязанные, но не тождественные, должен заметить несоответствие в этом определении. Его причины чисто исторические. В те годы, когда формировалось понятие баз данных, в них действительно хранились только данные. Однако сегодня большинство систем управления базами данных ( СУБД) позволяют размещать в своих структурах не только данные, но и методы (то есть программный код), с помощью которых происходит взаимодействие с потребителем или с другими программно-аппаратными комплексами. Таким образом, мы можем говорить, что в современных базах данных хранятся отнюдь не только данные, но и информация.
Это утверждение легко пояснить, если, например, рассмотреть базу данных крупного банка. В ней есть все необходимые сведения о клиентах, об их адресах, кредитной истории, состоянии расчетных счетов, финансовых операциях и т. д. Доступ к этой базе имеется у достаточно большого количества сотрудников банка, но среди них вряд ли найдется такое лицо, которое имеет доступ ко всей базе полностью и при этом способно единолично вносить в нее произвольные изменения. Кроме данных, база содержит методы и средства, позволяющие каждому из сотрудников оперировать только с теми данными, которые входят в его компетенцию. В результате взаимодействия данных, содержащихся в базе, с методами, доступными конкретным сотрудникам, образуется информация, которую они потребляют и на основании которой в пределах собственной компетенции производят ввод и редактирование данных.
С понятием базы данных тесно связано понятие системы управления базой данных. Это комплекс программных средств, предназначенных для создания структуры новой базы, наполнения ее содержимым, редактирования содержимого и визуализации информации. Под визуализацией информации базы понимается отбор отображаемых данных в соответствии с заданным критерием, их упорядочение, оформление и последующая выдача на устройство вывода или передача по каналам связи.
В мире существует множество систем управления базами данных. Несмотря на то что они могут по-разному работать с разными объектами и предоставляют пользователю различные функции и средства, большинство СУБД опираются на единый устоявшийся комплекс основных понятий. Это дает нам возможность рассмотреть одну систему и обобщить ее понятия, приемы и методы на весь класс СУБД. В качестве такого учебного объекта мы выберем СУБД Microsoft Access, входящую в пакет Microsoft Office наряду с рассмотренными ранее пакетами Microsoft Word и Microsoft Excel. В тех случаях, когда конкретные приемы операций зависят от используемой версии программы, мы будем опираться на последнюю версию Microsoft Access 2000, хотя в основном речь будет идти о таких обобщенных понятиях и методах, для которых различия между конкретными версиями программ второстепенны.
Структура простейшей базы данных
Сразу поясним, что если в базе нет никаких данных (пустая база), то это все равно полноценная база данных. Этот факт имеет методическое значение. Хотя данных в базе и нет, но информация в ней все-таки есть — это структура базы. Она определяет методы занесения данных и хранения их в базе. Простейший «некомпьютерный» вариант базы данных — деловой ежедневник, в котором каждому календарному дню выделено по странице. Даже если в нем не записано ни строки, он не перестает быть ежедневником, поскольку имеет структуру, четко отличающую его от записных книжек, рабочих тетрадей и прочей писчебумажной продукции.

Базы данных могут содержать различные объекты, но, забегая вперед, скажем, что основными объектами любой базы данных являются ее таблицы. Простейшая база данных имеет хотя бы одну таблицу. Соответственно, структура простейшей базы данных тождественно равна структуре ее таблицы.
Мы знаем, что структуру двумерной таблицы образуют столбцы и строки. Их аналогами в структуре простейшей базы данных являются поля и записи. Если записей в таблице пока нет, значит, ее структура образована только набором полей.
Изменив состав полей базовой таблицы (или их свойства), мы изменяем структуру базы данных и, соответственно, получаем новую базу данных.
Свойства полей базы данных
Поля базы данных не просто определяют структуру базы — они еще определяют групповые свойства данных, записываемых в ячейки, принадлежащие каждому из полей. Ниже перечислены основные свойства полей таблиц баз данных на примере СУБД Microsoft Access.
• Имя поля — определяет, как следует обращаться к данным этого поля при автоматических операциях с базой (по умолчанию имена полей используются в качестве заголовков столбцов таблиц).
• Тип поля — определяет тип данных, которые могут содержаться в данном поле.
• Размер поля — определяет предельную длину (в символах) данных, которые могут размещаться в данном поле.
• Формат поля — определяет способ форматирования данных в ячейках, принадлежащих полю.
• Маска ввода — определяет форму, в которой вводятся данные в поле (средство автоматизации ввода данных).
• Подпись — определяет заголовок столбца таблицы для данного поля (если подпись не указана, то в качестве заголовка столбца используется свойство Имя поля).
• Значение по умолчанию — то значение, которое вводится в ячейки поля автоматически (средство автоматизации ввода данных).
• Условие на значение — ограничение, используемое для проверки правильности ввода данных (средство автоматизации ввода, которое используется, как правило, для данных, имеющих числовой тип, денежный тип или тип даты).
• Сообщение об ошибке — текстовое сообщение, которое выдается автоматически при попытке ввода в поле ошибочных данных (проверка ошибочности выполняется автоматически, если задано свойство Условие на значение).
• Обязательное поле — свойство, определяющее обязательность заполнения данного поля при наполнении базы;
• Пустые строки — свойство, разрешающее ввод пустых строковых данных (от свойства Обязательное поле отличается тем, что относится не ко всем типам данных, а лишь к некоторым, например к текстовым).
• Индексированное поле — если поле обладает этим свойством, все операции, связанные с поиском или сортировкой записей по значению, хранящемуся в данном поле, существенно ускоряются. Кроме того, для индексированных полей можно сделать так, что значения в записях будут проверяться по этому полю на наличие повторов, что позволяет автоматически исключить дублирование данных.
Здесь мы должны обратить особое внимание читателя на то, что поскольку в разных полях могут содержаться данные разного типа, то и свойства у полей могут различаться в зависимости от типа данных. Так, например, список вышеуказанных свойств полей относится в основном к полям текстового типа. Поля других типов могут иметь или не иметь эти свойства, но могут добавлять к ним и свои. Например, для данных, представляющих действительные числа, важным свойством является количество знаков после десятичной запятой. С другой стороны, для полей, используемых для хранения рисунков, звукозаписей, видеоклипов и других объектов OLE, большинство вышеуказанных свойств не имеют смысла.
Типы данных
С основными типами данных мы уже знакомы. Так, например, при изучении электронных таблиц Microsoft Excel мы видели, что они работают с тремя типами данных: текстами, числами и формулами. Таблицы баз данных, как правило, допускают работу с гораздо большим количеством разных типов данных. Так, например, базы данных Microsoft Access работают со следующими типами данных (рис. 14.2).

• Текстовый — тип данных, используемый для хранения обычного неформатированного текста ограниченного размера (до 255 символов).
• Поле Мемо — специальный тип данных для хранения больших объемов текста (до 65 535 символов). Физически текст не хранится в поле. Он хранится в другом месте базы данных, а в поле хранится указатель на него, но для пользователя такое разделение заметно не всегда.
• Числовой — тип данных для хранения действительных чисел.
• Дата/время — тип данных для хранения календарных дат и текущего времени.
• Денежный — тип данных для хранения денежных сумм. Теоретически, для их записи можно было бы пользоваться и полями числового типа, но для денежных сумм есть некоторые особенности (например, связанные с правилами округления), которые делают более удобным использование специального типа данных, а не настройку числового типа.
• Счетчик — специальный тип данных для уникальных (не повторяющихся в поле) натуральных чисел с автоматическим наращиванием. Естественное использование — для порядковой нумерации записей.
• Логический — тип для хранения логических данных (могут принимать только два значения, например Да или Нет).
• Поле объекта OLE — специальный тип данных, предназначенный для хранения объектов, например мультимедийных, вставляемых внедрением или связыванием (OLE). Реально, конечно, такие объекты в таблице не хранятся. Как и в случае полей MEMO, они хранятся в другом месте внутренней структуры файла базы данных, а в таблице хранятся только указатели на них (иначе работа с таблицами была бы чрезвычайно медленной).
• Гиперссылка — специальное поле для хранения адресов URL Web-объектов Интернета. При щелчке на ссылке автоматически происходит запуск броузера и воспроизведение объекта в его окне.
• Мастер подстановок — это не специальный тип данных. Это объект, настройкой которого можно автоматизировать ввод в данных поле так, чтобы не вводить их вручную, а выбирать из раскрывающегося списка.
Безопасность баз данных
Базы данных — это тоже файлы, но работа с ними отличается от работы с файлами других типов, создаваемых прочими приложениями. Выше мы видели, что всю работу по обслуживанию файловой структуры берет на себя операционная система. К базам данных предъявляются особые требования с точки зрения безопасности, поэтому в них реализован другой подход к сохранению данных.
При работе с обычными приложениями для сохранения данных мы выдаем соответствующую команду, задаем имя файла и доверяемся операционной системе. Если мы закроем файл, не сохранив его, то вся работа по созданию или редактированию файла пропадет безвозвратно.
Базы данных — это особые структуры. Информация, которая в них содержится, очень часто имеет общественную ценность. Нередко с одной и той же базой (например, с базой регистрации автомобилей в ГИБДД) работают тысячи людей по всей стране. От информации, которая содержится в некоторых базах, может зависеть благополучие множества людей. Поэтому целостность содержимого базы не может и не должна зависеть ни от конкретных действий некоего пользователя, забывшего сохранить файл перед выключением компьютера, ни от перебоев в электросети.
Проблема безопасности баз данных решается тем, что в СУБД для сохранения информации используется двойной подход. В ряде операций, как обычно, участвует операционная система компьютера, но некоторые операции сохранения происходят в обход операционной системы.
Операции изменения структуры базы данных, создания новых таблиц или иных объектов происходят при сохранении файла базы данных. Об этих операциях СУБД предупреждает пользователя. Это, так сказать, глобальные операции. Их никогда не проводят с базой данных, находящейся в коммерческой эксплуатации, — только с ее копией. В этом случае любые сбои в работе вычислительных систем не страшны.
С другой стороны, операции по изменению содержания данных, не затрагивающие структуру базы, максимально автоматизированы и выполняются без предупреждения. Если, работая с таблицей данных, мы что-то в ней меняем в составе данных, то изменения сохраняются немедленно и автоматически.
Обычно, решив отказаться от изменений в документе, его просто закрывают без сохранения и вновь открывают предыдущую копию. Этот прием работает почти во всех приложениях, но только не в СУБД. Все изменения, вносимые в таблицы базы, сохраняются на диске «на лету» (без нашего ведома), поэтому попытка закрыть базу без сохранения ничего не даст, так как все уже сохранено. Таким образом, редактируя таблицы баз данных, создавая новые записи и удаляя старые, мы как бы редактируем данные на жестком диске напрямую, минуя операционную систему.

Основные понятия электронных таблиц
Рабочая книга и рабочий лист. Строки и столбцы
Документ Excel называется рабочей книгой. Рабочая книга представляет собой набор рабочих листов, каждый из которых имеет табличную структуру и может содержать одну или несколько таблиц. В окне документа в программе Excel отображается только текущий рабочий лист активной рабочей книги, с которым и ведется работа (рис. 12.2). Каждый рабочий лист имеет название, которое отображается на ярлычке листа, отображаемом в его нижней части. С помощью ярлычков можно переключаться между рабочими листами, входящими в ту же рабочую книгу. Чтобы переименовать рабочий лист, надо дважды щелкнуть на его ярлычке.
Табличное пространство рабочего листа состоит из строк и столбцов. Столбцы озаглавлены прописными латинскими буквами и, далее, двухбуквенными комбинациями. Всего рабочий лист может содержать до 256 столбцов, пронумерованных от А до IV. Строки последовательно нумеруются числами, от 1 до 65536 (максимально допустимый номер строки).
Ячейки и их адресация
На пересечении столбцов и строк образуются ячейки таблицы. Они являются минимальными элементами хранения данных. Обозначение отдельной ячейки сочетает в себе номера столбца и строки (в этом порядке), на пересечении которых она расположена, например: А1 или DE234. Обозначение ячейки (ее номер) выполняет адресную функцию. Адреса ячеек используются при записи формул, определяющих взаимосвязь между значениями, расположенными в разных ячейках.
Одна из ячеек всегда является активной и выделяется рамкой активной ячейки. Эта рамка в программе Excel играет роль табличного курсора. Операции ввода и редактирования всегда производятся в активной ячейке. Переместить рамку активной ячейки можно с помощью курсорных клавиш или указателя мыши.

Диапазон ячеек
На данные, расположенные в соседних ячейках, можно ссылаться в формулах, как на единое целое. Такую группу ячеек называют диапазоном. Наиболее часто используют прямоугольные диапазоны, образующиеся на пересечении группы последовательно идущих строк и группы последовательно идущих столбцов. Диапазон ячеек обозначают, указывая через двоеточие номера ячеек, расположенных в противоположных углах прямоугольника, например: А1 :С15.
Если требуется выделить прямоугольный диапазон ячеек, это можно сделать про-тягиваниемуказателя от одной угловой ячейки до противоположной по диагонали. Рамка текущей ячейки при этом расширяется, охватывая весь выбранный диапазон. Чтобы выбрать столбец или строку целиком, достаточно щелкнуть на заголовке столбца (строки). Протягиванием указателя по заголовкам можно выбрать несколько идущих подряд столбцов или строк.
Основные понятия традиционного отечественного делопроизводства
Документирование
Деятельность любого предприятия регулируется действующим законодательством, приказами и распоряжениями руководства, условиями заключаемых договоров, установленными правилами ведения операций, например торговых. Все эти «регуляторы» оформляются в виде документов — фиксированных на бумаге текстов законов, постановлений, приказов, договоров. Исходя из этого можно сказать, что вся деятельность любого предприятия заключается в последовательном исполнении документов, а успех их исполнения определяет благополучие предприятия.
В свою очередь успех исполнения документа во многом зависит от того, насколько ясно в нем изложена информация, включая ее содержание, оформление и размещение. Например, если текст приказа набран мелким шрифтом, пункты приказа не отделены друг от друга, фамилии исполнителей не выделены в отдельную группу, то некоторые его позиции могут быть просто не восприняты. Поэтому существует целый ряд стандартных правил подготовки, составления, оформления и изготовления документации — или, говоря иначе, правил документирования.
Документооборот
Документ не только должен быть исполнен, но исполнен своевременно. То есть, должна быть достигнута такая организация работ, при которой документ незамедлительно передается между исполнителями, а для них существуют стимулы к исполнению документа в заданный срок. В России на протяжении нескольких веков и по сей день одним из таких стимулов считается контроль исполнения. Причем контроль возлагается на сотрудника, который собственно в исполнении документа участия не принимает и, более того, может абсолютно не разбираться в той области знаний или производства, которую затрагивает исполнение документа.
Такой контроль формален. Он может преследовать только одну цель: отследить момент нарушения сроков исполнения документов. Это достигается путем заведения на каждый документ регистрационной карточки — своеобразного паспорта документа, в котором фиксируются его основные данные (реквизиты), включая фамилии исполнителей и сроки исполнения.
Регистрационные карточки группируются в картотеки, и работа контролера сводится к периодическому просмотру карточек в картотеке, напоминанию исполнителям о близости сроков исполнения, докладу руководству о срывах сроков и т. д. Помимо этого система регистрации документов позволяет фиксировать последовательность передач документа одним исполнителем другому в течение всего жизненного цикла документа — от издания и регистрации до сдачи в архив, что позволяет снизить вероятность утери документа. По-видимому, последнее свойство дало название всей системе правил организации исполнения документа — документообороту.
Делопроизводство
В свою очередь документооборот и документирование и составляют понятие делопроизводства. Система делопроизводства предполагает, как уже отмечалось, наличие определенных норм.
В России — еще с прошлого века — сложилась определенная методика организации работы с документами, закрепленная ныне в ГОСТ 6.38-90 «Унифицированные системы документации» и других нормативных документах, в традициях и практике отечественных учреждений. В соответствии с отечественными нормативными требованиями документооборот организации охватывает движение документов с момента их получения или создания до завершения исполнения, отправки или списания в дело. Основными этапами обработки документов в организации являются: прием, регистрация, рассмотрение, передача, отправка, информационно-справочная работа, оперативное хранение, контроль исполнения, систематизация, формирование дел, составление описей, передача в архив и т. д. Для обеспечения единого порядка обработки документов в организациях предусматривается создание (наряду с делопроизводственным персоналом подразделений) централизованных делопроизводственных служб (управление делами, секретариат, канцелярия, общий отдел и т. п.).
Государственная система документационного обеспечения управления (ГСДОУ) содержит совокупность требований к документированию управленческой деятельности и организации работы с документами в органах государственного управления, а также на предприятиях, в учреждениях, в общественных организациях.
Эти требования конкретизируются в инструкциях по делопроизводству ведомств и предприятий.
При этом необходимо отметить, что подходы к организации делопроизводства в России и на Западе в корне различаются.
Российское делопроизводство
В России предполагается централизация обработки документов с целью осуществления единого контроля их прохождения и исполнения. То есть, документы сначала докладываются в зависимости от степени важности вплоть до руководства организации, и при этом формируется соответствующее управленческое решение. Затем решение постепенно спускается по инстанциям — до конкретных исполнителей, все более детализируясь.
При традиционном бумажном документообороте исполнение документа, включая вынесение по нему резолюции, связано с передачей оригинала документа или его копии одним должностным лицом другому. При этом любое перемещение документа или действие над документом фиксируется соответствующими службами (например, канцелярией) и сотрудниками (делопроизводителями) путем внесения соответствующих записей в регистрационную карточку документа или регистрационный журнал. С момента регистрации регистрационная карточка документа попадает в картотеку и остается там до передачи документа в архив.
Когда возникает необходимость в получении справки о состоянии дел, следует обращение к картотеке, «поднимаются» соответствующие карточки документов и на основе внесенной в них информации делаются выводы о степени исполнения документов (осуществляется контроль исполнения документов) или о месте его нахождения.

Из приведенного примера (рис. 17.1) видно, что при исполнении документа возникает два информационных потока. Первый поток связан с движением самого
документа:
•документ поступает в канцелярию, где его регистрируют;
• из канцелярии документ передается руководителю для вынесения по нему резолюции;
• после вынесения резолюции и назначения исполнителей документ и его копии рассылаются исполнителям;
• исполненный документ списывается в дело.
Второй информационный поток замкнут на регистрационную карточку документа:
• в момент регистрации документа в его карточку вносятся реквизиты: регистрационный номер, присвоенный документу, информация о корреспондентах поступившего документа, краткое содержание документа, другие данные общего характера (например, состав документа, примечания и т. п.);
• факт вынесения резолюции фиксируется путем добавления в регистрационную карточку информации об авторе резолюции, текста резолюции, фамилий исполнителей документа, срока исполнения документа, назначенного автором резолюции;
• по исполнении документа в регистрационную карточку добавляются тексты отчетов исполнителей, фактический срок исполнения документа;
•списание документа в дело сопровождается добавлением в регистрационную карточку номеров (наименований) дел, в которых будут храниться оригинал и копии исполненного документа.
Наличие двух информационных потоков является уникальной особенностью российского делопроизводства и иллюстрирует сложившийся порядок, когда одни сотрудники работают с документами, а другие — контролируют ход исполнения документов по формальным признакам.
Зарубежное делопроизводство
Западный подход к управлению характеризуется принципиально большей степенью децентрализации прав и ответственности. Это выражается в том, что должностные лица, отвечающие за решение тех или иных вопросов в организации, имеют все необходимые полномочия для работы с соответствующими документами. Например, в отличие от приведенной выше схемы, документ после его получения без регистрации и занесения в картотеку будет отправлен исполнителю напрямую, и дальнейшая его судьба будет зависеть только от добросовестности сотрудника. Естественно, подобная децентрализация работы с документами существенно упрощает организацию документооборота.
Приходится признать, что российская модель делопроизводства порождает ряд проблем, главная из которых — противоречие между централизованным контролем работы с документами и, по сути, децентрализованным процессом собственно исполнения документов. В результате практически невозможно централизованно отследить движение документов в реальном масштабе времени без применения средств автоматизации: ведь это требует огромных трудозатрат не только на ведение регистрационных журналов и картотек в каждом подразделении, но и на оперативное централизованное сведение соответствующей информации в единые реестры предприятия.
Отсутствие автоматизированной технологии управления документооборотом приводит, в конечном счете, к тому, что, как правило, в произвольный момент времени невозможно точно сказать, над какими документами работает учреждение, какова история и текущее состояние того или иного вопроса, чем конкретно заняты исполнители.
Основные понятия World Wide Web
Сегодня Интернет используется как источник разносторонней информации по различным областям знаний. Большинство документов, доступных на серверах Интернета, имеют гипертекстовый формат. Службу Интернета, управляющую передачей таких документов, называют World Wide Web (Web, WWW). Этим же термином, или средой WWW, называют обширную совокупность Web-документов, между которыми существуют гипертекстовые связи.
Среда WWW не имеет централизованной структуры. Она пополняется теми, кто желает разместить в Интернете свои материалы, и может рассматриваться как информационное пространство. Как правило, документы WWW хранятся на постоянно подключенных к Интернету компьютерах — Web-серверах. Обычно на Web-сервере размещают не отдельный документ, а группу взаимосвязанных документов. Такая группа представляет собой Web-узел (жаргонный термин — Web-сайт). Размещение подготовленных материалов на Web-узле называется Web-изданием или Web-публикацией.
Web-каналы. Обычный Web-узел выдает информацию (запрошенный документ) только в ответ на обращение клиента. Чтобы следить за обновлением опубликованных материалов, пользователь вынужден регулярно обращаться к данному узлу. Современная модель Web-узла позволяет автоматически в заданное время передать обновленную информацию на компьютер зарегистрированного клиента. Такие Web-узлы, способные самостоятельно инициировать поставку информации, называют каналами. Концепция каналов поддерживается операционной системой Windows 98. В частности, на ней основано динамическое обновление Рабочего стола Active Desktop.
Web-страница. Отдельный документ World Wide Web называют Web-страницей. Обычно это комбинированный документ, который может содержать текст, графические иллюстрации, мультимедийные и другие вставные объекты. Для создания Web-страниц используется язык HTML (HyperText Markup Language — язык разметки гипертекста), который при помощи вставленных в документ тегов описывает логическую структуру документа, управляет форматированием текста и размещением вставных объектов.
Интерактивные Web- узлы получают информацию от пользователя через формы и генерируют запрошенную Web-страницу с помощью специальных программ (сценариев CGI), динамического HTML и других средств.
Гиперссылки. Отличительной особенностью среды World Wide Web является наличие средств перехода от одного документа к другому, тематически с ним связанному, без явного указания адреса. Связь между документами осуществляется при помощи гипертекстовых ссылок (или просто гиперссылок). Гиперссылка — это выделенный фрагмент документа (текст или иллюстрация), с которым ассоциирован адрес другого Web-документа. При использовании гиперссылки (обычно для этого требуется навести на нее указатель мыши и один раз щелкнуть) происходит переход по гиперссылке — открытие Web-страницы, на которую указывает ссылка. Механизм гиперссылок позволяет организовать тематическое путешествие по World Wide Web без использования (и даже знания) адресов конкретных страниц.
Адресация документов. Для записи адресов документов Интернета (Web-страниц) используется форма, называемая адресом URL. Адрес URL содержит указания на прикладной протокол передачи, адрес компьютера и путь поиска документа на этом компьютере. Адрес компьютера состоит из нескольких частей, разделенных точками, например www.intel.ru. Части адреса, расположенные справа, определяют сетевую принадлежность компьютера, а левые элементы указывают на конкретный компьютер данной сети. Преобразование адреса URL в цифровую форму /Р-адреса производит служба имен доменов (Domain Name Service, DNS). В качестве разделителя в пути поиска документа Интернета всегда используется символ косой черты.
Средства просмотра Web. Документы Интернета предназначены для отображения в электронной форме, причем автор документа не знает, каковы возможности компьютера, на котором документ будет отображаться. Поэтому язык HTML обеспечивает не столько форматирование документа, сколько описание его логической структуры. Форматирование и отображение документа на конкретном компьютере производится специальной программой — броузером (от английского слова browser).
Основные функции броузеров следующие:
• установление связи с Web-сервером, на котором хранится документ, и загрузка всех компонентов комбинированного документа;
• интерпретация тегов языка HTML, форматирование и отображение Web-страницы в соответствии с возможностями компьютера, на котором броузер работает;
• предоставление средств для отображения мультимедийных и других объектов, входящих в состав Web-страниц, а также механизма расширения, позволяющего настраивать программу на работу с новыми типами объектов;
• обеспечение автоматизации поиска Web-страниц и упрощение доступа к Web-страницам, посещавшимся ранее;
•предоставление доступа к встроенным или автономным средствам для работы с другими службами Интернета.
Основные структуры данных
Работа с большими наборами данных автоматизируется проще, когда данные упорядочены, то есть образуют заданную структуру. Существует три основных типа структур данных: линейная, иерархическая и табличная. Их можно рассмотреть на примере обычной книги.
Если разобрать книгу на отдельные листы и перемешать их, книга потеряет свое назначение. Она по-прежнему будет представлять набор данных, но подобрать адекватный метод для получения из нее информации весьма непросто. (Еще хуже дело 'будет обстоять, если из книги вырезать каждую букву отдельно, — в этом случае вряд ли вообще найдется адекватный метод для ее прочтения.)
Если же собрать все листы книги в правильной последовательности, мы получим простейшую структуру данных — линейную. Такую книгу уже можно читать, хотя для поиска нужных данных ее придется прочитать подряд, начиная с самого начала, что не всегда удобно.
Для быстрого поиска данных существует иерархическая структура. Так, например, книги разбивают на части, разделы, главы, параграфы и т. п. Элементы структуры более низкого уровня входят в элементы структуры более высокого уровня: разделы состоят из глав, главы из параграфов и т. д.
Для больших массивов поиск данных в иерархической структуре намного проще, чем в линейной, однако и здесь необходима навигация, связанная с потребностью просмотра. На практике задачу упрощают тем, что в большинстве книг есть вспомогательная перекрестная таблица, связывающая элементы иерархической структуры с элементами линейной структуры, то есть связывающая разделы, главы и параграфы с номерами страниц. В книгах с простой иерархической структурой, рассчитанных на последовательное чтение, эту таблицу принято называть оглавлением, а в книгах со сложной структурой, допускающей выборочное чтение, ее называют содержанием.
Линейные структуры (списки данных, векторы данных)
Линейные структуры — это хорошо знакомые нам списки. Список — это простейшая структура данных, отличающаяся тем, что адрес каждого элемента данных однозначно определяется его номером.
Проставляя номера на отдельных страницах рассыпанной книги, мы создаем структуру списка. Обычный журнал посещаемости занятий, например, имеет структуру списка, поскольку все студенты группы зарегистрированы в нем под своими уникальными номерами. Мы называем номера уникальными потому, что в одной группе не могут быть зарегистрированы два студента с одним и тем же номером.
При создании любой структуры данных надо решить два вопроса: как разделять элементы данных между собой и как разыскивать нужные элементы. В журнале посещаемости, например, это решается так: каждый новый элемент списка заносится с новой строки, то есть разделителем является конец строки. Тогда нужный элемент можно разыскать по номеру строки.
N п/п Фамилия, Имя, Отчество
1 Аистов Александр Алексеевич
2 Бобров Борис Борисович
3 Воробьева Валентина Владиславовна
……………………………………
27 Сорокин Сергей Семенович
Разделителем может быть и какой-нибудь специальный символ. Нам хорошо известны разделители между словами — это пробелы. В русском и во многих европейских языках общепринятым разделителем предложений является точка. В рассмотренном нами классном журнале в качестве разделителя можно использовать любой символ, который не встречается в самих данных, например символ «*». Тогда наш список выглядел бы так:
Аистов Александр Алексеевич * Бобров Борис Борисович * Воробьева Валентина Владиславовна *... * Сорокин Сергей Семенович
В этом случае для розыска элемента с номером n надо просмотреть список начиная с самого начала и пересчитать встретившиеся разделители. Когда будет отсчитано n-1 разделителей, начнется нужный элемент. Он закончится, когда будет встречен следующий разделитель.
Еще проще можно действовать, если все элементы списка имеют равную длину. В этом случае разделители в списке вообще не нужны. Надо просмотреть список с самого начала и отсчитать n-1 элемент. Со следующего символа начнется нужный элемент. Поскольку его длина известна, то его конец определить нетрудно. Такие упрощенные списки, состоящие из элементов равной длины, называют векторами данных.
Работать с ними особенно удобно.
Таким образом, линейные структуры данных (списки) — это упорядоченные структуры, в которых адрес элемента однозначно определяется его номером.
Табличные структуры (таблицы данных, матрицы данных)
С таблицами данных мы тоже хорошо знакомы, достаточно вспомнить всем известную таблицу умножения. Табличные структуры отличаются от списочных тем, что элементы данных определяются адресом ячейки, который состоит не из одного параметра, как в списках, а из нескольких. Для таблицы умножения, например, адрес ячейки определяется номерами строки и столбца. Нужная ячейка находится на их пересечении, а элемент выбирается из ячейки.
При хранении табличных данных количество разделителей должно быть больше, чем для данных, имеющих структуру списка. Например, когда таблицы печатают в книгах, строки и столбцы разделяют графическими элементами — линиями вертикальной и горизонтальной разметки (рис. 1.10).
|
Город |
Население 1850 |
Население 1900 |
Население 1950 |
Население 1980 |
|
Нью-Йорк |
696115 |
3 437 202 |
7 891 957 |
7 071 639 |
|
Лос-Анжелес |
1 610 |
102479 |
1 970 358 |
2 966 850 |
|
Чикаго |
29963 |
1 698 575 |
3 620 962 |
3 005 072 |
|
Хьюстон |
2396 |
44633 |
596 163 |
1 595 138 |
|
Филадельфия |
121 376 |
1 293 667 |
2 071 605 |
1 688210 |
применяются два типа разделителей — вертикальные
и горизонтальные
Если нужно сохранить таблицу в виде длинной символьной строки, используют один символ-разделитель между элементами, принадлежащими одной строке, и другой разделитель для отделения строк, например так:
Нью-Йорк*696115*3437202*7891957*7071639#Лос-Анжелес*1610*102479*1970 58*2966850
Для розыска элемента, имеющего адрес ячейки (m, n), надо просмотреть набор данных с самого начала и пересчитать внешние разделители. Когда будет отсчитан m-1 разделитель, надо пересчитывать внутренние разделители. После того как будет найден n-1 разделитель, начнется нужный элемент.
Он закончится, когда будет встречен любой очередной разделитель.
Еще проще можно действовать, если все элементы таблицы имеют равную длину. Такие таблицы называют матрицами. В данном случае разделители не нужны, поскольку все элементы имеют равную длину.
Таким образом, табличные структуры данных (матрицы) — это упорядоченные структуры, в которых адрес элемента определяется номером строки и номером столбца, на пересечении которых находится ячейка, содержащая искомый элемент.
Многомерные таблицы. Выше мы рассмотрели пример таблицы, имеющей два измерения (строка и столбец), но в жизни нередко приходится иметь дело с таблицами, у которых количество измерений больше. Вот пример таблицы, с помощью которой может быть организован учет учащихся.
Номер факультета: 3
Номер курса (на факультете): 2
Номер специальности (на курсе): 2
Номер группы в потоке одной специальности: 1
Номер учащегося в группе: 19
Размерность такой таблицы равна пяти, и для однозначного отыскания данных об учащемся в подобной структуре надо знать все пять параметров (координат).
Иерархические структуры данных
Нерегулярные данные, которые трудно представить в виде списка или таблицы, часто представляют в виде иерархических структур. С подобными структурами мы очень хорошо знакомы по обыденной жизни. Иерархическую структуру имеет система почтовых адресов. Подобные структуры также широко применяют в научных систематизациях и всевозможных классификациях (рис. 1.11).

Основные свойства PowerPoint
Интеграция PowerPoint с Microsoft Office и другими программами
Хотя приложение PowerPoint обладает собственными средствами для создания объектов различного типа (текст, таблицы, графики и прочие), благодаря тесной интеграции с другими компонентами пакета Microsoft Office исполнитель имеет возможность применять уже наработанные материалы, в том числе и созданные другими людьми. Например, текст может быть подготовлен в текстовом процессоре Word, формулы — в приложении Microsoft Equation, таблицы — в табличном процессоре Microsoft Excel, диаграммы — в приложении Microsoft Graph, художественные заголовки — в приложении Microsoft WordArt и так далее. Кроме того, вся работа над проектом может быть организована с помощью приложения Microsoft Outlook (рис. 15.1).
Сказанное отнюдь не означает, что при подготовке объектов для презентации PowerPoint нельзя использовать другие программы. Напротив, некоторые специализированные приложения позволяют создать более качественные объекты, чем стандартные средства Microsoft Office. Например, растровую графику лучше готовить в графическом редакторе Adobe Photoshop, а векторную — в векторном редакторе CorelDraw. Однако именно приложения, входящие в состав Microsoft Office, являются наиболее тесно интегрированными и могут обмениваться данными без риска потерь и искажений.

Рис. 15.1. Объекты внешних приложений на слайде PowerPoint
Степень взаимодействия внешних объектов, используемых в документе PowerPoint, с породившими их приложениями зависит от уровня поддержки программой-родителем технологии OLE и способа связи объекта с документом. Далее мы приводим исчерпывающий ряд способов совместного использования объектов приложениями Microsoft Office, в том числе PowerPoint. Если программы иных производителей в полной мере поддерживают технологию OLE, нет никаких препятствий для полноценного использования созданных ими объектов в документах PowerPoint.
Копирование и вставка. Объект создается в родительском приложении, копируется в Буфер обмена и вставляется в документ PowerPoint.
Этот способ обычно применим к относительно простым объектам: текстам, растровой и векторной графике стандартных форматов, таблицам. При необходимости задать особые свойства объекта следует применять пункт Специальная вставка меню Правка, присутствующий во всех приложениях Microsoft Office.
Перетаскивание. Объект перемещается (копируется или переносится) между родительским приложением и PowerPoint методом перетаскивания с помощью мыши. Обе программы должны быть в этот момент открыты.
Импорт (экспорт). Объект вставляется в документ PowerPoint в качестве файла, созданного в родительском приложении. В этом случае имеются ограничения как на формат поддерживаемых типов файлов, так и на их содержание. Кроме того, существуют ограничения на тип данных, содержащихся в файле. Например, в файлах векторной графики CorelDraw (расширение имени файла ,cdr) не воспроизводится градиентная заливка.
Гиперссылка (ярлык). Этот способ заключается в указании перехода к содержимому файла другого приложения. Как правило, применяется в документах, рассчитанных на публикацию в Интернете (в формате HTML) или на представление на экране компьютера (с использованием формата PDF).
Гиперссылка является, прежде всего, средством перехода к другому документу (или другому месту в том же документе). Ярлык в основном применяют для запуска внешнего приложения, способного корректно обрабатывать данные определенного типа (например, воспроизведение музыки осуществляется стандартной программой Media Player).
Связывание. Это специальное свойство объекта, указывающее на его взаимодействие с исходным файлом и родительским приложением. Как правило, таким свойством обладают объекты, созданные в программах с полной поддержкой технологии OLE. В большинстве случаев наличие связи необходимо указывать явно. Связанный объект является клоном исходного файла и меняется в той же мере, что и исходный файл.
Внедрение. Это свойство указывает на то, что в документ встроена копия исходного файла, после операции вставки никак с ним не связанная.
Однако при поддержке родительским приложением технологии OLE возможно редактирование внедренного объекта средствами программы-источника.
Объекты некоторых типов, созданные средствами самого приложения PowerPoint, допустимо экспортировать в другие приложения. Однако следует учитывать, что гораздо проще и быстрее набирать текст, делать таблицы и рисунки в специализированных программах. Поэтому задача экспорта данных обычно связана с отправкой документа (презентации) другим людям или его публикацией.
Ближайшими конкурентами PowerPoint являются программа Lotus Freelance офисного пакета LotusNotes и специализированное приложение Harvard Graphics. Согласно наметившейся в последнее время тенденции, предусмотрено ограниченное взаимное преобразование данных между форматами программ-соперниц. В частности, в форму LotusNotes может быть внедрена презентация PowerPoint с корректным преобразованием полей документа. И наоборот, данные из таблицы Lotus 1 -2-3 могут быть импортированы в приложение Microsoft Graph.
Основные возможности PowerPoint
PowerPoint, являясь специализированным программным средством, конечно же, не может охватить все элементы презентации. Ведь для полноценного представления работы перед реальной аудиторией понадобятся и организационные усилия (рассылка приглашений и аренда помещения), и аппаратное обеспечение (слайд-проектор или проекционная плазменная панель), и прочие компоненты.
Вместе с тем, существуют отдельные виды презентаций, где средствами PowerPoint создается практически законченный продукт. Прежде всего, это презентации, рассчитанные на публикацию в сетях Интернет/интранет или предназначенные для автономного просмотра на компьютере. Имеется вариант рассылки презентации в виде печатного документа, который тоже можно считать законченным продуктом.
Близким по характеру является вариант создания презентации для рассылки средствами электронной почты с целью дальнейшего просмотра адресатами на собственных компьютерах. Можно заметить, что во всех перечисленных случаях презентации являются, скорее, «виртуальными», так как автор не видит реальной аудитории и уже не может управлять ходом презентации.
Остальные виды презентаций относятся либо к реальным, происходящим перед конкретной аудиторией, либо к псевдовиртуальным, когда документ представляется в сети (локальной, Интернет, интранет) в режиме реального времени, но аудитория, как единое целое, существует лишь в виртуальном сетевом пространстве.
Участники дистанционных презентаций могут быть разнесены на сотни и тысячи километров. Характерным свойством таких типов презентаций является возможность управления их ходом со стороны докладчика. Здесь под управлением понимается скрытие или показ соответствующих данных, интерактивное взаимодействие с участниками, ускорение или замедление демонстрации и другие способы воздействия на процесс презентации.
Для подготовки полноценной презентации необходимо четко представлять возможности программного продукта, с помощью которого готовятся вспомогательные материалы или разрабатывается законченный документ. В сфере подготовки презентаций PowerPoint является одним из наиболее мощных приложений и обеспечивает разработку следующих документов:
• вспомогательные материалы (как правило, цветные) презентации, рассчитанные на распечатку на прозрачной пленке с целью их демонстрации через оптический проектор;
• вспомогательные материалы (как правило, цветные) презентации, рассчитанные на распечатку на 35-мм диапозитивной фотопленке с целью их демонстрации через оптический слайд-проектор;
• вспомогательные материалы презентации, рассчитанные на воспроизведение через компьютерный проектор или на демонстрационной панели (светодиодной, плазменной, LCD);
• материалы презентации для автономного показа на экране компьютера или демонстрационной панели;
• материалы презентации для воспроизведения в сетевом окружении в режиме реального времени;.
• материалы презентации для публикации в сетевом окружении с последующим автономным просмотром пользователями;
• материалы презентации для рассылки по электронной почте с последующим автономным просмотром адресатами;
• материалы презентации (как правило, черно-белые) для распечатки на бумаге (именуются в PowerPoint выдачами) с целью последующей раздачи заинтересованным лицам.
Идеальным вариантом при разработке документов в PowerPoint является тот случай, когда тип презентации однозначно определен. Тогда есть возможность наиболее полно учесть все тонкости использования форматов графических файлов, кодировок и стилей шрифтов, цветовых схем оформления и других элементов документа.
Однако столь однозначный вариант встречается редко. Чаще необходимо готовить презентацию для основного типа представления, имея в виду два-три вспомогательных. Если необходимые типы существенно различаются по характеру, приходится готовить отдельные варианты для каждого из них.
Самый простой пример — создание презентации в вариантах для публикации в World Wide Web и для распечатки на 35-мм слайдах. Эти варианты существенно различаются по требованиям к цветовым схемам оформления, формату и разрешению графики, используемым шрифтам. Получается, что при одинаковом содержании придется затратить много времени на адаптацию презентации к специфическим требованиям типа представления.
Структура документов PowerPoint
Любой документ PowerPoint представляет собой набор отдельных, но взаимосвязанных кадров (страниц, по аналогии с книгой), называемых слайдами. Таких слайдов в презентации может быть сколь угодно много (в разумных пределах). Каждый слайд в документе имеет собственный уникальный номер, присваиваемый по умолчанию в зависимости от его места (рис. 15.2).

Рис. 15.2. Последовательность слайдов презентации представлена
в режиме структуры
Последовательность слайдов (а следовательно и их связь, и нумерация) в документе линейная. Такая линейность автоматически поддерживается PowerPoint независимо от действий пользователя. То есть, удаление, вставка, перемещение, скрытие или показ слайдов не нарушают линейной структуры документа. Таким образом, в PowerPoint невозможно построить иерархическую структуру документа или организовать между слайдами иные виды связи (например, с помощью логических операций), кроме линейной.
Слайды содержат объекты самого разного типа, их сочетание призвано наиболее полно выразить содержание данного кадра презентации.
На каждом слайде присутствует, как минимум, один объект — фон кадра. То есть, полностью пустого слайда существовать не может и под «пустым» понимается слайд с объектом типа «фон».
К объектам, размещаемым на слайде, относятся:
• фон (обязательный элемент любого слайда);
• текст;
• гиперссылки (как особый вид текста);
• колонтитулы (как особый вид текста);
• таблицы;
• графические изображения;
• надписи (как особый вид графики);
• диаграммы (как особый вид графики);
• фильм (видеоклип);
• звук;
• значок (ярлык);
• особым объектом выступает цветовое оформление различных объектов, в совокупности представляющее цветовую схему слайда.
Все объекты, размещаемые на слайде, могут быть созданы или оформлены внутренними средствами PowerPoint, внешними приложениями или одновременно как теми, так и другими средствами.
Фон может быть представлен как обычное цветовое заполнение (в том числе градиентное, с использованием текстур или узора) или иметь в качестве основы рисунок (графический файл). Источник фонового рисунка может быть как внутренним, так и внешним.
Текст может иметь различное форматирование, то есть в нем могут использоваться разные элементы шрифтового оформления, методы выделения цветом и выравнивания, приемы создания абзацных отступов. Кроме того, форматирование позволяет подчеркнуть смысловую иерархию текста за счет различного оформления заголовков, основного текста, нумерованных и маркированных списков, колонтитулов и прочих элементов. Особым элементом форматирования является гиперссылка, превращающая выделенный текст в средство перехода практически к любому объекту презентации, в том числе и к внешнему. К особым элементам форматирования также относятся колонтитулы, которые могут создаваться автоматически. Текст может иметь как внутренний, так и внешний источник.
Таблицы представляют собой специальным образом форматированный текст, размещаемый в ячейках, разделенных вертикальными и горизонтальными границами. При этом границы могут быть скрыты или выделены линиями, а ячейки иметь цветовое оформление фона.
Таблица может иметь как внутренний, так и внешний источник.
Графическое изображение (рисунок, по терминологии PowerPoint) может использоваться в качестве фона или быть отдельным объектом на слайде. Для полноценного отображения графики необходимо знать особенности форматов графических файлов, поддерживаемых PowerPoint. В первую очередь, это относится к предпочтительной области их применения и ограничениям, накладываемым при импорте файлов некоторых форматов. Тексты, создаваемые средствами Microsoft WordArt (надписи, по терминологии PowerPoint), на самом деле являются графическими объектами. Графическое изображение может иметь только внешний источник.
Фильм — это объект PowerPoint, содержащий последовательность кадров, хранящихся в одном файле. Фильм обязательно имеет внешний источник и воспроизводится внешними средствами.
Звук является объектом, внешним по отношению к документу PowerPoint, и поэтому всегда требует указания названия источника. Небольшая коллекция звуков входит в стандартную поставку Microsoft Office 2000. Воспроизведение звука осуществляется внешними средствами.
Значок (ярлык) представляет собой ссылку одновременно и на внешний объект, и на приложение, способное корректно его обработать в соответствии с расширением имени файла объекта.
Цветовая схема, хотя и не является, строго говоря, самостоятельным объектом PowerPoint, все же устанавливает заданное соотношение цветового оформления некоторых объектов, которое можно сохранить и использовать в дальнейшем (рис. 15.3).

Рис. 15.3. Средства настройки цветового оформления
Специфические свойства объектов PowerPoint
Анимация. Анимация, по терминологии, принятой в PowerPoint, является особым видом демонстрации объектов и содержит последовательность появления объекта в кадре при демонстрации слайда. Анимация относится к свойствам объекта, специфичным для PowerPoint, и воспроизводится встроенными средствами. Настройка параметров анимации выполняется средствами диалогового окна Настройка анимации, которое открывают пунктом Настройка анимации контекстного меню объекта (рис. 15.4).
Действие. Объектам PowerPoint может быть присвоено особое свойство, называемое действием. Оно определяет, что именно происходит при щелчке мышью или при наведении указателя на данный объект. Параметры этого свойства устанавливаются в диалоговом окне Настройка действия (Показ слайдов > Настройка действия).
Свойства слайдов и свойства презентации. Каждый слайд презентации обладает набором свойств, к которым относятся параметры страницы (то есть размер и ориентация слайда) и эффекты при смене слайдов. Документ целиком (то есть презентация) имеет свой набор свойств, определяющий параметры его демонстрации (публикации) или правила совместной работы над содержанием.
Основные элементы интерфейса PowerPoint
Как и другие приложения пакета Microsoft Office, программа PowerPoint имеет стандартные элементы интерфейса, которые мы рассматривать не будем. Заметим только, что настройку всех элементов интерфейса по своему вкусу можно выполнить в диалоговом окне Настройка (Сервис > Настройка) на соответствующих вкладках.

Элементы управления некоторых внешних программ, входящих в пакет Microsoft . Office, органически входят в интерфейс PowerPoint. Их значки присутствуют на отдельных панелях управления. Например, можно включить панели инструментов Microsoft WordArt или Microsoft Chart.
Основное отличие интерфейса PowerPoint заключается в специфических режимах отображения документа на рабочем поле. Предусмотрено четыре основных режима отображения:
• обычный;
• структуры;
• слайдов;
• сортировщика слайдов.
В пятом режиме, называемом Показ слайдов, изображение слайда размещается на полном экране. При этом никакие элементы интерфейса не видны.
В каждом режиме имеются специфичные для него наборы панелей инструментов. В зависимости от принятого режима меняется и состав контекстного меню, открываемого при щелчке на объекте (слайде) правой кнопкой мыши.
1. В обычном режиме (рис. 15.5) рабочее окно имеет три панели. На левой панели отображается структура презентации в виде последовательности слайдов с их номерами и размещенным текстом.
Правая панель занимает большую часть поля, и в ней отображается слайд со всеми размещенными объектами. Третья панель небольшой высоты располагается в нижней части рабочего поля и пред1 назначена для внесения заметок разработчиком презентации или другими людьми (если это разрешено автором).

Рис. 15.5. Окно PowerPoint в обычном режиме
2.В режиме структуры размер панели с отображаемой структурой увеличен, панель заметок располагается вертикально, а слайд отображается в виде эскиза. Именно в режиме структуры удобно вводить и форматировать текст.
Следует иметь в виду следующие особенности, которые могут ввести в заблуждение пользователя, привыкшего работать с текстовым процессором Microsoft Word. При начале ввода текста на пустом слайде ему автоматически присваивается формат заголовка первого уровня (то есть уровня названия слайда). Попытка создания следующего абзаца нажатием клавиши ENTER приводит к появлению нового слайда. Понижение уровня текста уничтожает созданный слайд и переносит текст на предыдущий.

Начинающему пользователю, чтобы не ошибиться, лучше воспользоваться готовыми шаблонами и затем адаптировать их под свои задачи.
3.В режиме слайдов каждый кадр занимает основную часть рабочего окна, а структура презентации отображается на узкой панели слева, где представлены только символы слайдов и их номера. В этом режиме удобно работать с объектами, размещенными на слайде, особенно мелкими.
4.В режиме сортировщика слайдов кадры представлены эскизами, занимающими все рабочее поле, под каждым из которых размещаются значки, указывающие на параметры смены слайдов, анимации, времени экспозиции кадра. Соответственно меняется и панель инструментов, где появляются необходимые элементы управления, и контекстное меню, открываемое щелчком правой кнопкой мыши на эскизе слайда. Двойной щелчок на эскизе автоматически переводит программу в режим слайдов.
5.При переходе в режим показа слайдов автоматически запускается полноэкранная демонстрация с параметрами, выставленными в режиме сортировщика слайдов.
Демонстрация начинается с текущего (выбранного) слайда. Завершить ее можно в любой момент нажатием клавиши ESC. При этом происходит возврат в режим, который был текущим перед запуском демонстрации.
Специфическими для PowerPoint являются элементы интерфейса, предназначенные для управления вставкой и созданием объектов, их свойствами, демонстрацией презентации. Они сосредоточены в основном в пунктах строки меню: Вставка, Формат, Показ слайдов, — а также на панели инструментов (отображаются соответствующими значками).
' Содержание конкретных операций над объектом зависит от его типа, однако некоторые операции могут быть общими для всех типов объектов. Например, все объекты можно анимировать различными способами путем настройки параметров в диалоговом окне Настройка анимации. Таким способом добиваются динамичного «роста» диаграмм, «выпадающих» или вращающихся надписей и прочих эффектов оформления, оживляющих презентацию.
Важным элементом интерфейса, особенно для начинающих пользователей, служит пункт меню Справка. Там можно найти ответы на большую часть вопросов, возникающих при работе с программой PowerPoint.
В качестве первого шага после запуска программы полезно просмотреть электронный учебник Введение в PowerPoint (Справка > Справка по Microsoft PowerPoint > Содержание > Приступая к работе > Введение в PowerPoint, электронный учебник > Демонстрация). В учебнике доступно показаны новые возможности версии PowerPoint 2000, описаны основные элементы интерфейса, приведены этапы создания презентации с помощью готовых шаблонов.
В последней версии программы новым в меню Справка является пункт Найти и устранить, запускающий средство автоматического контроля целостности ключевых файлов. Иногда это полезно при невозможности самостоятельно найти причину постоянных сбоев при работе с PowerPoint.
В качестве средства автоматизации при собственноручном создании первых презентаций можно положиться на инструкции Мастера автосодержания и воспользоваться готовыми шаблонами слайдов.На примере работы этого мастера мы и рассмотрим этапы создания документа в PowerPoint.
Позже, с накоплением опыта, можно постепенно переходить к самостоятельному созданию отдельных объектов презентации, изменению их свойств, накоплению собственной библиотеки объектов, выработке своего стиля эффектов анимации, действий, показа слайдов, демонстрации презентации.
Элементы управления файловыми операциями, редактированием,
Панели инструментов программы Word 2000
|
Панель инструментов |
Состав, назначение |
Примечание |
|
Стандартная |
Элементы управления файловыми операциями, редактированием, экранным отображением |
Устанавливается по умолчанию |
|
Форматирование |
Элементы управления форматированием документа |
Устанавливается по умолчанию |
|
Visual Basic |
Доступ к средствам создания и редактирования макросов и Web-сценариев, а также к настройке средств обеспечения безопасности при запуске макросов |
Макросы служат для автоматизации типовых операций. Web-сценарии обеспечивают динамичный характер просмотра Web-страниц |
|
Панель инструментов |
Состав, назначение |
Примечание |
|
|
Web |
Элементы управления для навигации в Web-структурах данных |
В качестве Web-структур могут выступать World Wide Web, корпоративные сети Intranet, системы Web-документов локального компьютера |
|
|
Web-компоненты |
Комплект готовых компонентов для создания элементов управления Web-страницы или электронной формы |
Применяются для создания обратной связи с потребителем документа (опросные листы, анкеты, бланки заказов и заявок и прочее) |
|
|
Word-Art |
Элементы управления для создания художественных заголовков |
|
|
|
Автотекст |
Средство быстрого доступа к настройке функции автотекста |
Одновременно предоставляет быстрый доступ к средствам настройки функций автозамены и автоформата |
|
|
База данных |
Элементы управления, характерные для работы с базами данных (сортировка, поиск, управление структурой таблиц и прочее) |
В качестве базы данных могут выступать как таблицы Access, так и собственные таблицы Word |
|
|
Буфер обмена |
Средство управления расширенным буфером обмена Word 2000 |
Буфер обмена Word 2000 в отличие от стандартного буфера обмена Windows может содержать до 12 объектов |
|
|
Настройка изображения |
Элементы управления для основных функций настройки растровых изображений |
Позволяют настраивать яркость, контрастность, размер, рамку, режимы обтекания текстом и прочие параметры выделенного растрового объекта |
|
|
Рамки |
Элементы управления для создания фреймов (не путать с рамками, создаваемыми с помощью панели инструментов Таблицы и границы) |
Word 2000 поддерживает два типа фреймов. Фреймы в электронных документах представляют собой особые прямоугольные области, предназначенные для вывода нескольких Web-документов в рамках одной Web-страницы. Фреймы в печатных документах представляют особые области печатной страницы для вывода специальной информации, например колонтитулов |
|
|
Рецензирование |
Элементы управления для проведения редактирования и комментирования документов без искажения исходного текста |
Измененные данные сохраняются в том же документе на правах новых версий. Автор исходного текста имеет возможность просмотреть предлагаемые изменения, после чего принять их или отвергнуть |
|
|
Рисование |
Элементы управления и инструменты для выполнения простейших чертежно-графических работ |
Графические объекты, создаваемые инструментами данной панели, имеют характер векторных объектов |
|
|
Таблицы и границы |
Элементы управления для создания таблиц и оформления текстовых блоков рамками |
Дополнительно предоставляет средства для сортировки данных и проведения итоговых расчетов в таблицах (функция Автосумма) |
|
Окончание табл.11.1.
|
Панель инструментов |
Состав, назначение |
Примечание |
|
Формы |
Элементы управления для разработки стандартных форм |
Word 2000 позволяет создавать три типа форм: Web-формы, являющиеся объектами Web-страниц; формы Word, распространяемые и заполняемые как электронный документ; печатные формы |
|
Элементы управления |
Набор готовых компонентов ActiveX для создания элементов управления Web-страниц и Web-форм |
Средства данной панели инструментов позволяют не только использовать около 150 готовых компонентов, но и проводить установку и регистрацию дополнительных компонентов ActiveX |
Основные принципы практической работы связаны с номером версии программы. Базовый принцип здесь состоит в том, что чем больше возможностей имеет программа, тем строже надо подходить к выбору тех функций, которыми можно пользоваться в каждом конкретном случае. Удобен подход, когда набор допустимых средств оформления и форматирования документа определяет его заказчик.
Заказчик есть у каждого документа. Даже если документ готовится для личного потребления, условным заказчиком является сам автор. Заказчиком можно считать и исполнителя, которому передается документ для последующих операций, например, для рецензирования или вывода на печать. К категории «заказчиков» относятся и предполагаемые клиенты, для которых данный документ разрабатывается. При этом возникает ряд вопросов, которые надо решить до начала работы с документом.
К какому типу относится документ? Современные текстовые процессоры позволяют создавать документы трех типов. Во-первых, это печатные документы, которые создаются и распечатываются на одном рабочем месте или в одной рабочей группе. Дальнейшее движение документа происходит только в бумажной форме.
Состав допустимых средств оформления в данном случае определяется только техническими возможностями печатающего устройства.
Второй тип — электронные документы в формате текстового процессора, например Microsoft Word. Такие документы передаются заказчику в виде файлов. Электронный документ, как правило, не является окончательным. В большинстве случаев заказчик может его дорабатывать, редактировать, форматировать, распечатывать или использовать его компоненты для подготовки своих документов (книг, журналов, сборников статей и т. п.). Набор разрешенных средств в данном случае, как правило, минимален и определяется заказчиком.
Третий тип — Web-документы. Предполагается, что в этом качестве они останутся навсегда, и их преобразование в печатные документы не планируется. В Web-документах большую роль играет управление цветом. Для этой категории документов наиболее широк выбор средств форматирования и оформления.
Кто является заказчиком документа? Самый типичный случай — когда заказчиком документа является работодатель, то есть администрация предприятия или учреждения. Надо выяснить правила оформления документов, принятые в данной организации, и строго их придерживаться. Если существуют готовые шаблоны, их надо использовать, а если их нет, то разработать свои и согласовать с руководством.
Самый простой случай — когда заказчика нет, и автор делает документ для себя. Он может использовать любые средства, которые ему подскажет фантазия и которые поддерживаются его устройствами вывода (экран для Web-документов или принтер для печатных документов).
Самый трудный случай — когда заказчик внешний, особенно если он не вполне определен. В этом случае исполнители часто путают понятия представление документа и предоставление документа. Для представления документа они стремятся использовать все средства форматирования, которые наилучшим образом подчеркивают достоинства документа. При предоставлении документа ситуация обратная. Здесь не автор, а заказчик определяет форму и средства форматирования и оформления.
Использование этих средств в данном случае имеет разрешительный характер. Если же требования заказчика еще не известны, следует предполагать, что нежелательны большинство средств форматирования документов, передаваемых для дальнейшей обработки. В частности, необходимо:
• ограничить используемые наборы шрифтов только теми, которые входят в состав операционной системы (не более двух наборов: один — для основного текста, другой — для заголовков и вспомогательного текста);
• минимизировать использование средств форматирования абзацев: отказаться от выравнивания по ширине и от переноса слов, ограничить число используемых шрифтовых начертаний (не более двух: основного и дополнительного);
• отключить все автоматические средства форматирования: расстановку колонтитулов, нумерацию страниц, маркировку и нумерацию списков и прочие;
• не использовать встроенные средства текстового процессора для создания встроенных объектов (художественные заголовки, векторные рисунки, рамки и прочие) — все объекты должны создаваться специальными программами, храниться в отдельных файлах, вставляться в текст документа методом связывания и прилагаться к файлу документа;
• исключить использование приемов взаимодействия встроенных объектов с текстом;
• сохранять готовые документы в простейших форматах, несущих минимум информации о форматировании (для документов Microsoft Word таковыми являются форматы Только текст или Word 6.0);
• в каждом случае отступления от этих правил, например при необходимости использовать формулы, таблицы и специальные символы, согласовывать свои действия с заказчиком.
Эти требования к документам, предоставляемым для дальнейшей технологической обработки, связаны с тем, что большинство средств оформления и форматирования текстового процессора являются «вещью в себе». Достоинства этих средств проявляются только при выводе окончательного документа средствами того же самого процессора, будь то вывод на печать, просмотр на экране или публикация в Web-структуре. При обработке данных, содержащихся в документе, другими программными средствами преимущества форматирования и оформления могут оборачиваться тяжкими проблемами.
Первичная настройка текстового процессора Microsoft Word
Приступая к первому знакомству с текстовым процессором Microsoft Word, следует выполнить ряд первичных настроек. Некоторые средства автоматизации, имеющиеся в программе, могут отвлекать начинающего пользователя от главной задачи — освоения основных приемов. В ряде случаев из-за работы автоматических средств результаты операций получаются неожиданными — это препятствует установлению обратной связи и эффективному усвоению практических приемов.
Комплекс настроек, рекомендуемых перед началом освоения текстового процессора, приведен в упражнении 11.1.
Печать документов Excel
Экранное представление электронной таблицы в Excel значительно отличается от того, что получается при выводе данных на печать. Это связано с тем, что единый рабочий лист приходится разбивать на фрагменты, размеры которых зависят от формата печатной страницы. Кроме того, элементы оформления рабочего окна программы: номера строк и столбцов, условные границы ячеек — обычно не отображаются при печати.
Предварительный просмотр
Перед печатью рабочего листа следует перейти в режим предварительного просмотра (кнопка Предварительный просмотр на стандартной панели инструментов). Режим предварительного просмотра (рис. 13.7) не допускает редактирования документа, но позволяет увидеть его на экране точно в таком виде, в каком он будет напечатан.
Управляющие кнопки Маркеры управления размером колонтитулов
Маркер управления размером полей
Поле для колонтитула
Печатное представление документа

Рис. 13.7. Предварительный просмотр документа перед печатью
Кроме того, режим предварительного просмотра позволяет изменить свойства печатной страницы и параметры печати.
Управление в режиме предварительного просмотра осуществляется при помощи кнопок, расположенных вдоль верхнего края окна. Кнопка Страница открывает диалоговое окно Параметры страницы, которое служит для задания параметров печатной страницы: ориентации листа, масштаба (изменение масштаба позволяет управлять числом печатных страниц, необходимых для документа), размеров полей документа. Здесь же можно задать верхние и нижние колонтитулы для страницы (рис. 13.8). На вкладке Лист включается или отключается печать сетки и номеров строк и столбцов, а также выбирается последовательность разбиения рабочего листа на страницы, когда рабочий лист превосходит размер печатного листа как по длине, так и по ширине.
Изменить величину полей страницы, а также ширину ячеек при печати можно также непосредственно в режиме предварительного просмотра при помощи кнопки Поля.
При щелчке на этой кнопке на странице появляются маркеры, указывающие границы полей страницы и ячеек. Изменить положение этих границ можно методом перетаскивания.

Завершить работу в режиме предварительного просмотра можно тремя способами, в зависимости от того, что планируется делать дальше. Щелчок на кнопке Закрыть позволяет вернуться к редактированию документа. Щелчок на кнопке Разметка страницы служит для возврата к редактированию документа, но в режиме разметки страницы. В этом режиме документ отображается таким образом, чтобы наиболее удобно показать не содержимое ячеек таблицы, а область печати и границы страши ,i; документа. Переключение между режимом разметки и обычным режимом можно • акже осуществлять через меню Вид (команды Вид > Обычный и Вид * Разметка страницы). Третий способ — начать печать документа.
Печать документа
Щелчок на кнопке Печать открывает диалоговое окно Печать, используемое для распечатки документа (его можно открыть и без предварительного просмотра — с i юмощыо команды Файл > Печать). Это окно содержит стандартные средства управления, применяемые для печати документов в любых приложениях.
Выбор области печати
Область печати — эта часть рабочего листа, которая должна быть выведена на печать. По умолчанию область печати совпадает с заполненной частью рабочего листа и представляет собой прямоугольник, примыкающий к верхнему левому углу рабочего листа и захватывающий все заполненные ячейки. Если часть данных не должна выводиться на бумагу, область печати можно задать вручную. Для этого надо выделить ячейки, которые должны быть включены в область печати, и дать команду Файл > Область печати > Задать. Если текущей является одна-единственная ячейка, тo программа предполагает, что область печати просто не выделена, и выдает предупреждающее сообщение.
Если область печати задана, то программа отображает в режиме предварительного просмотра и распечатывает только ее. Границы области печати выделяются на рабочем листе крупным пунктиром (сплошной линией в режиме разметки) — рис. 13.9.
Для изменения области печати можно задать новую область или командой Файл > Область печати > Убрать вернуться к параметрам, используемым по умолчанию.

Рис. 13.9. Просмотр электронной таблицы в режиме разметки
Границы отдельных печатных страниц отображаются на рабочем листе мелким пунктиром. В некоторых случаях требуется, чтобы определенные ячейки располагались вместе на одной и той же печатной странице или, наоборот, разделение печатных страниц происходило в определенном месте рабочего листа. Такая возможность реализуется путем задания границ печатных страниц вручную. Чтобы вставить разрыв страницы, надо сделать текущей ячейку, которая будет располагаться в левом верхнем углу печатной страницы, и дать команду Вставка > Разрыв страницы. Программа Excel вставит принудительные разрывы страницы перед строкой и столбцом, в которых располагается данная ячейка. Если выбранная ячейка находится в первой строке или столбце А, то разрыв страницы задается только по одному направлению.
Периферийные устройства персонального компьютера
Периферийные устройства персонального компьютера подключаются к его интерфейсам и предназначены для выполнения вспомогательных операций. Благодаря им компьютерная система приобретает гибкость и универсальность.
По назначению периферийные устройства можно подразделить на:
• устройства ввода данных;
• устройства вывода данных;
• устройства хранения данных;
• устройства обмена данными.
Устройства ввода знаковых данных
Специальные клавиатуры. Клавиатура является основным устройством ввода данных. Специальные клавиатуры предназначены для повышения эффективности процесса ввода данных. Это достигается путем изменения формы клавиатуры, раскладки ее клавиш или метода подключения к системному блоку.
Клавиатуры, имеющие специальную форму, рассчитанную с учетом требований эргономики, называют эргономичными клавиатурами. Их целесообразно применять на рабочих местах, предназначенных для ввода большого количества знаковой информации. Эргономичные клавиатуры не только повышают производительность наборщика и снижают общее утомление в течение рабочего дня, но и снижают вероятность и степень развития ряда заболеваний, например туннельного синдрома кистей рук и остеохондроза верхних отделов позвоночника.
Раскладка клавиш стандартных клавиатур далека от оптимальной. Она сохранилась со времен ранних образцов механических пишущих машин. В настоящее время существует техническая возможность изготовления клавиатур с оптимизированной раскладкой и существуют образцы таких устройств (в частности, к ним относится клавиатура Дворака). Однако практическое внедрение клавиатур с нестандартной раскладкой находится под вопросом в связи с тем, что работе с ними надо учиться специально. На практике подобными клавиатурами оснащают только специализированные рабочие места.,
По методу подключения к системному блоку различают проводные и беспроводные клавиатуры. Передача информации в беспроводных системах осуществляется инфракрасным лучом. Обычный радиус действия таких клавиатур составляет несколько метров.
Источником сигнала является клавиатура.
Устройства командного управления
Специальные манипуляторы. Кроме обычной мыши существуют и другие типы манипуляторов, например: трекболы, пенмаусы, инфракрасные мыши.
Трекбол в отличие от мыши устанавливается стационарно, и его шарик приводится в движение ладонью руки. Преимущество трекбола состоит в том, что он не нуждается в гладкой рабочей поверхности, поэтому трекболы нашли широкое применение в портативных персональных компьютерах.
Пенмаус представляет собой аналог шариковой авторучки, на конце которой вместо пишущего узла установлен узел, регистрирующий величину перемещения.
Инфракрасная мышь отличается от обычной наличием устройства беспроводной связи с системным блоком.
Для компьютерных игр и в некоторых специализированных имитаторах применяют также манипуляторы рычажно-нажимного типа (джойстики) и аналогичные им джойпады, геймпады и штурвалъно-педалъные устройства. Устройства этого типа подключаются к специальному порту, имеющемуся на звуковой карте, или к порту USB.
Устройства ввода графических данных
Для ввода графической информации используют сканеры, графические планшеты (дигитайзеры) ^цифровые фотокамеры. Интересно отметить, что с помощью сканеров можно вводить и знаковую информацию. В этом случае исходный материал вводится в графическом виде, после чего обрабатывается специальными программными средствами (программами распознавания образов).
Планшетные сканеры. Планшетные сканеры предназначены для ввода графической информации с прозрачного или непрозрачного листового материала. Принцип действия этих устройств состоит в том, что луч света, отраженный от поверхности материала (или прошедший сквозь прозрачный материал), фиксируется специальными элементами, называемыми приборами с зарядовой связью (ПЗС). Обычно элементы ПЗС конструктивно оформляют в виде линейки, располагаемой по ширине исходного материала. Перемещение линейки относительно листа бумаги выполняется механическим протягиванием линейки при неподвижной установке листа или протягиванием листа при неподвижной установке линейки.
Основными потребительскими параметрами планшетных сканеров являются:
• разрешающая способность;
• производительность;
• динамический диапазон;
• максимальный размер сканируемого материала.
Разрешающая способность планшетного сканера зависит от плотности размещения приборов ПЗС на линейке, а также от точности механического позиционирования линейки при сканировании. Типичный показатель для офисного применения: 600-1200 dpi (dpi — dots per inch — количество точек на дюйм). Для профессионального применения характерны показатели 1200-3000 dpi.
Производительность сканера определяется продолжительностью сканирования листа бумаги стандартного формата и зависит как от совершенства механической части устройства, так и от типа интерфейса, использованного для сопряжения с компьютером.
Динамический диапазон определяется логарифмом отношения яркости наиболее светлых участков изображения к яркости наиболее темных участков. Типовой показатель для сканеров офисного применения составляет 1,8—2,0, а для сканеров профессионального применения — от 2,5 (для непрозрачных материалов) до 3,5 (для прозрачных материалов).
Ручные сканеры. Принцип действия ручных сканеров в основном соответствует планшетным. Разница заключается в том, что протягивание линейки ПЗС в данном случае выполняется вручную. Равномерность и точность сканирования при этом обеспечиваются неудовлетворительно, и разрешающая способность ручного сканера составляет 150-300 dpi.
Барабанные сканеры. В сканерах этого типа исходный материал закрепляется на цилиндрической поверхности барабана, вращающегося с высокой скоростью. Устройства этого типа обеспечивают наивысшее разрешение (2400-5000 dpi) благодаря применению не ПЗС, а фотоэлектронных умножителей. Их используют для сканирования исходных изображений, имеющих высокое качество, но недостаточные линейные размеры (фотонегативов, слайдов и т. п.)
Сканеры форм. Предназначены для ввода данных со стандартных форм, заполненных механически или вручную. Необходимость в этом возникает при проведении переписей населения, обработке результатов голосований и анализе анкетных данных.
От сканеров форм не требуется высокой точности сканирования, но быстродействие играет повышенную роль и является основным потребительским параметром,
Штрих-сканеры. Эта разновидность ручных сканеров предназначена для ввода данных, закодированных в виде штрих-кода. Такие устройства имеют применение в розничной торговой сети.
Графические планшеты (дигитайзеры). Эти устройства предназначены для ввода художественной графической информации. Существует несколько различных принципов действия графических планшетов, но в основе всех их лежит фиксация перемещения специального пера относительно планшета. Такие устройства удобны для художников и иллюстраторов, поскольку позволяют им создавать экранные изображения привычными приемами, наработанными для традиционных инструментов (карандаш, перо, кисть).
Цифровые фотокамеры. Как и сканеры, эти устройства воспринимают графические данные с помощью приборов с зарядовой связью, объединенных в прямоугольную матрицу. Основным параметром цифровых фотоаппаратов является разрешающая способность, которая напрямую связана с количеством ячеек ПЗС в матрице. Наилучшие потребительские модели в настоящее время имеют более 3 млн. ячеек ПЗС и, соответственно, обеспечивают разрешение изображения 1920x1600 точек и более. У профессиональных моделей эти параметры еще выше.
Устройства вывода данных
В качестве устройств вывода данных, дополнительных к монитору, используют печатающие устройства (принтеры), позволяющие получать копии документов на бумаге или прозрачном носителе. По принципу действия различают матричные, лазерные, светодиодные и струйные принтеры.
Матричные принтеры. Это простейшие печатающие устройства. Данные выводятся на бумагу в виде оттиска, образующегося при ударе цилиндрических стержней («иголок») через красящую ленту. Качество печати матричных принтеров напрямую зависит от количества иголок в печатающей головке. Наибольшее распространение имеют 9-игольчатые и 24-игольчатые матричные принтеры. Последние позволяют получать оттиски документов, не уступающие по качеству документам, исполненным на пишущей машинке.
Производительность работы матричных принтеров оценивают по количеству печатаемых знаков в секунду (cps — characters per second). Обычными режимами работы матричных принтеров являются: draft — режим черновой печати, normal — режим обычной печати и режим NLQ (Near Letter Quality), который обеспечивает качество печати, близкое к качеству пишущей машинки.
Лазерные принтеры. Лазерные принтеры обеспечивают высокое качество печати, не уступающее, а во многих случаях и превосходящее полиграфическое. Они отличаются также высокой скоростью печати, которая измеряется в страницах в минуту (ррт —page per minute). Как и в матричных принтерах, итоговое изображение формируется из отдельных точек.
Принцип действия лазерных принтеров следующий:
• в соответствии с поступающими данными лазерная головка испускает световые импульсы, которые отражаются от зеркала и попадают на поверхность светочувствительного барабана;
• горизонтальная развертка изображения выполняется вращением зеркала;
• участки поверхности светочувствительного барабана, получившие световой импульс, приобретают статический заряд;
• барабан при вращении проходит через контейнер, наполненный красящим составом (тонером), и тонер закрепляется на участках, имеющих статический заряд;
• при дальнейшем вращении барабана происходит контакт его поверхности с бумажным листом, в результате чего происходит перенос тонера на бумагу;
• лист бумаги с нанесенным на него тонером протягивается через нагревательный элемент, в результате чего частицы тонера спекаются и закрепляются на бумаге.
К основным параметрам лазерных принтеров относятся:
• разрешающая способность, dpi (dots per inch — точек на дюйм);
• производительность (страниц в минуту);
• формат используемой бумаги;
• объем собственной оперативной памяти.
При выборе лазерного принтера необходимо также учитывать параметр стоимости оттиска, то есть стоимость расходных материалов для получения одного печатного листа стандартного формата А4. К расходным материалам относится тонер и барабан, который после печати определенного количества оттисков утрачивает свои свойства.
В качестве единицы измерения используют цент на страницу (имеются в виду центы США). В настоящее время теоретический предел по этому показателю составляет порядка 1,0—1,5. На практике лазерные принтеры массового применения обеспечивают значения от 2,0 до 6,0.
Основное преимущество лазерных принтеров заключается в возможности получения высококачественных отпечатков. Модели среднего класса обеспечивают разрешение печати 600 dpi, полупрофессиональные модели — 1200 dpi, профессиональные модели — 1800 dpi.
Светодиодные принтеры. Принцип действия светодиодных принтеров похож на принцип действия лазерных принтеров. Разница заключается в том, что источником света является не лазерная головка, а линейка светодиодов. Поскольку эта линейка расположена по всей ширине печатаемой страницы, отпадает необходимость в механизме формирования горизонтальной развертки и вся конструкция получается проще, надежнее и дешевле. Типичная величина разрешения печати для светодиодных принтеров составляет порядка 600 dpi, а стоимость оттиска близка к оптимальной — порядка 1,5 цента за страницу.
Струйные принтеры. В струйных печатающих устройствах изображение формируется из пятен, образующихся при попадании капель красителя на бумагу. Выброс микрокапель красителя происходит под давлением, которое развивается в печатающей головке за счет парообразования. В некоторых моделях капля выбрасывается щелчком в результате пьезоэлектрического эффекта — этот метод позволяет обеспечить более стабильную форму капли, близкую к сферической.
Качество печати изображения во многом зависит от формы капли и ее размера, а также от характера впитывания жидкого красителя поверхностью бумаги. В этих условиях особую роль играют вязкостные свойства красителя и свойства бумаги.
К положительным свойствам струйных печатающих устройств следует отнести относительно небольшое количество движущихся механических частей и, соответственно, простоту и надежность механической части устройства и его относительно низкую стоимость.
Основным недостатком, по сравнению с лазерными принтерами, является нестабильность получаемого разрешения, что ограничивает возможность их применения в черно-белой полутоновой печати.
В то же время, сегодня струйные принтеры нашли очень широкое применение в цветной печати. Благодаря простоте конструкции они намного превосходят цветные лазерные принтеры по показателю качество/цена. При разрешении выше 600 dpi они позволяют получать цветные оттиски, превосходящие по качеству цветные отпечатки, получаемые фотохимическими методами.
При выборе струйного принтера следует обязательно иметь виду параметр стоимости печати одного оттиска. При том, что цена струйных печатающих устройств заметно ниже, чем лазерных, стоимость печати одного оттиска на них может быть в десятки раз выше из-за необходимости в специальной бумаге.
Устройства хранения данных
Необходимость во внешних устройствах хранения данных возникает в двух случаях:
• когда на вычислительной системе обрабатывается больше данных, чем можно разместить на базовом жестком диске;
• когда данные имеют повышенную ценность и необходимо выполнять регулярное резервное копирование на внешнее устройство (копирование данных на жестком диске не является резервным и только создает иллюзию безопасности).
В настоящее время для внешнего хранения данных используют несколько типов устройств на основе магнитных или магнитооптических носителей.
Стримеры. Стримеры — это накопители на магнитной ленте. Их отличает сравнительно низкая цена. К недостаткам стримеров относят малую производительность (она связана прежде всего с тем, что магнитная лента — это устройство последовательного доступа) и недостаточную надежность (кроме электромагнитных наводок, ленты стримеров испытывают повышенные механические нагрузки и могут физически выходить из строя).
Емкость магнитных кассет (картриджей) для стримеров составляет до нескольких сот Мбайт. Дальнейшее повышение емкости за счет повышения плотности записи снижает надежность хранения, а повышение емкости за счет увеличения длины ленты сдерживается низким временем доступа к данным.
ZIP-накопители. ZIP-накопители выпускаются компанией Iomega, специализирующейся на создании внешних устройств для хранения данных. Устройство работает с дисковыми носителями, по размеру незначительно превышающими стандартные гибкие диски и имеющими емкость 100/250 Мбайт. Z/P-накопители выпускаются во внутреннем и внешнем исполнении. В первом случае их подключают к контроллеру жестких дисков материнской платы, а во втором — к стандартному параллельному порту, что негативно сказывается на скорости обмена данными.
Платежные системы в электронной коммерции
Современные банковские технологии составляют основу электронной коммерции. Без них можно было бы только говорить о стратегическом использовании технологий, предоставляемых Интернетом, в качестве средства поддержки коммерции традиционной. Но при использовании электронных банковских технологий возникают специфические черты, характеризующие электронную коммерцию как комплексную систему коммерческих взаимоотношений.
Несмотря на ведущую роль платежных систем в обеспечении электронной коммерции, мы рассматриваем их в последнюю очередь, поскольку, лишь изучив технологии создания защищенной связи, можно приступать к рассмотрению технологий, связанных с использованием платежных систем для расчетов между участниками электронной коммерции в Интернете.
Системы дистанционного банковского обслуживания
Банковские электронные услуги вообще и дистанционное банковское обслуживание в частности представляют собой особый весьма объемный специальный курс, рассмотреть который в рамках данного учебного пособия, относящегося к информатике, не представляется возможным. Мы остановимся на наиболее значимых для клиента (юридического или физического лица) понятиях, связанных с их участием в электронной коммерции. Однако в качестве введения укажем, что в структуру всего комплекса электронных банковских систем входит множество мелких подсистем: Банк — Предприниматель (клиент — юридическое лицо); Банк — Потребитель (клиент — физическое лицо); Банк — Банк; Банк — Клиринговый центр; Банк — Обменный пункт; Банк — Корреспондентские счета и другие. Во всех подсистемах банки используют такие электронные технологии, как системы управления базами данных (СУБД), средства ЭЦП, средства идентификации и аутентификации, основанные на системах и протоколах защищенной связи.
С точки зрения электронной коммерции/нас больше всего интересуют подсистемы Банк — Предприниматель и Банк — Потребитель, которые в общем случае представляются одной подсистемой Банк — Клиент с необходимыми различиями, в зависимости от того, является ли клиент лицом юридическим или физическим.
В самом общем случае банк может подключить клиента, использующего только универсальные стандартные средства. То есть, на подключение к дистанционному банковскому обслуживанию от клиента не требуется никаких специальных инвестиций. Однако, в связи с тем, что в России до настоящего времени не принят закон об электронной цифровой подписи и нет соответствующей ифраструктуры, обеспечивающей ее правовой режим и техническое функционирование, банки, обеспечивающие дистанционное обслуживание клиентов, используют свои собственные программные комплексы. В этом случае клиент должен прежде всего удостовериться в том, что предлагаемое ему программное обеспечение лицензировано уполномоченными государственными органами для применения. Без этого устанавливать на своем компьютере программное обеспечение, предоставляемое финансовой организацией, небезопасно. В частности, в настоящее время услуги по лицензированию банковских электронных систем дистанционного обслуживания предоставляет Федеральное агентство правительственной связи и информации при Президенте РФ (ФАПСИ).
В состав программных средств, устанавливаемых банком на клиентской стороне, входят средства для создания электронной цифровой подписи, средства для защищенного хранения ключей, средства, обслуживающие протоколы защищенной связи, например 551, и необходимые интерфейсные средства, обеспечивающие наглядное и удобное выполнение финансовых операций.

Использование платежных карт в электронной коммерции
Пока системы дистанционного банковского обслуживания и системы электронных наличных платежей еще не стали общепринятыми платежными системами электронной коммерции, большинство взаиморасчетов выполняется с помощью платежных карт.
Платежная карта — это обобщенный термин, обозначающий все виды банковских карточек, различающихся по назначению, набору оказываемых с их помощью услуг, по своим техническим возможностям.и организациям, их выпускающим. Первая «фирменная» платежная карта была выпущена в 1914 г. фирмой General Petroleum Corporation of California. Она предназначалась для расчетов за услуги, предоставляемые фирмой. Такие карты не являются полноценным платежным средством и рассматриваются как клубные карты, назначение которых состоит в подтверждении принадлежности владельца к определенной системе учреждений.
Первые карты, являющиеся полноценным платежным средством, появились в 50-е годы, а в 60-е годы началось создание межбанковских объединений, обслуживающих отдельные карточные платежные системы. Сегодня платежные карты различаются по материалу, из которого они изготовлены (пластиковые, металлические и др.), по механизму расчетов (двусторонние и многосторонние), по виду расчетов (кредитные и дебетовые), по характеру использования (индивидуальные, корпоративные и другие), по способу записи информации на карту (магнитные, смарт-карты и другие).
Причины, вызвавшие широкое использование платежных карт в электронной коммерции, связаны с благоприятными возможностями автоматизации расчетных операций с помощью средств вычислительной техники. Все взаиморасчеты происходят в режиме реального времени (рис. 10.23).
Банк получателя Интернет-магазин Банк плательщика

Рис. 10.23. Модель взаиморасчетов с помощью платежных карт
1. Клиент обращается в учреждение электронной торговли, просматривает список предлагаемых товаров и отбирает нужные товары в потребительскую корзину. Этот этап происходит в виде взаимодействия броузера клиента и Web-сервера продавца.
2.Закончив отбор товара, клиент выдает команду Заплатить, которая инициализирует создание защищенного соединения. После создания защищенного соединения и согласования сеансового ключа клиент получает Web-форму, в которую должен ввести персональные данные об используемом платежном средстве.
Если клиент очень часто использует услуги, предоставляемые предприятиями электронной коммерции, и вполне доверяет своему программному обеспечению, он может предварительно настроить его так, чтобы сведения об используемом платежном средстве передавались автоматически, без ручного ввода.
3.Продавец, получивший данные о платежном средстве клиента, производит его авторизацию. В ходе авторизации он устанавливает защищенное соединение с операционным центром, обслуживающим использованную платежную систему.
4.Операционный центр по своим каналам связи связывается с банком, эмитировавшим платежную карту, и получает от него подтверждение платежеспособности клиента и действительности платежной карты.
5.Выполнив авторизацию, продавец передает данные об операции своему банку для списания средств со счета клиента и зачисления их на счет продавца. Для этого продавец должен иметь в банке специальный счет, предусматривающий взаиморасчеты посредством карточных платежных систем.
6.Банк продавца обращается к операционному центру с просьбой произвести межбанковские операции.
7.Операционный центр перечисляет соответствующую сумму со счета банка плательщика на счет банка получателя.
Системы электронных наличных платежей
Понятия «электронный» и «наличный» применительно к финансовому обороту могут звучать несовместимыми. Тем не менее, в настоящее время подобные системы разрабатываются и исследуются. Более того, в определенном смысле у систем электронной наличности большое будущее, поскольку они позволяют наиболее удобно реализовать основное преимущество электронной коммерции — возможность эффективной работы с микроплатежами.
Идеальная модель электронной наличности. Электронная купюра — лучше говорить электронная монетка, подчеркивая ее ориентированность на микроплатежи, — это отдельный файл, имеющий электронную цифровую подпись эмитента (финансовой организации, выпустившей ее в обращение). В самом файле приводятся сведения о номинале электронной монеты, зашифрованные закрытым ключом эмитента, а в электронной подписи приводятся сведения об эмитенте, прилагается его открытый ключ и электронный сертификат, а также открытый ключ центра сертификации.
Владелец электронной монетки может с помощью открытого ключа эмитента прочитать ее номинал, убедиться в действительности электронной подписи эмитента и с помощью электронного сертификата удостовериться, что этот ключ актуален. Далее он может представить данный файл эмитенту на погашение с зачислением соответствующей суммы на свой расчетный счет.
Поскольку в файле электронной монетки может не быть никаких сведений о ее владельце, то его можно рассматривать как платежное средство «до востребования», обладающее свойством анонимности, что характерно для наличных платежных средств. То есть, передача данного файла другому лицу может рассматриваться как факт передачи наличных денег. Передача файла может осуществляться как контактным способом (передачей на носителе данных), так и транспортировкой через канал связи.
Для удобства выполнения расчетов электронной наличностью пользователь должен иметь специальное программное средство, полученное от платежной системы. Условно его называют «Кошельком» или «Бумажником». Эта программа автоматизирует просмотр электронных монет (купюр), их погашение и передачу другим лицам в качестве платежного средства.
Недостатки идеальной модели. Несмотря на использование ЭЦП в качестве средства аутентификации электронной Монетки, идеальная модель электронной наличности обладает важным дефектом. Дело в том, что компьютерные файлы очень легко копируются и теоретически владелец электронной монетки может пойти на правонарушение, размножив ее в любом количестве. Правонарушение может быть непреднамеренным, если владелец монетки забудет уничтожить свой файл после того, как тот будет использован в расчетах за товары и услуги. Впрочем, за удалением использованных монет должна присматривать программа, выполняющая функции «Кошелька».

Известно, что все копии документа, подписанного ЭЦП, имеют равную юридическую силу, — это основа правового обеспечения ЭЦП.
Вопрос защиты электронной наличности от копирования — основная проблема, делающая идеальную модель неработоспособной.
В разных экспериментальных и проектных системах электронных наличных платежей этот вопрос может решаться по-разному, но общий принцип всегда один: выигрывая в надежности, в чем-то приходится проигрывать. Как правило, «проигрыш» заключается в том, что электронная наличность частично теряет свойство анонимности.
Анонимность электронной наличности. Анонимность — свойство, отличающее наличный денежный оборот от безналичного. По всей видимости, полной анонимности в электронных наличных платежных системах добиться не удастся (пока таких проектов нет), но частичная анонимность возможна.
Когда в бытовом смысле говорят о свойстве анонимности наличных платежных средств, имеют в виду возможность расплатиться ими без фиксации сведений о плательщике в отчетной документации. Однако для понимания сути электронной наличности этого недостаточно. Анонимность взаиморасчета — понятие комплексное. Его не следует рассматривать только как анонимность плательщика или анонимность получателя. Существует еще анонимность платежа. При совершении безналичных взаиморасчетов создается документ (платежное поручение), в котором указываются сведения о плательщике, о получателе платежа, о размере и назначении платежа. Когда говорят о частичной анонимности электронных наличных платежных систем, имеют в виду, что при проведении расчетов могут фиксироваться не все эти данные и не все в одном документе. Например, в банке плательщика могут фиксироваться сведения о плательщике и размере платежа, в банке лица, предъявившего электронную монетку к погашению, могут фиксироваться только сведения о получателе и размере платежа, а сведения о назначении платежа вообще могут нигде не фиксироваться. Если предположить, что электронная монетка совершает несколько циклов обращения за время между ее эмиссией и погашением, то сведения об ее промежуточных владельцах могут не сохраняться в банковских учреждениях.
Роль и место наличных электронных платежных систем. О факторе анонимности мы говорили только в контексте различий между наличной и безналичной формами расчетов в Интернете.
Следует особо отметить, что назначение электронных наличных платежных систем отнюдь не состоит в том, чтобы обеспечивать анонимность участникам сделок. Здесь главные задачи совершенно иные:
• сокращение объема документации, циркулирующей между банком и клиентом;
• упрощение взаиморасчетов между партнерами;
• повышение оперативности электронной торговли;
• снижение накладных расходов, связанных с банковским обслуживанием платежных средств;
• обеспечение безопасности участников электронной торговли.
Вероятно, последний тезис выглядит небесспорным, но не следует забывать, что есте ственная сфера действия

Если проанализировать задачи, решаемые с помощью электронной наличности, то оказывается, что наличные электронные платежные системы наиболее эффективны при проведении расчетов за услуги информационного характера. Для предприятий электронной коммерции в Интернете информационное обслуживание — наиболее естественный вид деятельности, поскольку он не требует никаких специальных средств доставки. Отсюда вытекают роль и место систем электронной наличности в электронной коммерции.
Расчеты электронной наличностью между физическими и юридическими лицами. Необходимость в такой форме расчетов существует в модели электронной коммерции В2С. Существует много различных моделей работы с электронной наличностью. Они отличаются тем, какие меры предусмотрены для исключения операций копирования файлов, представляющих электронные монетки, а также тем, какая при этом достигается анонимность для участников сделки.
Самая простая модель основана на том, что и плательщик, и получатель имеют расчетные счета в одном банке, занимающемся эмиссией электронной наличности.
В этом случае банк содержит базу данных, в которой записано, кто в данный момент является владельцем каждой монетки (электронные монеты, как и наличные купюры, имеют уникальные реквизиты — серийный номер и т. п.). Плательщик предъявляет получателю файл электронной монетки, тот тут же предъявляет ее банку, и банк в своей базе данных делает передаточную запись о том, что у данной монетки отныне новый владелец. В этом случае одной монеткой нельзя расплатиться дважды, и факт создания копии будет незамедлительно обнаружен. Недостатком этой модели является низкий уровень анонимности. В данном случае банк знает все как о плательщике, так и о получателе и о размере платежа, хотя и не фиксирует сведения о назначении платежа. В этой модели каждая монетка может совершать многократные циклы обращения, как и реальные наличные деньги.
Если плательщик и получатель имеют расчетные счета в разных банках, то возможна другая модель — с однократным обращением электронных монет. Плательщик предъявляет получателю платежа свой файл электронной монеты, тот предъявляет ее своему банку, а тот, в свою очередь, запрашивает подтверждение действительности монеты у банка плательщика. Если все в порядке и монета платежеспособна, то банки производят между собой взаиморасчет через клиринговый центр, а монета погашается (уничтожается) у всех сторон, после чего банк получателя выпускает новую электронную монету и передает ее на хранение получателю платежа. В этой модели банк плательщика имеет доступ к сведениям о плательщике, а банк получателя — к сведениям о получателе, но никто не фиксирует сведений о назначении платежа.
Расчеты электронной наличностью между юридическими лицами
В хозяйственной деятельности предприятий иногда возникает необходимость проведения взаиморасчетов в наличной форме. Обычно это связано с потребностью в ускорении платежа. В этом случае стороны не освобождаются от необходимости сохранять у себя первичные документы (кассовые чеки, счета-фактуры) для последующего учета и контроля, но исключается необходимость учета сведений о получателе и назначении платежа на стороне банка, за счет чего и повышается оперативность взаиморасчетов.
Имитировать такие наличные взаиморасчеты между юридическими лицами можно и в электронной форме. Необходимость в этом существует в модели электронной коммерции В2В.
Модель, при которой оба участника сделки сохраняют у себя платежные документы, а банк их не сохраняет, основана на механизме слепой электронной подписи. Технически механизм слепой электронной подписи основан на уникальном математическом свойстве алгоритма несимметричной криптографии RSA. Рассмотрим это свойство на примере (рис. 10.24).
1.На первом этапе плательщик сам создает электронную купюру произвольного достоинства, например 333 $. В качестве дополнительных сведений он вносит в нее данные о себе, о получателе платежа и о назначении платежа.
2.Далее плательщик шифрует полученный документ своим личным (закрытым) ключом. После этого он мог бы отправить эту купюру на заверение в свой банк, но банк может прочитать все, что записано в купюре с помощью публичного (открытого) ключа клиента. Поэтому плательщик вводит дополнительный этап.
3.Каждый символ зашифрованного сообщения умножается на некоторое произвольное число. Это как бы дополнительный этап шифрования. С точки зрения криптозащиты, он, конечно, примитивен, но достаточен, чтобы документ не попался на глаза банковским служащим.


Рис. 10.24. Модель взаиморасчетов с использованием механизма
слепой электронной подписи
4.Банк получает от плательщика некий нечитаемый файл с просьбой заверить его как электронную купюру достоинством 333 $. Банк списывает эту сумму с расчетного счета плательщика и шифрует файл своим закрытым ключом, после чего возвращает файл плательщику.
5.Плательщик восстанавливает зашифрованное сообщение, поделив каждый символ на известное ему число. При этом электронная подпись банка не нарушается — в этом и состоит уникальное свойство алгоритма несимметричной криптографии RSA.В итоге плательщик получает платежный документ, зашифрованный собственный закрытым ключом, а потом еще и закрытым ключом банка. Этот документ он передает получателю платежа.
6.Получатель платежа использует открытый ключ банка и открытый ключ плательщика для раскрытия файла. Он может предъявить этот файл своему банку для зачисления соответствующей суммы на свой расчетный счет, плюс у него остается документ, подписанный плательщиком, в котором приведены все сведения, необходимые для бухгалтерского учета.
Подготовка к практическому занятию
Для проведения практических занятий с системами автоматизации делопроизводства необходимо иметь соответствующее программное обеспечение. Мы воспользуемся тем фактом, что для проведения практических занятий компания «Электронные офисные системы» бесплатно предоставляет демонстрационную версию системы Дело в двух вариантах: сетевом и однопользовательским. При организации практических занятий можно воспользоваться тем вариантом, который наиболее уместен по характеру используемого оборудования.
Порядок установки демонстрационной версии системы Дело
Для получения демонстрационной версии следует обратиться на Web-узел компании по адресу wvjw.eos.ru. Сетевой вариант демонстрационной версии обладает функциональной полнотой системы, но ограничен по срокам эксплуатации тремя месяцами. Он рассчитан на работу с СУБД Oracle 7.3 , а также MS SQL Server 7.0. Однопользовательский вариант ограничен по количеству зарегистрированных документов.
В процессе установки системы создается новая папка системы Windows с именем Дело Учебная, содержащая ярлыки для запуска подсистем.




Подсистема Пользователи. Поддерживает функцию редактирования справочника Пользователи.
Демонстрационная версия системы автоматизации делопроизводства Дело поставляется вместе с примером, который содержит первоначальную настройку всех справочников системы. Следовательно, в примере уже заданы, во-первых, организационная структура предприятия, во-вторых, правила документооборота на этом предприятии.
Организационная структура модельного предприятия
Демонстрационный пример предполагает следующую организационную структуру предприятия по следующим подразделениям.
•Руководство • Канцелярия
• Плановый отдел • Производственный отдел
• Юридический отдел • Хозяйственный отдел
При этом в делопроизводственном процессе участвуют следующие должностные лица предприятия.
• От Руководства: Директор, председатель Совета директоров Иванов И. В.
Зам. председателя Петров П. Е.
Зам, председателя Сидоров С. И.
Зав. секретариатом Кратов К. В.
• От Канцелярии: начальник канцелярии Королев А. Н.
• От Планового отдела: начальник отдела Панов П. А.
•От Производственного отдела: начальник отдела Прокудин Р. О.
зам. начальника отдела — Пронин П. И.
технолог — Пименов В. А.
•От Юридического отдела: начальник отдела Дичевский Д. И.
•От Хозяйственного отдела: начальник отдела Янов В. Н.
Правила документооборота
В демонстрационной модели заложены следующие правила документооборота.
1.Плановый, Производственный, Юридический и Хозяйственный отделы имеют собственные картотеки. Также имеется картотека предприятия.
2.Создано пять кабинетов:
• Кабинет предприятия при Картотеке предприятия. Владельцами кабинета являются должностные лица — сотрудники подразделений Руководство и Канцелярия;
• Кабинет Планового отдела при Картотеке Планового отдела;
•Кабинет Производственного отдела при Картотеке Производственного отдела;
• Кабинет Юридического отдела при Картотеке Юридического отдела;
• Кабинет Хозяйственного отдела при Картотеке Хозяйственного отдела.
Владельцами четырех последних кабинетов являются начальники соответствующих отделов.
3.Все документы, подлежащие регистрации, делятся на две группы: Входящие и Исходящие. В свою очередь документы группы Входящие делятся на три подгруппы.
• Правительственные документы
• Служебная переписка
• Переписка с гражданами
Документы группы Исходящие делятся на четыре подгруппы.
• Инициативные документы
• Исходящие служебные
• Приказы, распоряжения
• Исходящие гражданские
4.Все подгруппы документов — номерообразующие, то есть нумерация новых документов осуществляется внутри каждой подгруппы. Приняты следующие правила присвоения документу регистрационного номера: регистрационный номер состоит из буквенного индекса и порядкового номера, разделенных дефисом. Буквенный индекс отражает принадлежность документа к одной из возможных семи подгрупп. Значения индексов для каждой подгруппы приведены в табл. 17.1.