MathCAD 7.0
Переднее панно системы MathCAD с активной позицией File главного меню
1 Переднее панно системы MathCAD с активной позицией File главного меню
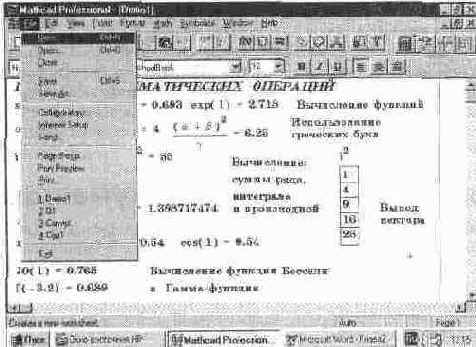
Подменю содержит ряд операций, разбитых на группы. В первую группу входят следующие операции работы с документами:
New [Ctrl+ N] (Создать) — открыть окно для нового документа;
Open... [Ctrl+ 0] (Открыть) — открыть существующий документ;
Close [Ctrl+ F4] (Закрыть) — закрыть документ.
Вторая группа команд служит для сохранения документов:
Save [F6] (Сохранить) — сохранить на диске текущий документ;
Save as... [Ctrl+ S] — сохранить на диске текущий документ под (Сохранить как) новым именем.
Третья группа команд предназначена для работы с телекоммуникационными средствами:
Collaboratory... — установить связь с фирмой — разработчиком (Сотрудничество) системы для обеспечения совместной работы над документами;
Internet Setup... — установить модемную связь с Internet;
(Установка Internet)
Send... (Отправка) — отправить документ по электронной почте или по Internet.
Четвертая группа команд служит для подготовки к печати и самой печати документов:
Page Setup... — установить левый и правый отступы (Параметры страницы) на странице;
Print Preview... (Просмотр)— предварительно просмотреть документ перед печатью;
Print... [Ctrl+ 0] (Печать) — распечатать документ.
Последняя из этих операций позволяет распечатать весь текст документа с комментариями, математическими формулами, таблицами и графиками. Печать производится на принтере в графическом режиме и не очень быстро. Зато используются все шрифты и печатаются все математические спецзнаки. Можно печатать и части документа. Лазерные принтеры дают превосходное качество печати, но обычно черно-белой (цветные лазерные принтеры пока слишком дороги). Струйные принтеры могут легко реализовать печать в цвете.
Пятая группа представлена командой Exit [Alt+ F4] (Выход) — выйти из среды MathCAD.
Перед этой командой имеется перечень последних файлов, с которыми работала система, что позволяет загрузить любой из них без предварительного поиска.
Вернемся к широко используемым операциям первой группы и рассмотрим их более подробно. Заметим, что некоторые из них могут быстро вводится нажатием функциональных клавиш (они указаны в квадратных скобках после наименования операции).