Математический редактор MathCAD
17.1.2. Размещение элементов оформления в документах
Важной составляющей оформления расчетов является правильное и понятное размещение объектов по документу Mathcad.
Вставка новой области
Для вставки того или иного элемента нужно предварительно выбрать место в документе, куда он будет вставлен. Это осуществляется с помощью курсора ввода (крестика, показанного на рис. 17.1 в правом нижнем углу, на который наведен указатель мыши). Затем следует воспользоваться соответствующим пунктом меню Insert (Вставка), либо одной из панелей инструментов, либо, как для ввода формулы, просто начать вводить символы с клавиатуры.
Приемы вставки различных областей были рассмотрены выше в соответствующих разделах книги (например, формулы — в гл 2, графики — в гл 15 и т.д).
Помните, что компоненты вставляются при помощи пункта меню Insert / Component (Вставка / Компонент), а внедренный объект можно вставить, поместив его в буфер обмена из области другого приложения и, после переключения в Mathcad, нажав сочетание клавиш <Ctrl>+<V>.
Перемещение областей по документу
Чтобы изменить место расположения любой области в документе Mathcad:
- Щелкните в ее пределах мышью. После этого область будет выделена, а курсор, оказавшись внутри нее, приобретет форму линий ввода. Выделение различных элементов показано в виде коллажа на рис. 17.2.
- Не нажимая кнопок, поместите указатель мыши на границу области, чтобы он сменил вид стрелки на форму руки.
- Нажмите левую кнопку мыши и, удерживая ее, перетащите объект на новое место.
Помните о том, что порядок следования формул и графиков в документе влияет на расчеты. Вычисление формул производится в порядке слева направо и сверху вниз.
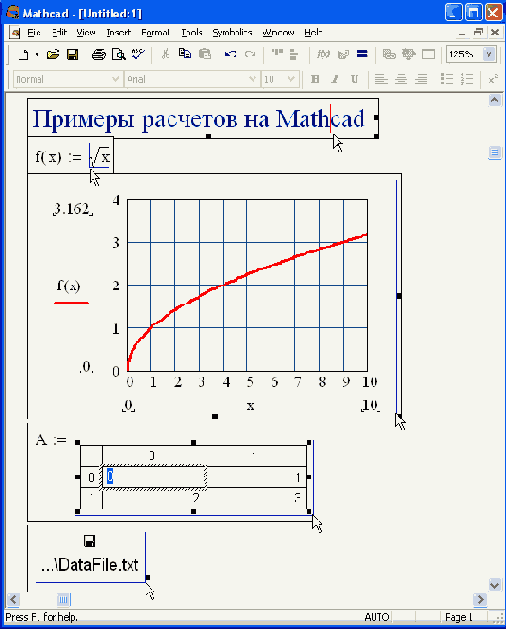
Рис. 17.2. Выделение основных элементов оформления (коллаж)
Чтобы создать копию области в другом месте документа, начните перетаскивать ее обычным образом, а затем нажмите и удерживайте, вплоть до отпускания клавиши мыши там, где хотите поместить область, клавишу <Ctrl>.
Изменение размера областей
Рассматривая рис. 17.2, можно заметить, что по сторонам всех областей, за исключением математических, при выделении располагаются черные прямоугольники, называемые маркерами или ручками (handle). С их помощью осуществляется растягивание или сжатие областей в соответствующих направлениях. Если поместить указатель мыши на ручку, то он приобретет форму двойной стрелки, перетаскивая которую можно изменить размер области.
Размер формул изменить таким образом нельзя. Для форматирования (в том числе, управления размером и типом шрифта) как формул, так и текста в текстовых областях, следует пользоваться панелью Formatting (Форматирование) (см. разд. 17.2).
Помните о том, что изменение масштаба представления документа в меню View / Zoom (Вид / Масштаб) влияет только на его экранное представление внутри Mathcad, но не сохраняется в файле и не влияет на распечатку на принтере.
Разделение областей
Часто при работе с Mathcad, по мере перетаскивания областей с места на место, оказывается, что одни из них перекрываются другими и перестают быть видны на экране. Чтобы разделить области, примените удобную возможность, предусмотренную разработчиками Mathcad.
- Выделите группу областей протаскиванием через них указателя при нажатой кнопке мыши (рис. 17.3).
- Выберите команду Format / Separate Regions (Формат / Разделить регионы).
В результате области в документе будут разделены как по вертикали, так и по горизонтали.
Если Вы по какой-либо причине считаете, что некоторые регионы должны в документе перекрываться, то порядком их наложения друг на друга можно управлять при помощи команд контекстного меню Bring to Front (На передний план) или Send to Back (На задний план).
Удаление области
Универсальный метод удаления области целиком — выбор в главном меню пункта Edit / Delete (Правка / Удалить). Различные области можно также удалить многократным нажатием клавиш <Del> или <BackSpace>, однако эти клавиши используются, в основном, для удаления содержимого внутри областей.
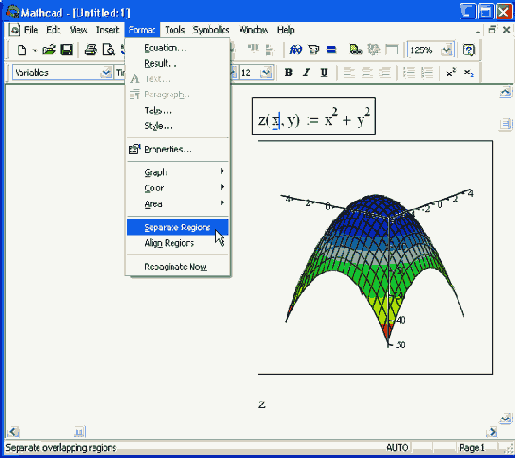
Рис. 17.3. Разделение областей
Редактор Mathcad, в силу математической специфики, отличается от большинства текстовых процессоров, с которыми, как правило, пользователи не испытывают трудностей Встретив сложности при работе с редактором, что не является редкостью, обратитесь к первой части книги (см гп 2).