Математический редактор MathCAD
2.4. Правка документа
В предыдущих разделах было разобрано, как осуществляется правка отдельных текстовых и математических областей. Наряду с этим, к частям документа, пустым или содержащим несколько регионов, применяются и стандартные методы редактирования. Перечислим кратко характерные приемы правки документов, учитывая, что смысл их стандартен для Windows-приложений.
Выделение части документа
- Чтобы выделить несколько регионов, расположенных последовательно друг за другом, нажмите вне крайнего из них левую кнопку мыши (определяя тем самым место курсора ввода) и протащите ее указатель через все регионы, которые надо выделить Выделенные регионы от курсора ввода до указателя мыши будут отмечены пунктиром (рис 2.29).
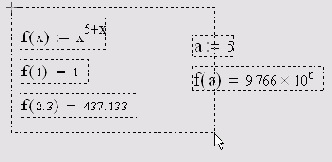
Рис. 2.29. Выделение области в документе
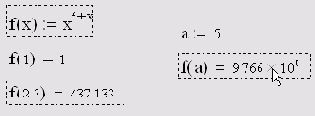
Рис. 2.30. Выделение нескольких разрозненных регионов
- Также можно выделить несколько соседних регионов, щелкая на крайнем из них, нажав клавишу <Shift> и, не отпуская ее, выполнить щелчок на другом крайнем регионе.
- Несколько разрозненных регионов можно выделить (рис. 2.30), щелкая на первом из них, нажав клавишу <Ctrl> и, не отпуская ее, последовательно щелкая на остальных регионах.
- Все содержание документа можно выделить при помощи команды Edit / Select All (Правка / Выделить все) или нажатием клавиш <Ctrl>+<A>
- Для снятия выделения щелкните мышью в любой части документа.
Удаление части документа
- Выделенные регионы удаляются нажатием клавиши <Del> или <Ctrl>+<D>.
- Весь текущий регион удаляется нажатием клавиш <Ctrl>+<D> или командой Edit / Delete (Правка / Удалить)
- Пустые строки в документе можно удалить, помещая щелчком мыши в их верхнюю часть курсор ввода и нажимая нужное число раз клавишу <Del>.
- Для вставки п>стых строк ниже курсора ввода нажмите нужное число раз клавишу <Enter>.
Вырезка, копирование, вставка и перемещение части документа
- Для вырезки, копирования выделенных регионов в буфер обмена и для вставки их из буфера в документ используйте одно из стандартных средств:
- верхнее меню Edit (Правка);
- контекстное меню;
- кнопки правки на панели инструментов Standard (Стандартная);
- сочетание горячих клавиш <Ctrl>+<X>, <Ctrl>+<C>, <Ctrl>+<V>.
- Для перемещения и копирования выделенных регионов документа удобнее использовать технологию перетаскивания их мышью:
- для перемещения поместите указатель мыши на один из выделенных регионов — он приобретет форму ладони. Затем нажмите левую кнопку мыши и перетащите при нажатой кнопке выделение в желаемое место (рис. 2.31). При отпускании кнопки мыши выделенные регионы переместятся на новое место;
- для копирования выделенных регионов перетаскивайте их мышью при нажатой клавише <Ctrl>.
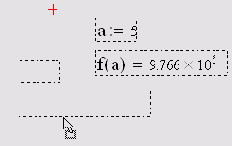
Рис. 2.31. Перетаскивание части документа в другое место
Выравнивание регионов
Чтобы документы воспринимались лучше, в Mathcad предусмотрены опции выравнивания регионов (и математических, и текстовых) по левому краю вдоль вертикальной линии и по верхнему краю вдоль горизонтальной. Для выравнивания выделите сначала несколько регионов и нажмите одну из двух кнопок выравнивания (рис. 2.32), или воспользуйтесь командой Format / Align Regions (Формат/ Выравнивание регионов) и выберите в открывающемся подменю (рис. 2.33) либо Across (Горизонтально), либо Down (Вертикально).

Рис. 2.32. Кнопки выравнивания регионов
Результат выравнивания показан в качестве примера на рис. 2.34. Для того чтобы расположить регионы в геометрически правильном порядке, возмож-Ito, потребуется применить различное выравнивание несколько раз.
При попытке выровнять регионы может возникнуть ситуация, когда они станут перекрываться. В этом случае Mathcad задаст вопрос в диалоговом окне "Selected regions may overlap. Align selected regions?" (Выбранные регионы могут перекрываться. Выровнять их?) Если нажать в этом диалоге кнопку Cancel (Отмена), то операция выравнивания будет отменена.
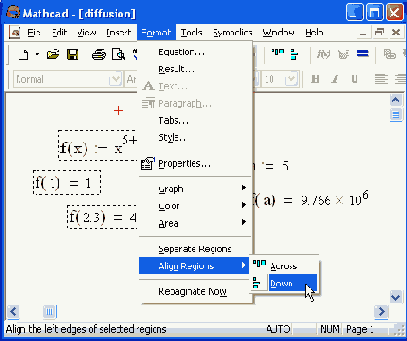
Рис. 2.33. Выравнивание регионов при помощи меню
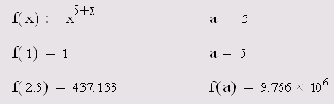
Рис. 2.34. Результат вертикального и горизонтального выравнивания регионов
Обновление вида документа
Редактор Mathcad — довольно сложная программа, и в результате работы в нем на поверхности документа может время от времени появляться "мусор" — лишние символы, которых на самом деле в документе нет. Если вы подозреваете, что имеете дело именно с такой ситуацией, выполните команду View / Refresh (Вид / Обновить) или нажмите клавиши <Ctrl>+<R>. В результате все лишние символы должны исчезнуть.
Поиск и замена
Находясь в Mathcad, несложно организовать поиск символа, фрагмента или слова в документе (рис. 2.35):
- Выполните команду Edit/ Find (Правка/ Найти) или нажмите клавиши <Ctrl>+<F> для вызова диалога Find (Поиск).
- Введите в поле Find what (Найти) в верхней части диалога искомый текст.
- Укажите, если это необходимо, опции поиска, устанавливая или снимая флажки:
- Match whole word only (Искать совпадение только слов целиком);
- Match case (Учитывать регистр);
- Find in Text Regions (Искать в текстовых областях);
- Find in Math Regions (Искать в математических областях).
- При необходимости задайте направление поиска переключателем Up (Вверх) или Down (Вниз).
- Нажмите кнопку Find Next (Найти) для поиска места, где указанный символ встречается в следующий раз.
- Чтобы выйти из диалога, нажмите кнопку Cancel. Вы переместитесь в найденное место документа.
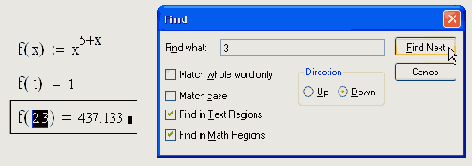
Рис. 2.35. Результат поиска символа в документе
Похожим образом можно автоматически заменить одни символы в документе другими (рис. 2.36):
- Выберите меню Edit/ Replace (Правка/ Заменить) или нажмите клавиши <Ctrl>+<H> для вызова диалога Find (Поиск).
- Введите текст, подлежащий замене, в поле Find what (Найти) в открывшемся диалоге Replace (Заменить).
- Введите текст для замены в поле Replace with (Заменить).
- Укажите, если это необходимо, рассмотренные выше опции поиска.
- Нажмите одну из кнопок:
- Find Next (Найти) — для поиска следующего вхождения указанного символа;
- Replace (Заменить) — для замены следующего найденного символа другим;
- Replace All (Заменить все) — для замены всех символов в документе, удовлетворяющих критериям поиска;
- Cancel — для выхода из диалога Replace.
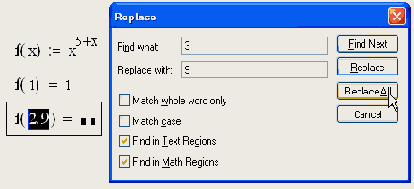
Рис. 2.36. Результат замены символов в документе
Проверка орфографии
Для проверки англоязычной орфографии выделите текстовые регионы, подлежащие проверке, и выполните команду Edit / Check Spelling (Правка / Проверка орфографии), либо нажмите кнопку с галочкой на стандартной панели инструментов. Если вы хотите проверить орфографию во всем документе, не выделяйте ни один текстовый регион, а поместите курсор ввода в точку, с которой требуется начать проверку.
Орфография проверяется только внутри текстовых регионов.
Если в процессе проверки Mathcad обнаружит слово, отсутствующее в его Словаре, оно будет выделено в документе, а пользователь увидит диалоговое окно Check Spelling (Проверка орфографии), показанное на рис. 2.37.
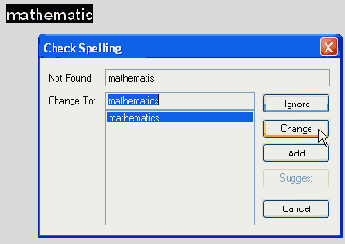
Рис. 2.37. Диалоговое окно Check Spelling
В диалоговом окне Check Spelling находятся следующие элементы:
- Not Found (Нет в словаре) — указание на то, что слово отсутствует в словаре. Проверить написание слова придется самостоятельно и затем ввести правильный вариант в поле ввода;
- Change To (Заменить на) — предложение наиболее близких слов из словаря для исправления. Выберите правильную замену из предложенного списка;
- Change (Заменить) — нажмите эту кнопку, чтобы заменить слово в документе на исправленное;
- Ignore (Пропустить) — оставить слово в документе неизменным;
- Add (Добавить) — оставить слово в документе и, кроме того, добавить его в словарь Mathcad, чтобы впоследствии он интерпретировал его как правильное;
- Cancel (Отмена) — оставить все как есть и выйти из диалогового окна, закончив проверку орфографии.