Математические задачи в пакете MathCAD 12
Глава 1.1.3. Панели инструментов
Панели инструментов служат для быстрого (в один щелчок мыши) выполнения наиболее часто применяемых команд. Все действия, которые можно выполнить с помощью панелей инструментов, доступны и через верхнее меню. На рис. 1.2 изображено окно Mathcad с основными панелями инструментов (три из них расположены непосредственно под строкой меню), а также дополнительными математическими (или наборными) панелями, о которых речь пойдет ниже. Перечислим основные панели.
- Standard (Стандартная) — служит для выполнения большинства операций, таких как действия с файлами, редакторская правка, вставка объектов и доступ к справочным системам;
- Formatting (Форматирование) — для форматирования (изменения типа и размера шрифта, выравнивания и т. п.) текста и формул;
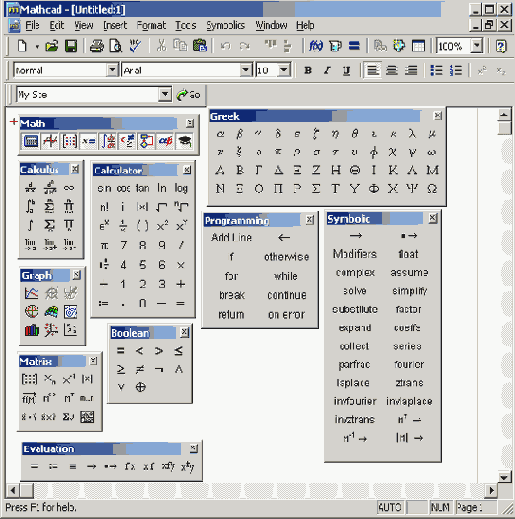
Рис. 1.2. Основные и математические (наборные) панели инструментов
- Math (Математика) — для вставки математических символов и операторов в документы;
- Resources (Ресурсы) — для быстрого вызова ресурсов Mathcad (примеров, учебников, электронных книг и т. п.);
- Controls (Элементы управления) — для вставки в документы стандартных элементов управления интерфейса пользователя (флажков проверки, полей ввода и т. п.)- Эта панель на рис. 1.1 и 1.2 не показана.
Группы кнопок на панелях инструментов разграничены по смыслу вертикальными линиями — разделителями. При наведении указателя мыши на любую из кнопок рядом с кнопкой появляется всплывающая подсказка — короткий текст, поясняющий назначение кнопки. Наряду со всплывающей подсказкой более развернутое объяснение готовящейся операции можно отыскать в строке состояния.
Панель Math (Математика) предназначена для вызова на экран еще девяти панелей (рис. 1.2), с помощью которых, собственно, и происходит вставка математических операций в документы. В прежних версиях Mathcad эти математические панели инструментов назывались палитрами (palettes) или наборными панелями. Чтобы вызвать какую-либо из них, нужно нажать соответствующую кнопку на панели
Math. Перечислим назначение математических панелей:
- Calculator (Калькулятор) — служит для вставки основных математических операций, получила свое название из-за схожести набора кнопок с кнопками типичного калькулятора;
- Graph (График) — для вставки графиков;
- Matrix (Матрица) — для вставки матриц и матричных операторов;
- Evaluation (Выражения) — для вставки операторов управления вычислениями;
- Calculus (Вычисления) — для вставки операторов интегрирования, дифференцирования, суммирования;
- Boolean (Булевы операторы) — для вставки логических (булевых) операторов;
- Programming (Программирование) — для программирования средствами Mathcad;
- Greek (Греческие символы) — для вставки греческих символов;
- Symbolic (Символика) — для вставки символьных операторов.
При наведении указателя мыши на многие из кнопок математических панелей появляется всплывающая подсказка, содержащая еще и сочетание горячих клавиш, нажатие которых приведет к эквивалентному действию. Ввод действий с клавиатуры часто удобнее нажатия кнопок панелей инструментов, но требует большего опыта.
Вызвать любую панель на экран или скрыть ее можно с помощью пункта Toolbars (Панели инструментов) меню
View (Вид), выбирая в открывающемся подменю имя нужной панели. Убрать любую панель с экрана можно еще и посредством контекстного меню, которое вызывается щелчком правой кнопкой мыши в любом месте панели (например, на любой кнопке). В контекстном меню следует выбрать пункт
Hide (Скрыть). Кроме того, если панель плавающая, т. е. не прикреплена к основному окну (как, например, все панели на рис. 1.2), то ее можно отключить кнопкой закрытия.
ПРИМЕЧАНИЕ
Далее в книге, говоря о совершении того или иного действия с помощью меню, последовательность выбора пунктов меню будем приводить сокращенно, разделяя их косыми чертами. Например, пункт
Toolbars меню View обозначается как Toolbars / View.
Математические панели, в отличие от основных, можно вызвать или скрыть нажатием соответствующей кнопки панели
Math (Математика). Присутствие или отсутствие математических панелей показано в виде нажатой (или отжатой) соответствующей кнопки (см. рис. 1.2).
На некоторых рисунках этой главы (см., например, рис. 1.1) виден курсор ввода в виде небольшого крестика (на дисплее он имеет красный цвет). С его помощью отмечается незаполненное место в документе, куда в текущий момент можно вводить формулы или текст. Чтобы переместить курсор, достаточно щелкнуть указателем мыши в требуемом месте либо передвинуть его клавишами-стрелками. Если выполнить щелчок в области- формулы или начать ввод выражения на пустом месте, вместо курсора появятся линии редактирования, отмечающие место в формуле или тексте, редактируемое в данный момент (см., например, рис. 1.5 и 1.6 ниже).