Математические задачи в пакете MathCAD 12
Глава 1.2.2. Математические выражения и встроенные функции
Описанным в предыдущем разделе образом можно проводить более сложные и громоздкие вычисления, пользуясь при этом всем арсеналом функций, которые заложены разработчиками в систему Mathcad и называются поэтому встроенными функциями (в отличие от пользовательских функций, конструируемых непосредственно при разработке Mathcad-программы). Легче всего вводить имена встроенных функций с клавиатуры, как в примере с вычислением арккосинуса, но, чтобы избежать возможных ошибок в их написании, лучше выбрать другой путь (тем более что многие из них весьма сложны и имеют несколько аргументов, так что сложно запомнить имена и параметры всех функций наизусть).
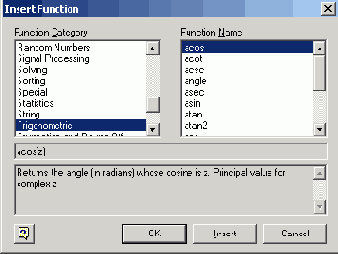
Рис. 1.4. Вставка встроенной функции (см. листинги 1.1 и 1.2)
Чтобы ввести встроенную функцию в выражение:
1. Определите место в выражении, куда следует вставить функцию.
2. Нажмите кнопку с надписью f(x) на стандартной панели инструментов.
3. В списке Function Category (Категория функции) появившегося диалогового окна
Insert Function (Вставить функцию) (рис. 1.4) выберите категорию, к которой принадлежит функция, — в нашем случае это категория
Trigonometric (Тригонометрические).
4. В списке Function Name (Имя функции) выберите имя встроенной функции, под которым она фигурирует в Mathcad: в нашем примере — арккосинуса (acos). В случае затруднения с выбором ориентируйтесь на подсказку, появляющуюся при выборе функции в нижнем текстовом поле диалогового окна Insert Function.
5. Нажмите кнопку ОК — функция появится в документе.
6. Введите недостающие аргументы введенной функции (в нашем случае это число о) в местозаполнителе, обозначаемом черным прямоугольником) (нижнее выражение на рис. 1.5).
Результатом будет введение выражения из листинга 1.1, для получения значения которого осталось лишь ввести знак (численного или символьного) вывода (оба примера приведены на рис. 1.5).
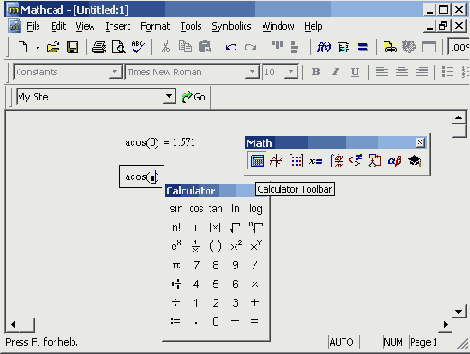
Рис. 1.5. Панель инструментов Math служит для вызова на экран остальных наборных панелей
ПРИМЕЧАНИЕ
Большинство численных методов, запрограммированных в Mathcad, реализовано в виде встроенных функций. Пролистайте на досуге списки в диалоговом окне
Insert Function (Вставить функцию), чтобы представлять себе, какие специальные функции и численные методы можно использовать в расчетах (их подробный перечень приведен в приложении 3).
Не всякий символ можно ввести с клавиатуры. Например, неочевидно, как вставить в документ знак интеграла или дифференцирования. Для этого в Mathcad имеются специальные панели инструментов, очень похожие на средства формульного редактора Microsoft Word. Как мы уже говорили ранее, одна из них — панель инструментов
Math (Математика), показанная на рис. 1.1. Она содержит инструменты для вставки в документы типично математических объектов (операторов, графиков, элементов программ и т. п.). Эта панель показана более крупным планом на рис. 1.5 уже на фоне редактируемого документа.
Панель содержит девять кнопок, нажатие каждой из которых приводит, в свою очередь, к появлению на экране еще одной панели инструментов. С помощью этих девяти дополнительных панелей можно вставлять в документы Mathcad разнообразные объекты. На рис. 1.5, как легко увидеть, на панели
Math в нажатом состоянии находится только одна кнопка (левая, на которую наведен указатель мыши). Поэтому на экране присутствует только одна математическая панель —
Calculator (Калькулятор). Легко догадаться, какие объекты вставляются при нажатии кнопок на этой панели.
ПРИМЕЧАНИЕ
Подробнее о назначении этих и других наборных панелей инструментов рассказано ниже (см. разд. 1.3 и 1.4).
Большинство математических выражений можно ввести исключительно с помощью панели
Calculator (Калькулятор), не пользуясь клавиатурой. Например, для расчета выражения
sin (1/2) нужно сначала нажать кнопку sin (самую первую сверху), затем набрать выражение 1/2 в появившемся местозаполнителе внутри скобок. Для этого нажмите последовательно кнопки 1, / и 2 на панели
Calculator (Калькулятор) и затем, на ней же, кнопку —, чтобы получить ответ.
Как видите, вставлять в документы математические символы можно по-разному, как и во многих других приложениях Windows. В зависимости от опыта работы с Mathcad и привычек работы на компьютере пользователь может выбрать любой из них.
СОВЕТ
Если вы только начинаете осваивать редактор Mathcad, настоятельно рекомендую,
где это только возможно, вводить формулы, пользуясь наборными памелями инструментов и описанной процедурой вставки функций с помощью диалога
Insert Function (Вставить функцию). Это позволит избежать многих возможных ошибок.