Математические задачи в пакете MathCAD 12
Глава 1.3.4. Изменение формул
Редактируйте формулы в Mathcad так, как подсказывают вам интуиция и опыт работы с другими текстовыми редакторами. Большинство операций правки формул реализованы естественным образом, однако некоторые из них несколько отличаются от общепринятых, что связано с особенностью Mathcad как вычислительной системы. Рассмотрим основные действия по изменению формул.
Вставка оператора
Операторы могут быть унарными (действующими на один операнд, как, например, оператор транспонирования матрицы или смены знака числа), так и бинарными (например + или /, действующими на два операнда). При вставке нового оператора в документ Mathcad определяет, сколько операндов ему требуется. Если в точке вставки оператора один или оба операнда отсутствуют, Mathcad автоматически помещает рядом с оператором один или два местозаполнителя.
ВНИМАНИЕ!
То выражение в формуле, которое выделено линиями ввода в момент вставки оператора, становится его первым операндом.
Последовательность вставки оператора в формулу такова:
1. Поместите линии ввода на часть формулы, которая должна стать первым операндом.
2. Введите оператор, нажав кнопку на панели инструментов или сочетание клавиш.
ПРИМЕЧАНИЕ
Для того чтобы вставить оператор не после, а перед частью формулы, выделенной линиями ввода, нажмите перед его вводом клавишу <Ins>, которая передвинет вертикальную линию ввода вперед. Это важно, в частности, для вставки оператора отрицания.
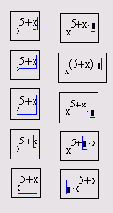
Рис. 1.15. Вставка оператора в разные части формулы (коллаж)
На рис. 1.15 показано несколько примеров вставки оператора сложения в разные части формулы, создание которой мы подробно разбирали выше (см. рис. 1.11). В левой колонке рис. 1.15 приведены возможные размещения линий ввода в формуле, а в правой — результат вставки оператора сложения (т. е. нажатия клавиши <+>). Как видно, Mathcad сам расставляет, если это необходимо, скобки, чтобы часть формулы, отмеченная линиями ввода, стала первым слагаемым.
Некоторые операторы Mathcad вставит в правильное место независимо от положения линий ввода. Таков, например, оператор численного вывода =, который по смыслу выдает значение всей формулы в виде числа (см. разд. 1.2.1).
Выделение части формулы
Чтобы выделить часть формулы в некоторой математической области (рис. 1.16):
1. Поместите ее между линиями ввода, пользуясь, при необходимости, клавишами-стрелками и пробелом.
2. Поместите указатель мыши на вертикальную линию ввода, нажмите и удерживайте левую кнопку мыши.
3. Удерживая кнопку мыши, протащите указатель мыши вдоль горизонтальной линии ввода, при этом часть формулы будет выделяться обращением цвета.
4. Отпустите кнопку мыши, когда будет выделена нужная часть формулы.
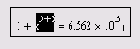
Рис. 1.16. Выделение части формулы
ПРИМЕЧАНИЕ
Часть формулы можно выделить и без помощи мыши, нажимая клавиши со стрелками при удерживаемой клавише <Shift>. В этом случае вместо перемещения линий ввода происходит выделение соответствующей части формулы. Многие пользователи находят работу с клавиатурой при выделении части математических областей более удобной.
Удаление части формулы
Чтобы удалить часть формулы:
1. Выделите ее.
2. Нажмите клавишу <Del>.
3. Кроме того, можно удалить часть формулы, помещая ее перед вертикальной линией ввода и нажимая клавишу <BackSpace>. В некоторых случаях, например при работе со сложными формулами, для достижения желаемого эффекта может потребоваться повторное нажатие <BackSpace>.
ПРИМЕЧАНИЕ
Имеется еще один способ удаления части формулы: выделите ее нужную часть, затем нажмите комбинацию клавиш <Ctrl>+<X>, тем самым вырезая и помещая ее в буфер обмена. Этот способ удобен в случае, если требуется использовать фрагмент формулы в дальнейшем.
Текстовые блоки
Документы Mathcad могут содержать текстовые объекты, а также разного рода комментарии и примечания.
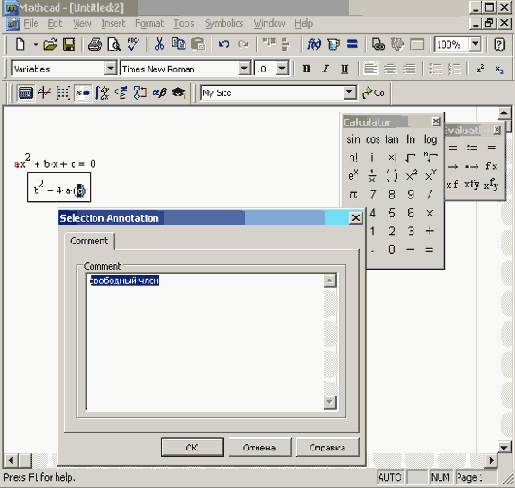
Рис. 1.17. Текст в рабочей области документа и комментарий к фрагменту формулы
Для того чтобы ввести текст непосредственно в рабочую область документа Mathcad, достаточно непосредственно перед началом ввода текста нажать клавишу <">. В результате, в месте расположения курсора ввода появится область с характерным выделением, обозначающая, что ее содержимое не будет восприниматься процессором Mathcad в качестве формул, а станет простым текстовым блоком (рис. 1.17, сверху). Редактировать атрибуты текста в пределах блоков можно стандартными для текстовых редакторов средствами панели
Formatting (Форматирование).
Комментарии
Несколько нововведений, связанных с интерфейсом, помогут вам разрабатывать документы Mathcad с большим комфортом. Все они представляют собой дополнительные опции вставки в документы комментариев различного рода. Предусмотрено несколько типов комментариев, называемых примечаниями (annotation) и метаданными (metadata):
- Комментарии к файлу документа как единому целому, облегчающие его идентификацию как при работе в Mathcad, так и при поиске и отборе файлов средствами ОС Windows. Для добавления и редактирования комментариев ко всему документу выполните команду File / Properties (Файл / Свойства) и в открывшемся диалоговом окне установите стандартные свойства для данного файла (заголовок, автор, комментарии, ключевые слова).
- Примечания к отдельным выражениям, представляющие собой обычный текст небольшого размера. Для их добавления выделите выражение, вызовите контекстное меню и выберите в нем пункт Annotate Selection (Добавить примечание к выделенному фрагменту). В открывшемся диалоге теперь можно ввести текст примечания, который впоследствии станет доступным по команде контекстного меню View / Edit Annotation (Просмотр / Правка примечания). Части формул, которые снабжены примечаниями, выделяются (при установке линий ввода в пределы выражения) дополнительными скобками зеленого цвета (как показано на рис. 1.17 для выделенной переменной).
- Комментарии (метаданные) к отдельным элементам формул (переменным, функциям, выражениям), позволяющие задать для них несколько параметров. Для их создания выделите желаемую часть формулы, вызовите контекстное меню, выберите в нем пункт Properties (Свойства) и перейдите в открывшемся диалоге к вкладке Custom (Дополнительно). При помощи группы раскрывающихся списков можно добавить параметры разного вида и установить для них определенное значение того или иного типа (текст, число, дату, да/нет).
- Ключевые слова в документе (для глоссария), разметка которых производится в том же диалоге Properties (Свойства) на вкладке.